Build your own syncing cloud using BitTorrent

Build your own syncing cloud using BitTorrent
Sure, the wide range of cloud services such as Dropbox, Google Drive and Microsoft OneDrive are great and all, but what if you're not entirely sure you can trust your data to them. Also, you don't like paying yet another annual service fee, on top of all the other ones you're currently paying.
Still, the convenience of cloud syncing is pretty great, ensuring that all your important stuff is kept on all your devices, up to date and immediately accessible. It also lets you share your stuff with other people really easily. That's why you might be tempted to create your own personal cloud syncing system. Here we're going to walk through using our favourite tool for doing just that: BitTorrent Sync 2.0.
Currently in Beta, Sync 2.0 uses BitTorrent peer to peer technology to get your devices to talk directly to each other over the internet, sharing files so that a copy of selected folders is stored on each device. Transfers are encrypted with a private key and no data is ever stored on a third-party server. There are no limits on the amount of data you can sync, or on file sizes.
There are Sync clients for desktops (Windows, Mac, Linux, FreeBSD), mobiles (iOS, Android, Windows Phone) as well as major network attached storage devices like those from QNAP, WD, Seagate and Synology.
Here we'll talk about using a Windows PC as the starting device, but you can really use any platform.

Installing the application
Getting BitTorrent Sync up and running is actually pretty easy. The application itself walks you through most of the steps.
Install and run sync. It's a good idea to choose to have it start when Windows starts, since you generally want continuous sync.
The main interface will pop up. Click on the Add Folder button.

Folders
Choose a folder that you'd like to sync. Any files in that folder and any subfolders will be synced with all the other devices you choose to link to this one. If you like, you can simply point it at your Photos, Video, Music or Documents folder.
Next up, you'll be given options for that folder.
Under Permission, you'll be given the option to select Read Only or Read & Write. Read Only means that other devices can't make changes back to this folder. You choose this option if you want this folder to be the "source" folder, and you just want copies of it to appear on your (or other peoples') other devices.
Read & Write is more symmetrical. Changes to the folder made on synced devices are reflected back on this original folder. Choose this if you're expecting to be editing files remotely, adding files to it and selectively deleting files. (Note that there's an 'archive' option, switched on by default under the shared folder options; this creates a hidden subfolder called archive in which deleted and changed files are stored for 30 days, just in case you make a horrible mistake or need to go back to an older version).
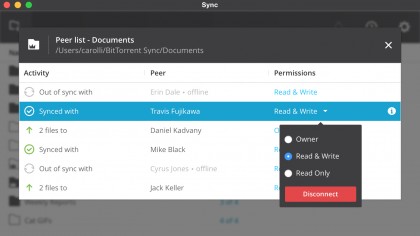
Folders: Sharing
Under Security, you'll be asked to choose how you will link other devices to this folder. The app creates a web link that you can email to other people or use on your other devices to quickly link them to this shared folder.
First of all, you'll want to set an expiry date on the link (the default is three days) so that's it's not around in perpetuity. You can also add a use limit to the link. Don't worry about limiting yourself; if you want to add more devices later you can always create a new link.
Then you choose how to share it. Most commonly, you'll click on the Copy button. This makes a copy of the link on the clipboard, which you can attach to an email, copy into Notepad or even write it down (if you have a lot of patience: it's a really long link). Click on Copy and you'll immediately see a security panel asking who of the users of this PC (in case there's more than one) should be able to see it.
Generally you can just click OK and the link will then be entered onto the clipboard. Go into any browser or word processor app and press control+v to see it. You can paste it into an email and send it to yourself for viewing on other devices, or to other people if you want to share the folder with them.
Pressing the Email button does largely the same thing, except that it automatically opens your default email client and pastes the link in for you.
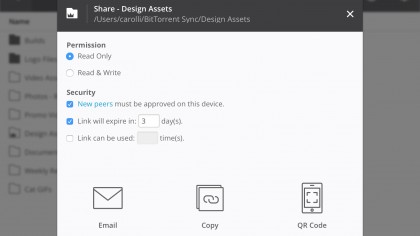
QR codes
Our favourite tool, though, has to be the QR code option. This creates an on-screen QR code image that makes it very easy to add mobile devices. Click on it, and the QR code will be displayed. You then go to your mobile device with BitTorrent Sync installed, point the camera at the code, and have it automatically add the folder.
You be taken back to the main page, with the folder you just added listed. If you mouse over it, you'll see a Share link (which allows you to create a new link/QR code) as well as an options button that lets you open the archive folder (where backups of changed or deleted files are stored), view devices linked to the folder and disconnect it (that is, remove it from syncing).
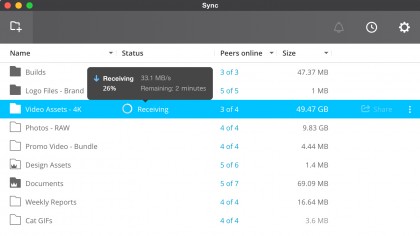
Adding devices
Install BitTorrent Sync on the other device(s) you want to Sync with the original.
In most devices, you can click on the gear link in the top right hand corner, then select Enter a key. It's here that you paste the key that you got from the original device in step 4.
If you have a mobile device, you can select the option to 'Link to a device I already have' during the initial run. Camera mode will start: just point it at the QR code onscreen. (You can click the Share button next to the folder on the source device to make the QR code appear onscreen). After the mobile app is started, you can go back into camera mode to add additional folders by tapping on the screen button on the top right.
The devices should now be synced. You can add additional syncing folders – and link them to an entirely different set of devices, if you choose – by going through the same Add folder process. You can browse synced folders on a PC by double clicking the synced folder name. On a mobile, you can browse the synced files in-app; just tap on the sync name to see the files in it.