Huawei Mobile Services apps and how to set up your new Huawei phone
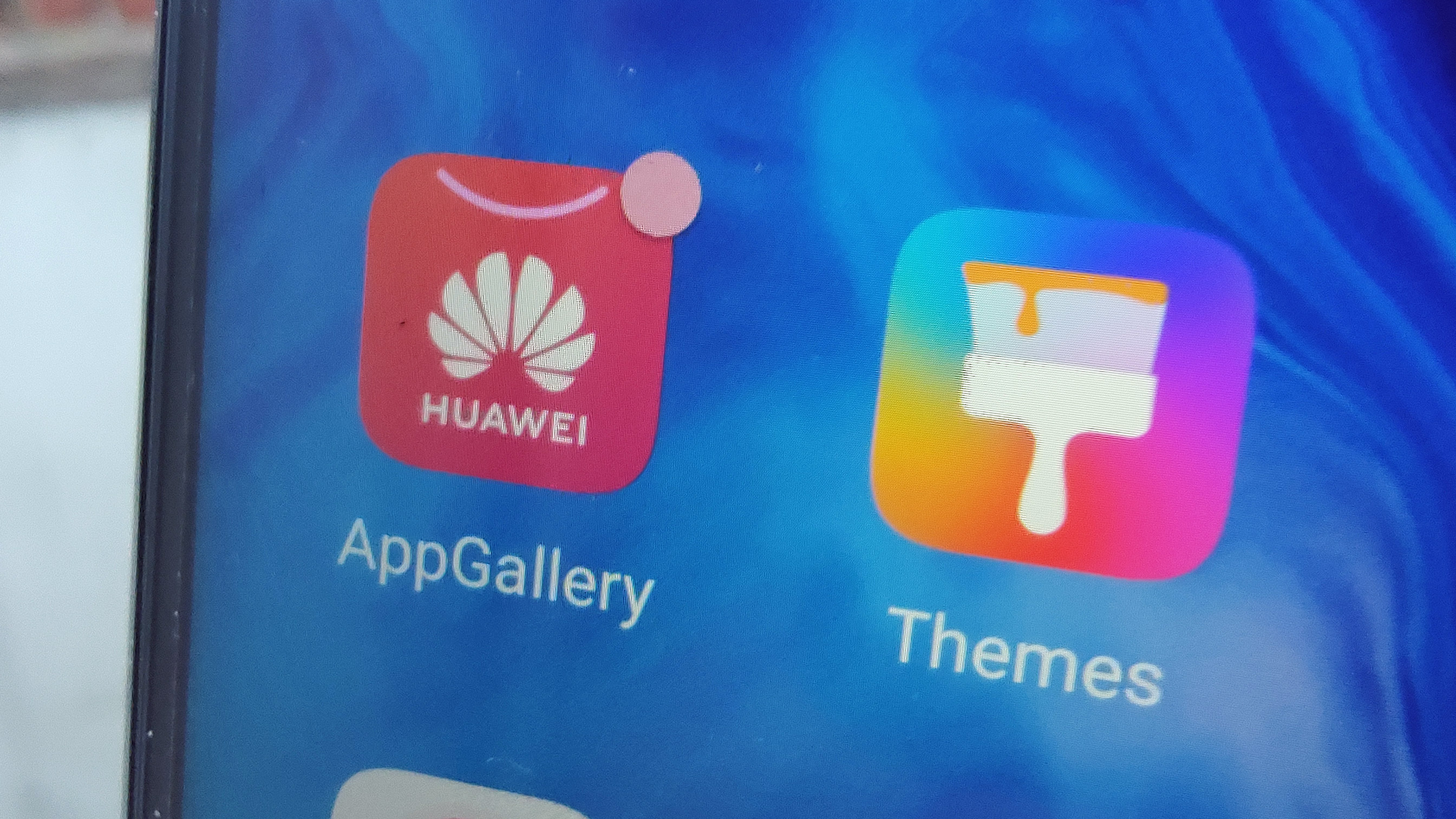
If you’ve got a new Huawei phone or Honor phone, you might be worried that this means you’re stuck with Huawei’s AppGallery for your applications, a store which has quite a limited selection so far. However, that isn’t the case.
Since the Huawei ban, the company’s phones (including those of its sub-brand, Honor) haven’t been able to have Google apps, including the Play Store, which is where you’d get most of your other apps. Huawei’s AppGallery, at the moment, doesn’t have all that many popular apps on it, so alone it might not make for the best phone experience.
Thankfully, there’s a way to install many more of the top apps on your new phone. We’ll run you through the steps for doing so, and we’ll also run you through a list of many of the key apps that are compatible.
Bear in mind that we haven’t been able to test all the apps in the world, and this list is certainly subject to change, but we’ve made sure to test all the most popular apps.
How to install apps on your Huawei phone
The trick to getting loads of apps on your new Huawei phone is to add them during the setup process – the phone cloning process lets you bring over plenty of apps that you can’t otherwise install onto the phone.
So, before you set up your new phone, download all the apps you’re going to want onto your old phone. Also on your old phone, download Huawei’s Phone Clone app.
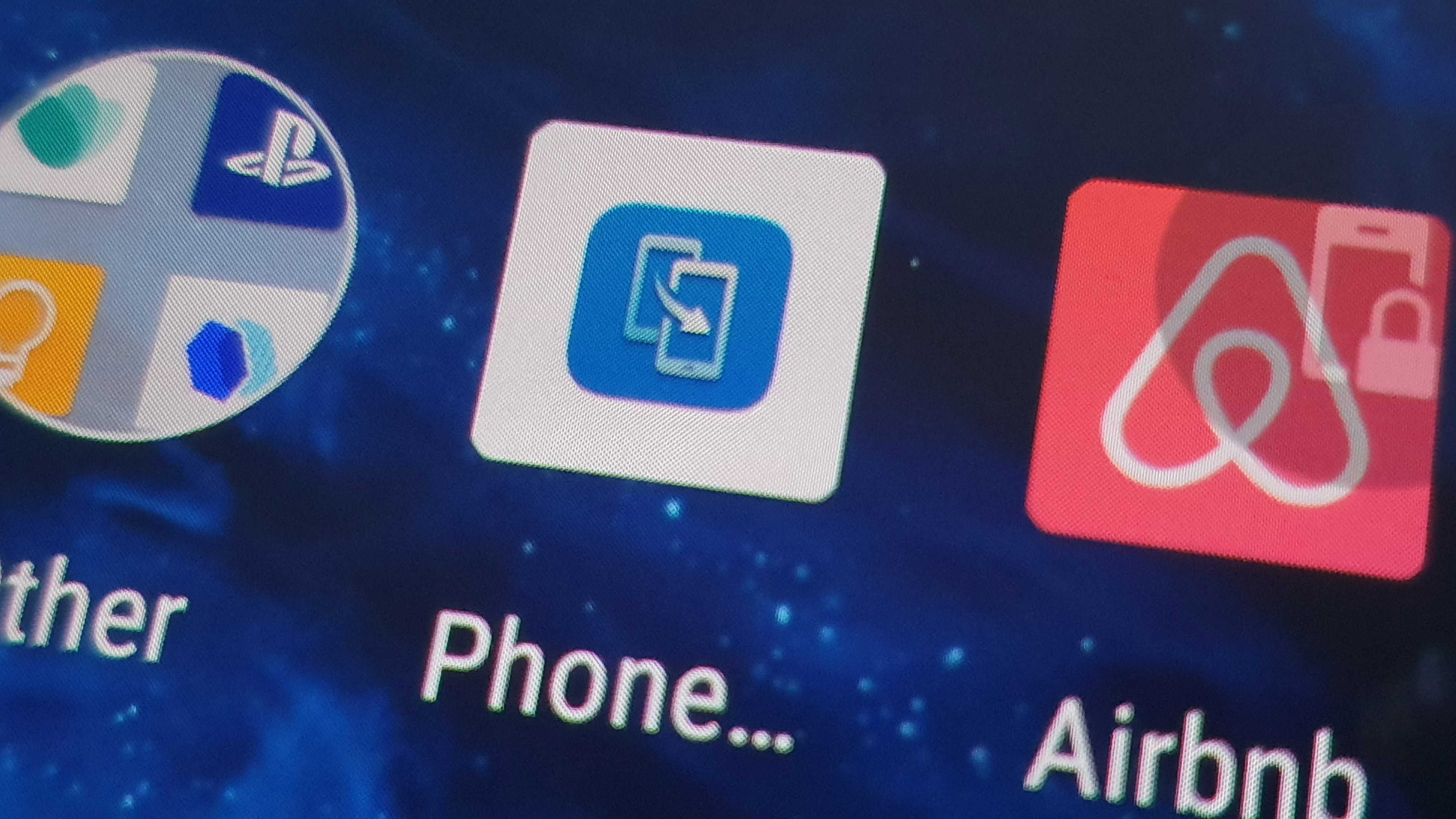
Now start the setup process of your new phone, going through all the steps like Wi-Fi connection and fingerprint, until you get to the 'Data import' menu. You’re given the choice between Android or iPhone options, so just select whichever your old phone was.
Sign up for breaking news, reviews, opinion, top tech deals, and more.
Next, you’ll see a QR code, so you’ll need to jump onto your old phone and open the aforementioned Phone Clone app. In it, select ‘This is the old phone’, and from the next screen scan the QR code on your new phone. Both handsets will now take a little while to communicate.
Put your new phone down for a little bit, as this next step is done on your old phone. You’ll now be prompted to select what from your old phone you want to bring over to the new one, including photos, music and videos. One option on this list is apps, and if you press the arrow to the right, you’ll be shown a list of all the applications on your old phone.
On this list, all the grayed out apps are the ones you can’t install, which we’ll explore more in the next section. Press ‘select all’ to select every possible app, then continue with your new phone's setup process as normal.
It’s worth pointing out that installing apps this way takes much more time than via the AppGallery – in fact, when we were setting up our new phone to test this, the apps alone took 45 minutes to install. That’s just the price you have to pay for getting these apps on your phone.
Now, when the setup process is done and you’re using your phone normally, you’ll find you’ve got all the apps that weren’t grayed out in the app menu.
It’s worth noting that if an app isn't available on Huawei’s App Gallery (or one of the third-party alternative stores, which also have a lot less selection than the Play Store) then you won't be able to get it after setting up the handset, so it’s best to immediately copy across every app and game you might need.
Which apps can I use on a Huawei phone?
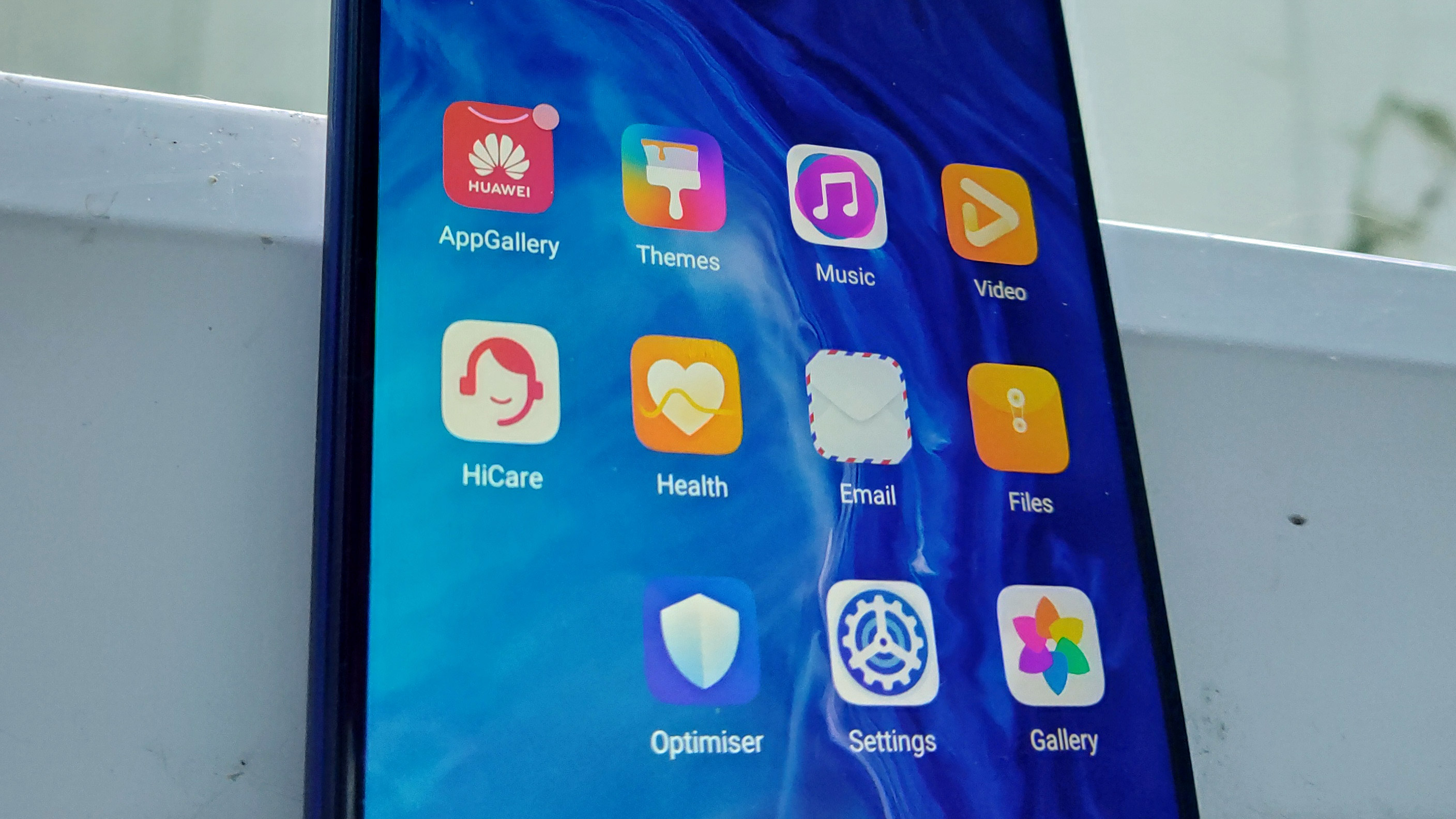
Luckily, nearly all apps we tested worked on Huawei phones.
In terms of social media, Facebook, Instagram, WhatsApp, TikTok, Snapchat, Twitter and Pinterest are all working. Communications apps like Outlook, OneDrive, Skype and Dropbox were all fine too.
Other lifestyle apps like Monzo, Netflix, Spotify, Amazon Prime Video (and all Amazon apps, including Shopping and Kindle), Duolingo, Deliveroo, Ecosia, Fitbit, the PlayStation app, Strava, Letterboxd, Uber Eats and the Wetherspoon app were all functional as well.
If you’re a big gamer you’ll be pleased to know that all the key titles seem to work, including Call of Duty: Mobile, PUBG Mobile, XCOM: Enemy Within, SpyFall, Tropico, Google Stadia, Roblox, Plague Inc, Pokemon GO, Candy Crush Saga, Lego Legacy and many more.
Just because you can install these, though, doesn't mean you can necessarily update them, and it's possible you can only update apps that are available on the App Gallery. Since Huawei is constantly adding new apps to the line-up, though, this may not be a problem for the biggest apps.
Which apps can’t I use on a Huawei phone?
You can’t use most Google apps on a Huawei phone including the Play Store, Chrome, Gmail and YouTube. Intriguingly, some can be installed, including Rewards, Lens, Translate, Podcasts and Android Auto.
However, as far as we can tell, you’re unable to actually use any of the Google apps that can be installed, as they don’t let you log in (and some just crash).
Some apps also use Google account-based backups, including WhatsApp, so while you can install this app, you’re not going to be able to import all your chats and media to the new phone. This might make it a bit redundant for some people.
You won’t be able to install system or UI-specific apps either – so if you’re coming from a Samsung phone or a Xiaomi phone, for example, you won’t be able to use pre-installed apps which are exclusive to them. This isn’t a symptom of the Huawei ban though, it's just the nature of phone user interfaces.

Tom Bedford joined TechRadar in early 2019 as a staff writer, and left the team as deputy phones editor in late 2022 to work for entertainment site (and TR sister-site) What To Watch. He continues to contribute on a freelance basis for several sections including phones, audio and fitness.