How to use Windows 11's enhanced Taskbar in the new update
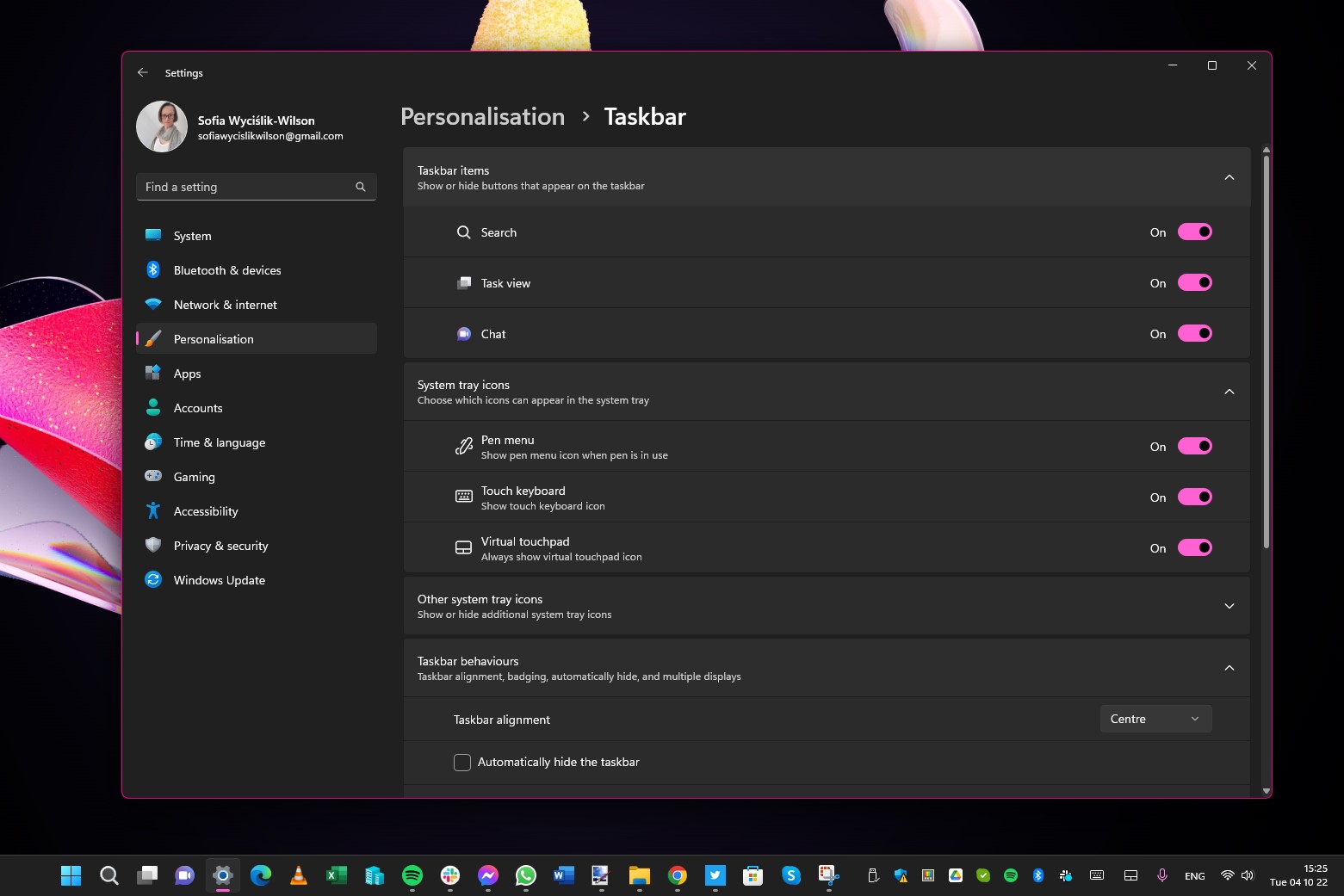
When Windows 11 launched in October 2021, Microsoft made numerous changes to the taskbar, not all of which were welcome, but since then there's been progress in improving upon it.
With the release of Windows 11's 2022 Update in September 2022, lots of improvements have been made, such as making it easier to switch apps when you have a large number running simultaneously, as well as reintroducing drag and drop support.
There's also another update coming called 'Moments', which will finally introduce tabs to File Explorer. But in the meantime, we've created a guide that will talk through what's been improved for the Taskbar so far, and how to take advantage of these features.
How to use the updated Taskbar
- Using Taskbar Overflow
- Pinning more items to the Start menu
- Drag and drop document to the Taskbar
Tools and Requirements
- Windows 11 2022 Update
Step by step guide
1. Using Taskbar Overflow
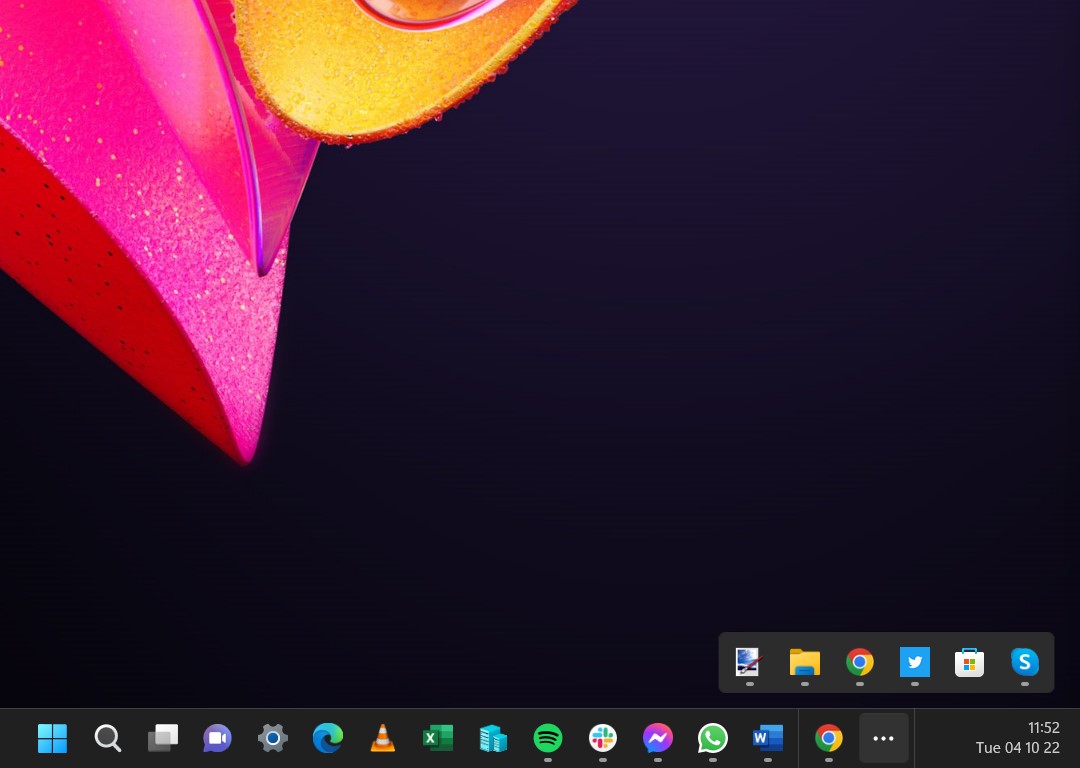
In the past, if you had a very large number of apps running at the same time, or if you had a small monitor, you would have to scroll through taskbar icons to find your active windows.
With the latest Windows 11 update however, Microsoft has introduced the Taskbar Overflow menu. When the taskbar is full of apps, an ellipsis button appears on the right-hand side. Click these three dots, and a pop-up menu will appear, giving you access to previously invisible apps and windows.
2. Moving files with Taskbar drag and drop
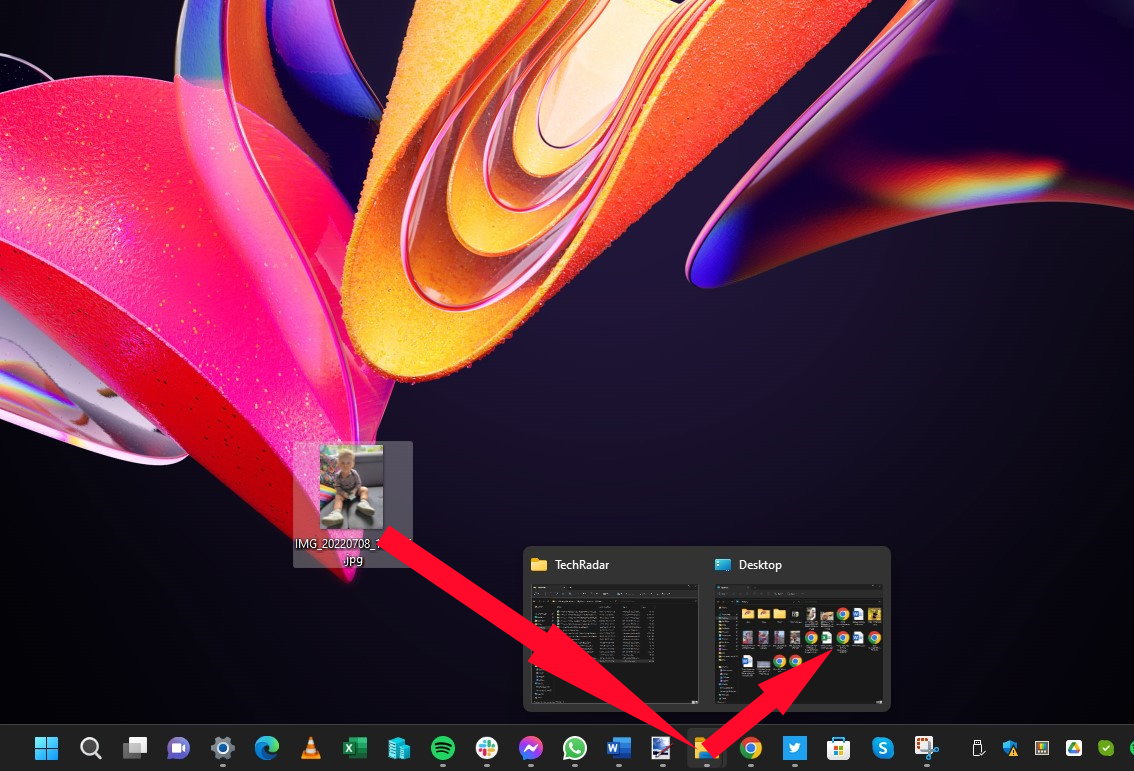
The ability to drag and drop things to the taskbar is something that Microsoft -decided to remove from Windows 11. With the 2022 Update the feature returns, albeit in a slightly limited capacity.
If you have two Explorer windows open, you can drag a file from one to the File Explorer taskbar button. Pause for a second for the preview to pop up, and then you can hover the file you are dragging over to the second Explorer preview. Wait for the Explorer window to activate and you can then drop the file to its new location.
3. Taskbar shortcut drag and drop
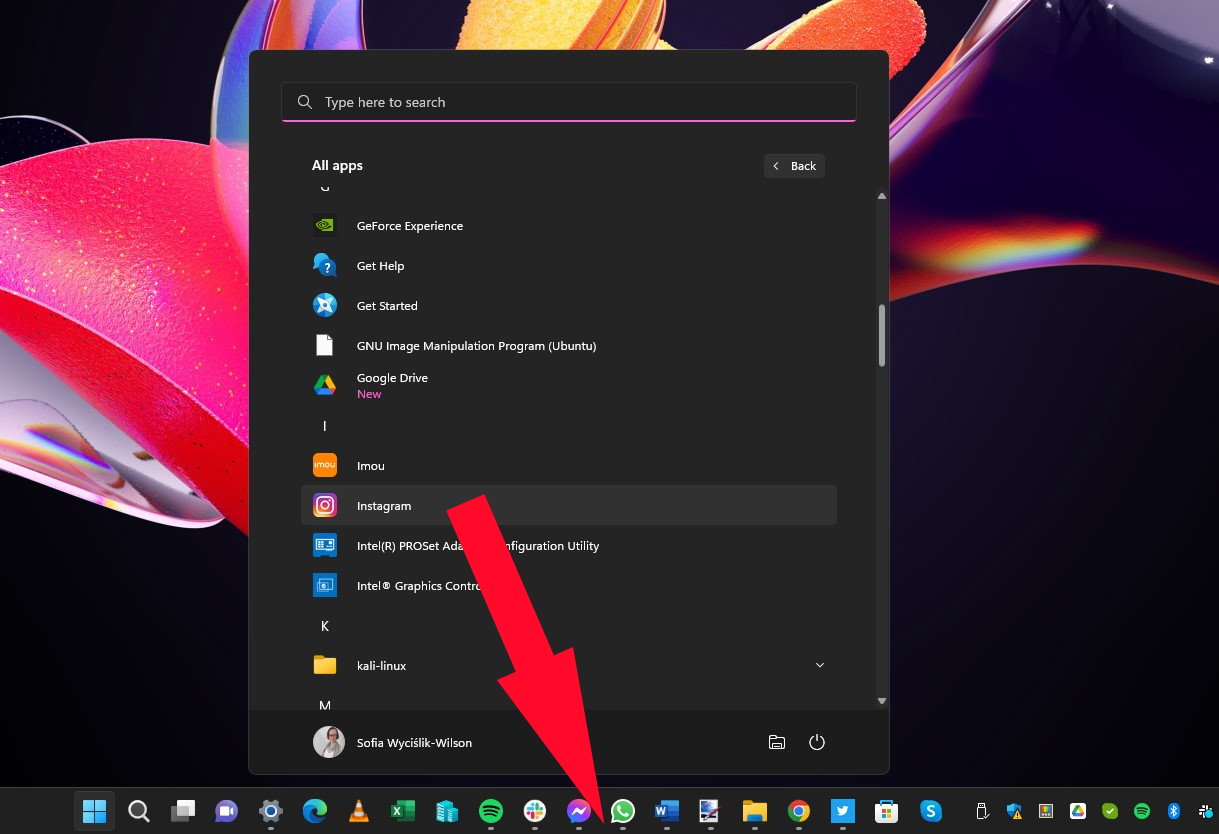
It's also possible to drag and drop app shortcuts to the taskbar, but this is something that is still limited compared to what you can do in Windows 10.
You're not able to drag anything to the taskbar to create a handy shortcut to use in future though, only from the All apps section of the Start menu.
Click the Start button followed by the All apps button and browse through the list until you find an app you want to create a shortcut to. Drag the icon to the taskbar and a space will open up for you to drop it to.
4. Open files with taskbar drag and drop
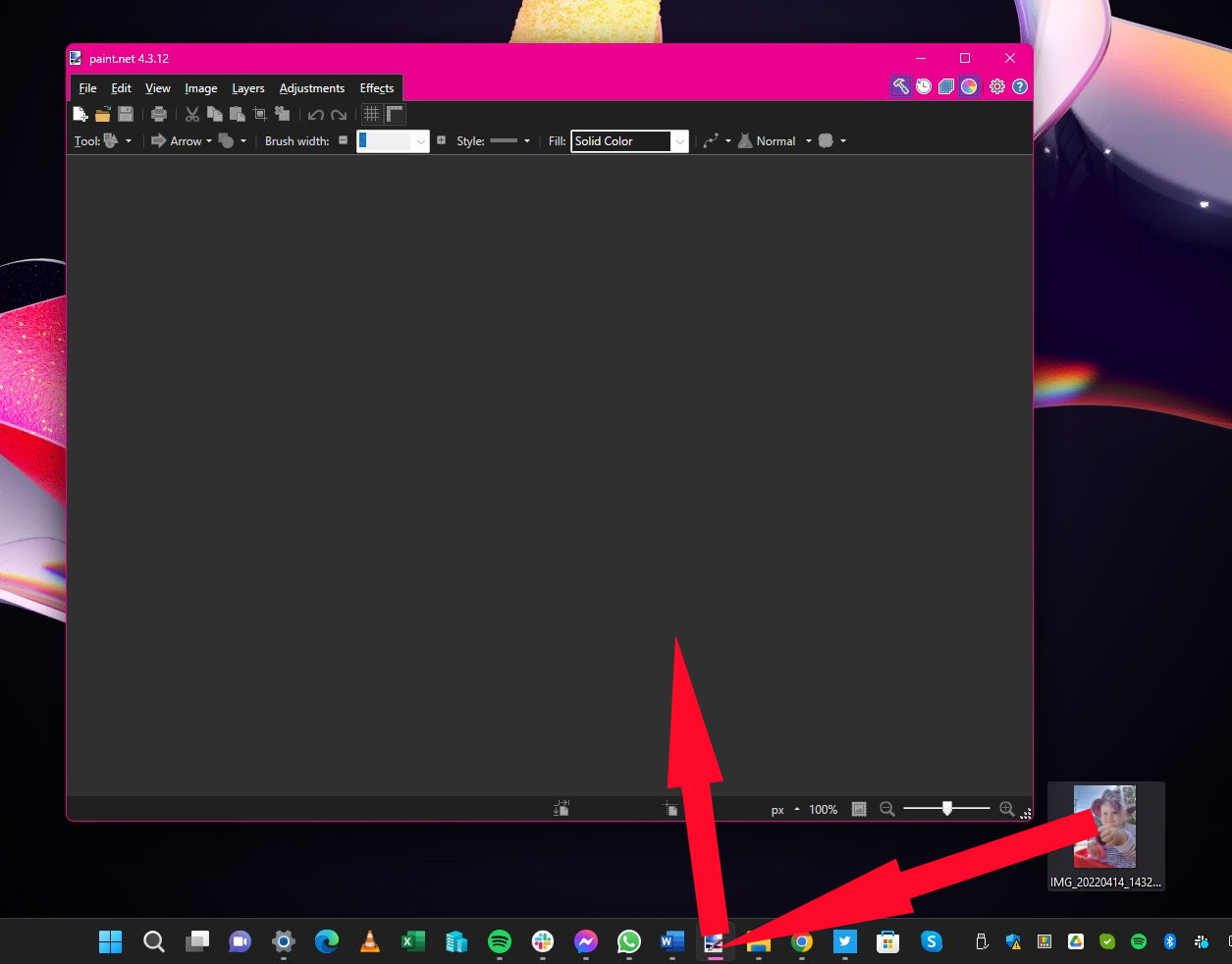
In Windows 11's 2022 Update, it's also possible to open files by dragging and dropping them into the taskbar. Sadly, like so many of the other taskbar drag-and-drop features, this probably does not work in quite the way you would expect or hope.
The opening of files works much like moving files as described earlier -- grab a file, drag it to the taskbar icon of the file you'd like to open it in, wait for the app to pop into view and then drop the file on the app interface. Unfortunately, this is only with apps that are already running.
5. Quick Settings updates

The menu that appears when you click the networks/volume icon near the clock on the Taskbar has also received an update. If you have more than one color profile configured in Windows, this menu now gives you the ability to quickly switch between them.
There are also changes to the Bluetooth button which has been given a new fly-out menu. Clicking this menu will display a list of the Bluetooth devices that have been paired with your computer as well as the battery level of each of them.
6. Notification center and calendar changes

Click the time and date on the far right-hand side of the taskbar, and you'll see the Notification Center and Calendar. This is not new in itself, but there are some new options.
At the upper right-hand corner of the notification section, you can click the snooze button to enable Do Not Disturb so you're not pestered by app notifications. Related to this, in the Calendar section you can start a Focus Session by clicking the Focus button to the lower right.
7. Task view access to snap groups
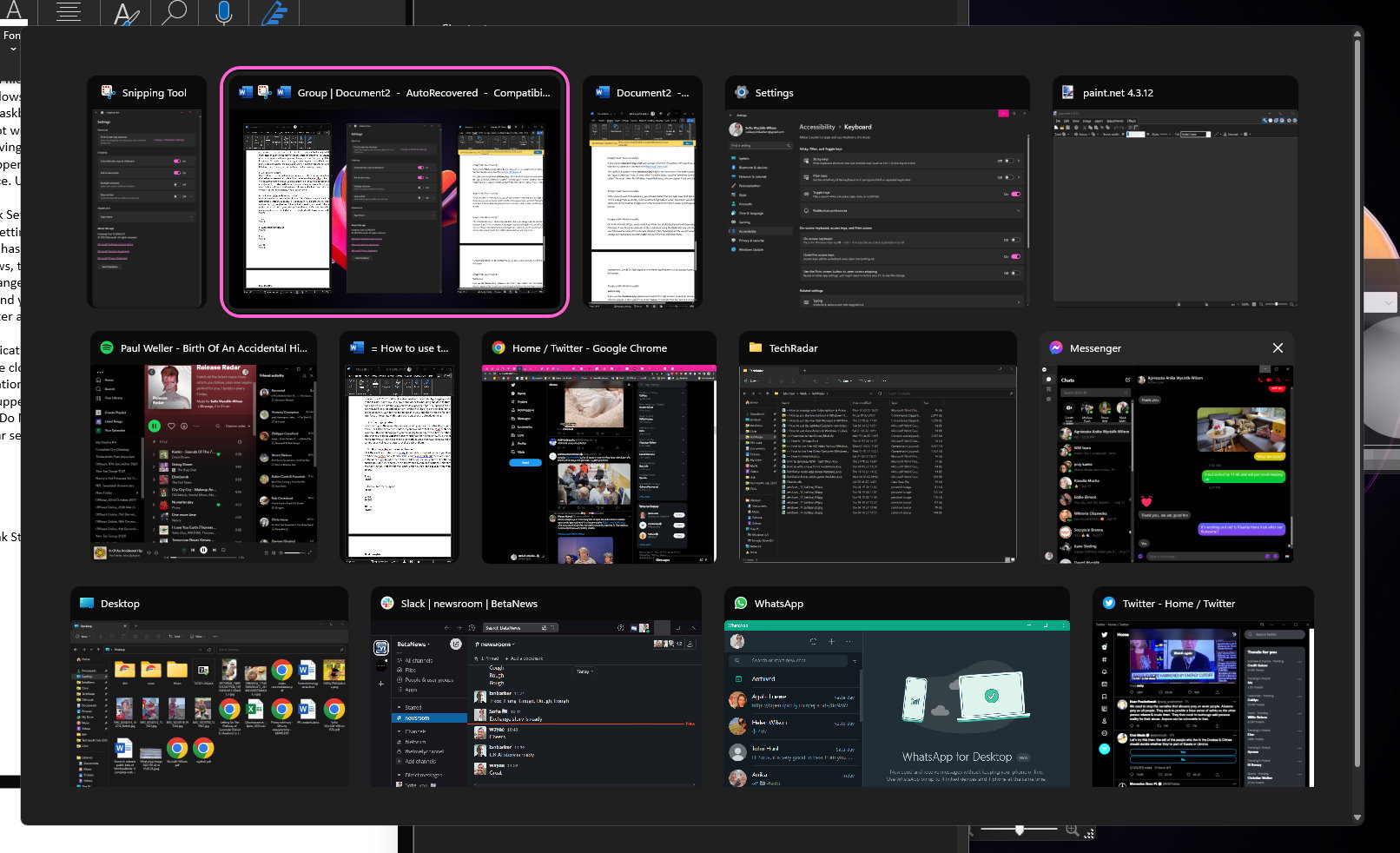
Regardless of whether you access Windows 11's task switcher by pressing Alt + Tab or by clicking the Task View button in the Taskbar, there is an interesting change to highlight.
If you're making use of Snap Groups to organize your open windows and apps, these are now accessible in the Task view switcher popup, making it easy to jump between snap groups when the need arises.
8. Taskbar behaviors
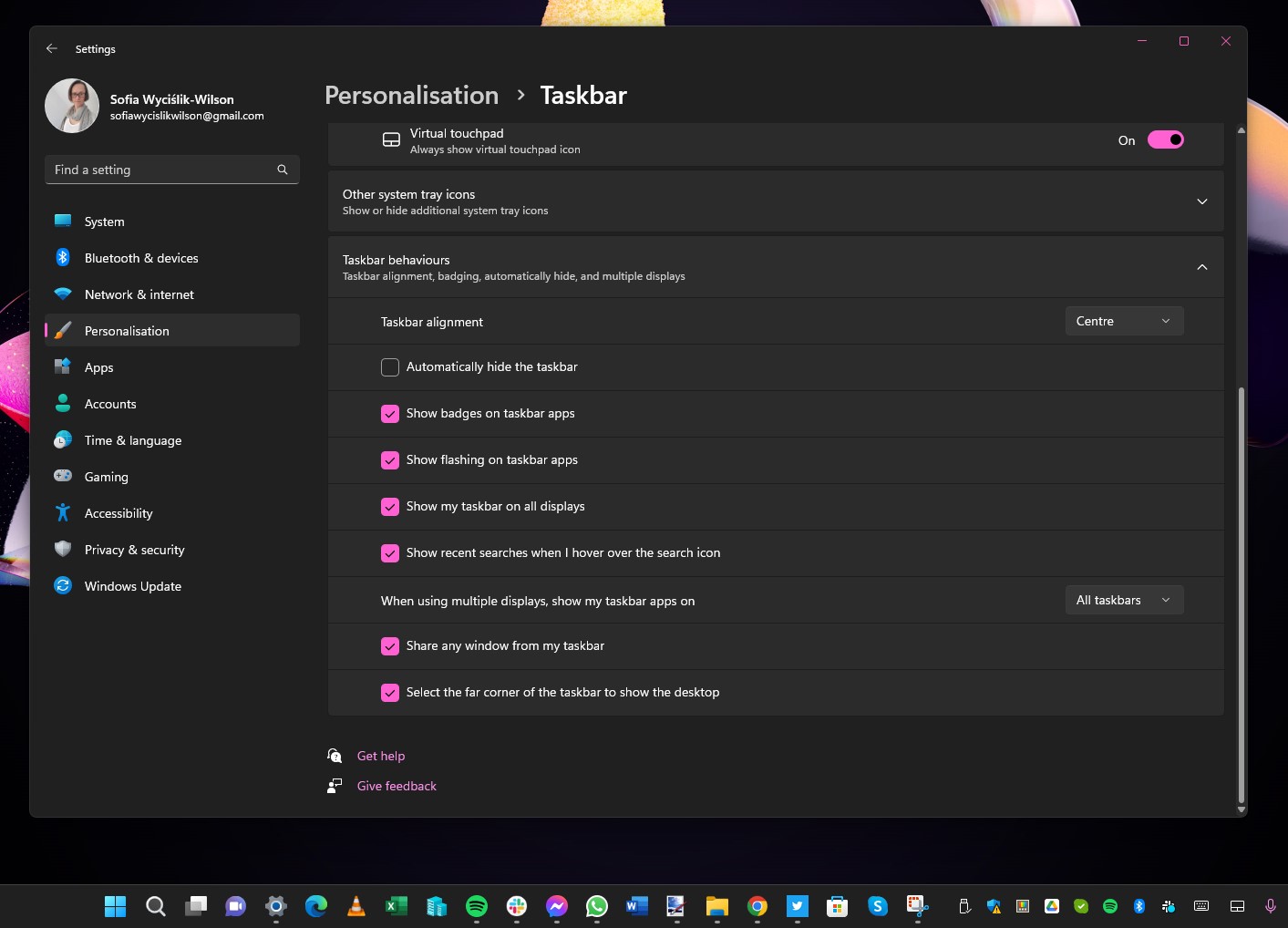
There are some new options relating to the taskbar which you can configure by right-clicking the taskbar and selecting Taskbar settings.
Go to the Taskbar behaviors section by going to Settings > Personalization > Taskbar, and you will find two new settings: Show flashing on taskbar apps and Show recent searches when I hover over the search icon.
Both options are self-explanatory and can be toggled on and off by checking or unchecking the boxes next to them.
Final thoughts
With the release of Windows 11's 2022 Update, Microsoft has made some important and significant changes to the functionality of both the Taskbar and Start menu. There are, however, a couple of problems. Firstly, the new options have not been very well advertised, hence the need for a guide such as this. Secondly, for many people the changes simply do not go far enough.
If you're someone who wants more to play with on the Taskbar, there are a bunch of third-party apps that can help out. If you're looking for something free, Taskbar11 lets you do much more, including moving the Taskbar to the top of the side of the screen if you prefer.
If you're happy to pay for software however, take a look at Stardock's Start11 which gives you a huge number of advanced customization options for both the Taskbar and Start menu.
Sign up for breaking news, reviews, opinion, top tech deals, and more.

Sofia is a tech journalist who's been writing about software, hardware and the web for nearly 25 years – but still looks as youthful as ever! After years writing for magazines, her life moved online and remains fueled by technology, music and nature.
Having written for websites and magazines since 2000, producing a wide range of reviews, guides, tutorials, brochures, newsletters and more, she continues to write for diverse audiences, from computing newbies to advanced users and business clients. Always willing to try something new, she loves sharing new discoveries with others.
Sofia lives and breathes Windows, Android, iOS, macOS and just about anything with a power button, but her particular areas of interest include security, tweaking and privacy. Her other loves include walking, music, her two Malamutes and, of course, her wife and daughter.
- Daryl BaxterContributor