How to use voice control in macOS Catalina
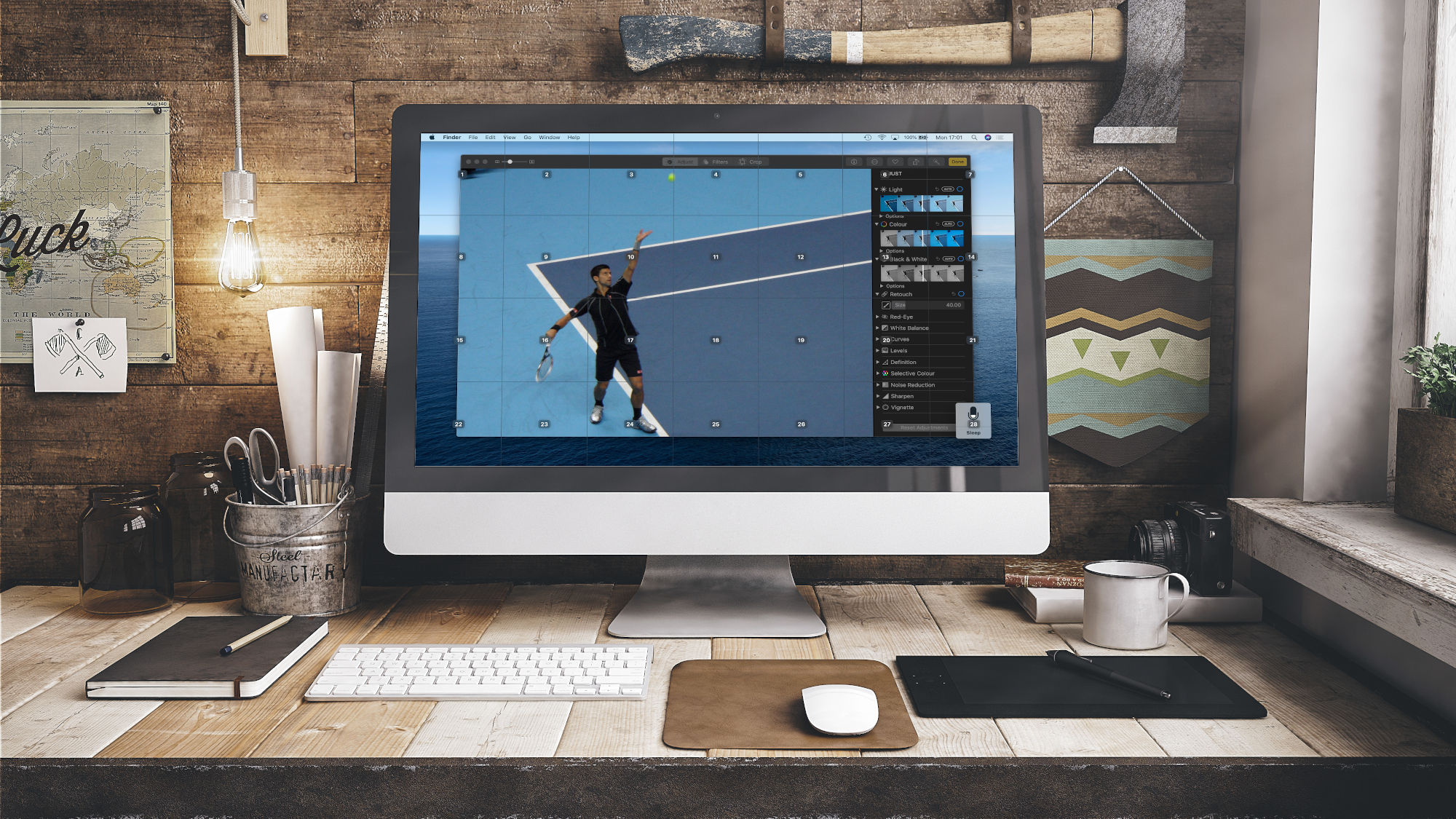
Now that the final version of macOS Catalina has been released, we’ve been busily exploring its many new features.
One of the key features in Catalina is Voice Control, which is designed to help people who may not be able to use a conventional mouse and keyboard to control their Mac with their voice.
Voice Control has two main functions, allowing people to dictate text into emails or other documents, and also to issue commands to their Mac, such as “Open Mail” or “Quit Safari”.
And, of course, Voice Control can be used by anyone, and we found that it doesn’t take long to get used to opening and closing apps and issuing other commands with our voice. Apple’s documentation on Voice Control is a bit sparse, though, so we’ve decided to take a closer look and show you how to get started with Voice Control in macOS Catalina.
If you've not done so already, check out how to download and install macOS Catalina. We've also collected all the most common macOS Catalina problems and show you how to fix them.

1. Start up Voice Control
Doh! The new Voice Control options are supposed to be about ‘accessibility’ and, as you’d expect, they’re located inside the Accessibility panel within your Mac’s System Preferences.
However, Voice Control is actually quite a long way down the list of available options, so you might need to use a mouse to scroll down and find it – which seems a bit daft to us.
Sign up for breaking news, reviews, opinion, top tech deals, and more.
A simple mouse-click will activate Voice Control, although you will then have to wait for a minute or two for your Mac to download some extra software. When Voice Control is ready you’ll see a little microphone icon appear on the Mac desktop.
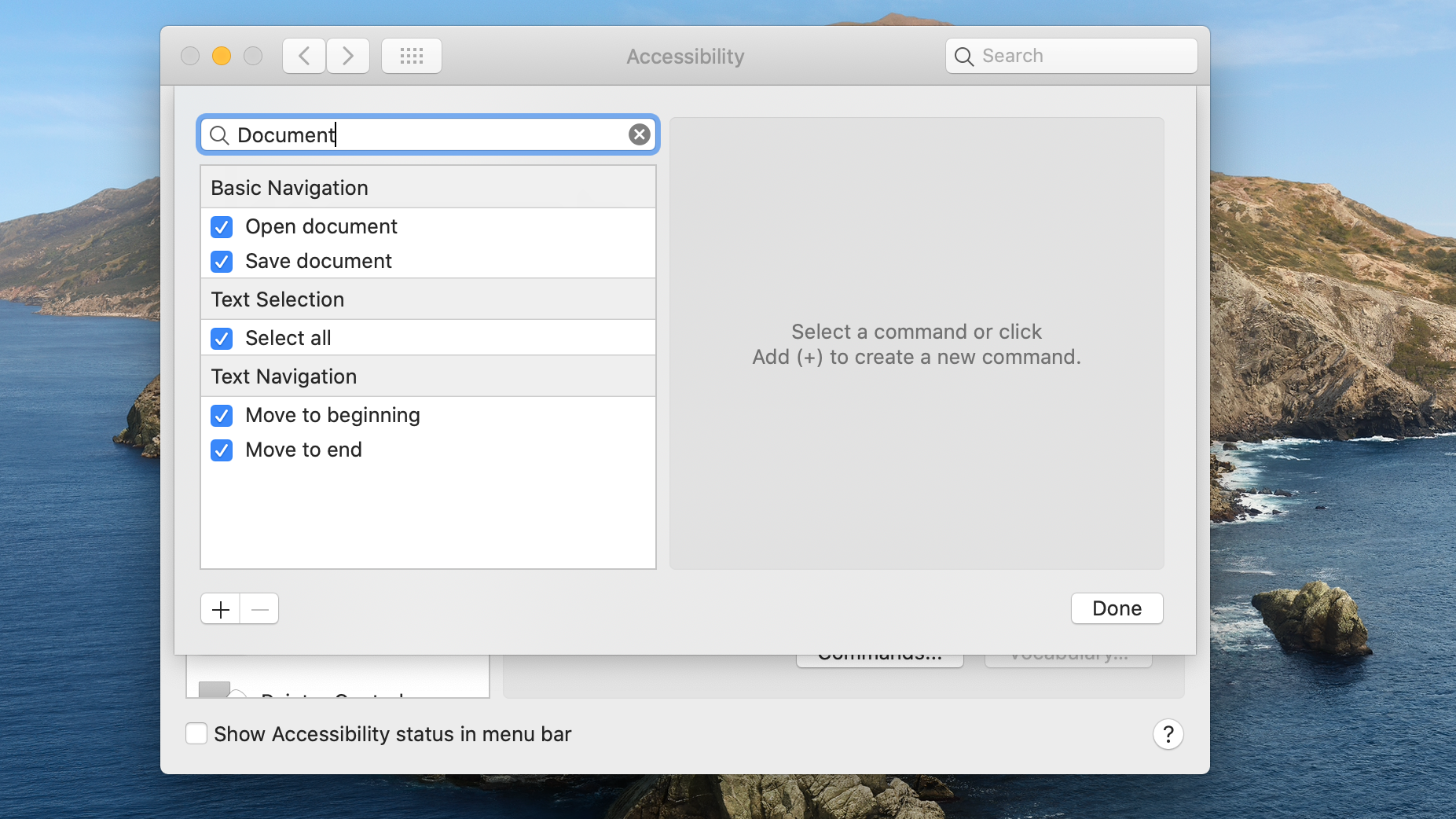
2. Voice Commands
You can use Voice Control to dictate text in emails and other documents, and also to issue commands to your Mac.
Clicking on the ‘Commands’ button with your mouse will show you a list, but if using a mouse is difficult then you can now just say “Click Commands” instead.
There’s a long list of commands to scroll through, organized into categories such as ‘navigation’ and ‘text editing’, but there’s a Voice Control alternative here as well.
You can also speak to search for commands – so saying “document” will show you all the voice commands for working with documents. But now, let’s just say “quit System Preferences” to move on and explore a little.
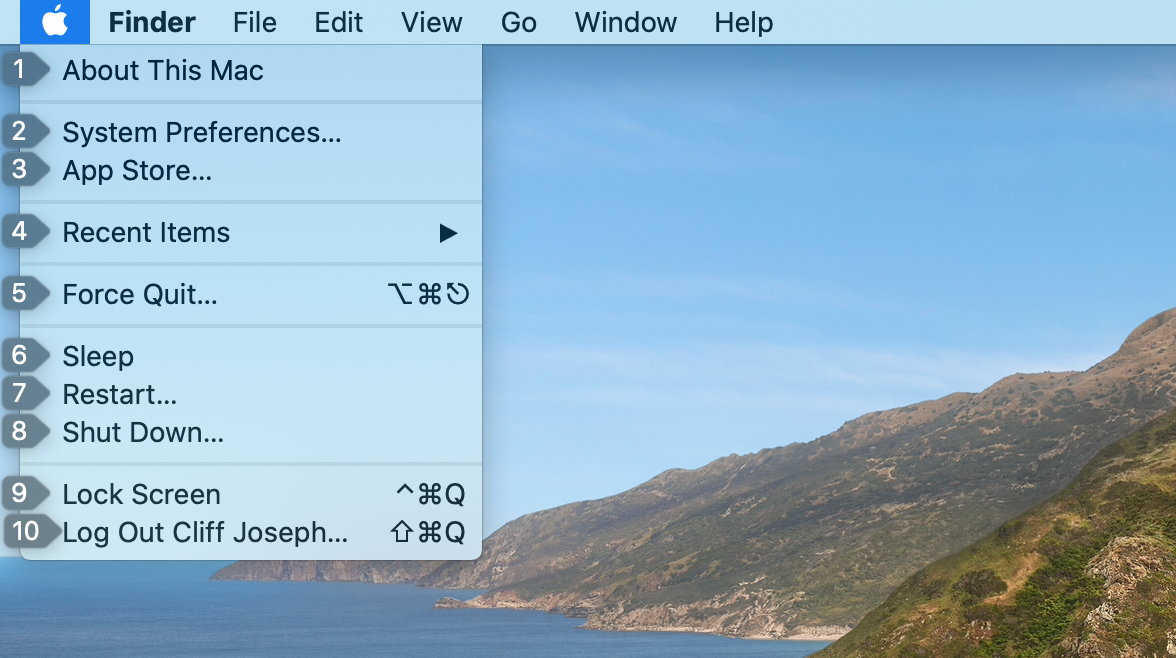
3. Easy as 1,2,3
Voice Control provides a number of options for navigating around your Mac. The first is to assign numbers to commands and objects on your screen.
The Apple Menu holds several key commands for controlling your Mac, so let’s start by saying “Click Apple Menu”.
Voice Control will now open the Apple Menu, and you’ll see that every command within the menu has been assigned a number, so saying “three” will open the App Store, and saying “eight” will shut the Mac down.
You’ll find similar numbered commands in the File Menu and other menus, as well as in the menus of individual apps that you work with.
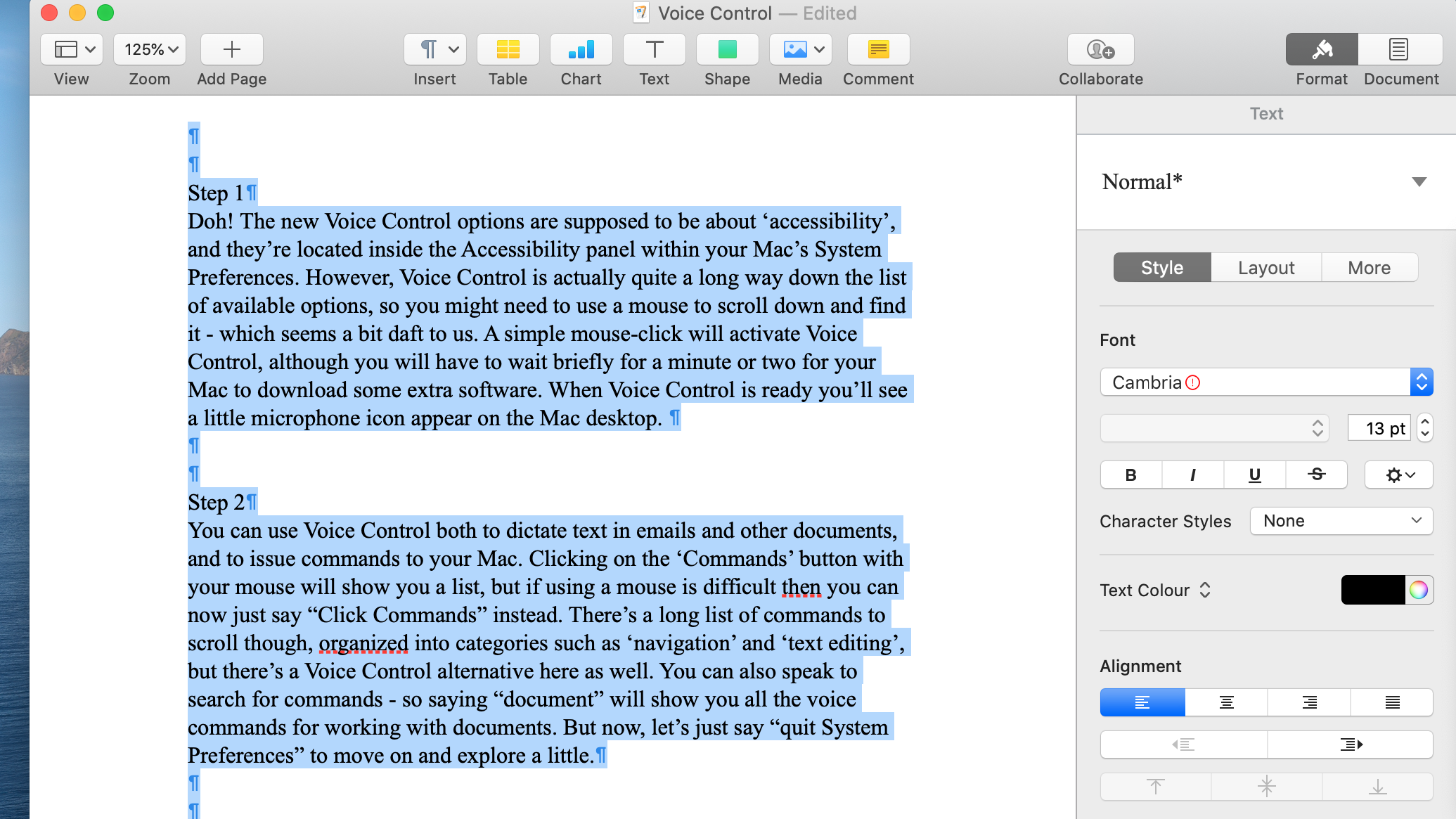
4. Turning speech into text
Voice Control allows you to dictate text into emails, or use word processing apps such as Microsoft Word or Apple’s Pages.
You can also edit text using spoken commands such as “Select All”, or “delete sentence”. If you need a little help, you can also say “Show Commands” at any time to view a list of the Voice Control commands that are available.
However, many of these dictation features were actually available in previous versions of macOS, so we won’t dwell on them in too much detail here. Let’s move on, and explore the new features that allow you to control your Mac and other types of app.
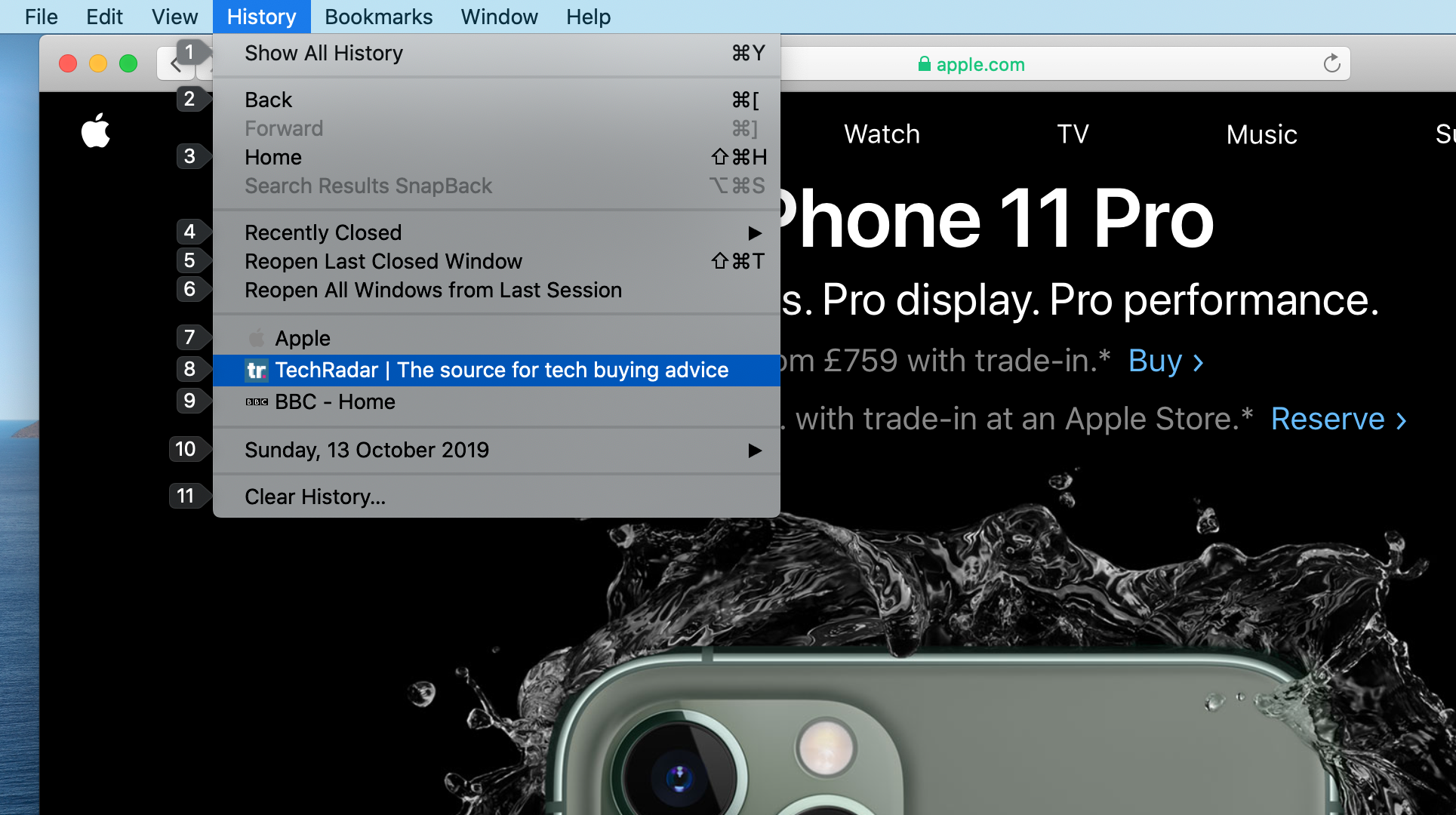
5. Browse the web with your voice
We can now say “Open Safari” to start browsing the web - and, of course, “Quit Safari” will shut the app down as well.
You are able to use Voice Control to speak commands on any web page, such as “zoom in” or “zoom out” to get a clear view of the page, or “scroll up” and “scroll down” to navigate through the page.
And, if you say “Click History Menu”, then you’ll see your recent browsing history, with numbers assigned to each item just like the Apple Menu in our previous step. TechRadar is listed as no.8, so just say “eight” to visit TechRadar.
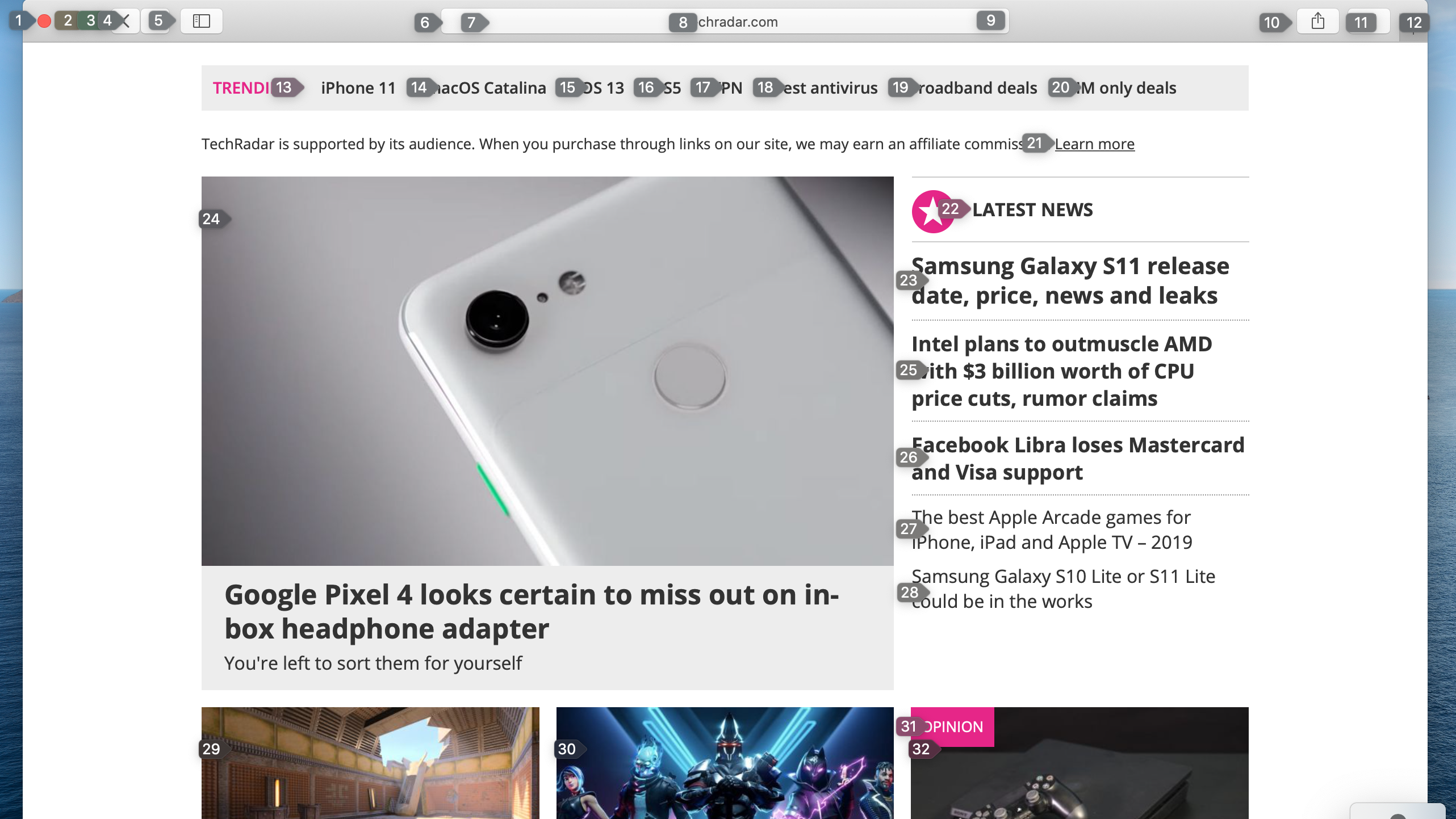
6. Navigation controls
Having a simple numbered list within a menu is fairly straightforward, but a web page is a more complicated affair with multiple headlines and links that you can use to navigate around the web site.
Voice Control can extend that number system into your web browser and other apps - all you have to do is say “Show numbers”.
Each link on the web page now has its own number, so you can just say “fourteen” to follow the link to the latest info on macOS Catalina. You can also speak commands such as “go back” or “go forward” to step forwards and backwards through the web pages you’ve visited.

7. Showing the grid
Having a simple numbered list within a menu is fairly straightforward, but a web page is a more complicated affair with multiple headlines and links that you can use to navigate around the web site.
Voice Control can extend that number system into your web browser and other apps - all you have to do is say “Show numbers”.
Each link on the web page now has its own number, so you can just say “fourteen” to follow the link to the latest info on Catalina. You can also speak commands such as “go back” or “go forward” to step forwards and backwards through the web pages you’ve visited.
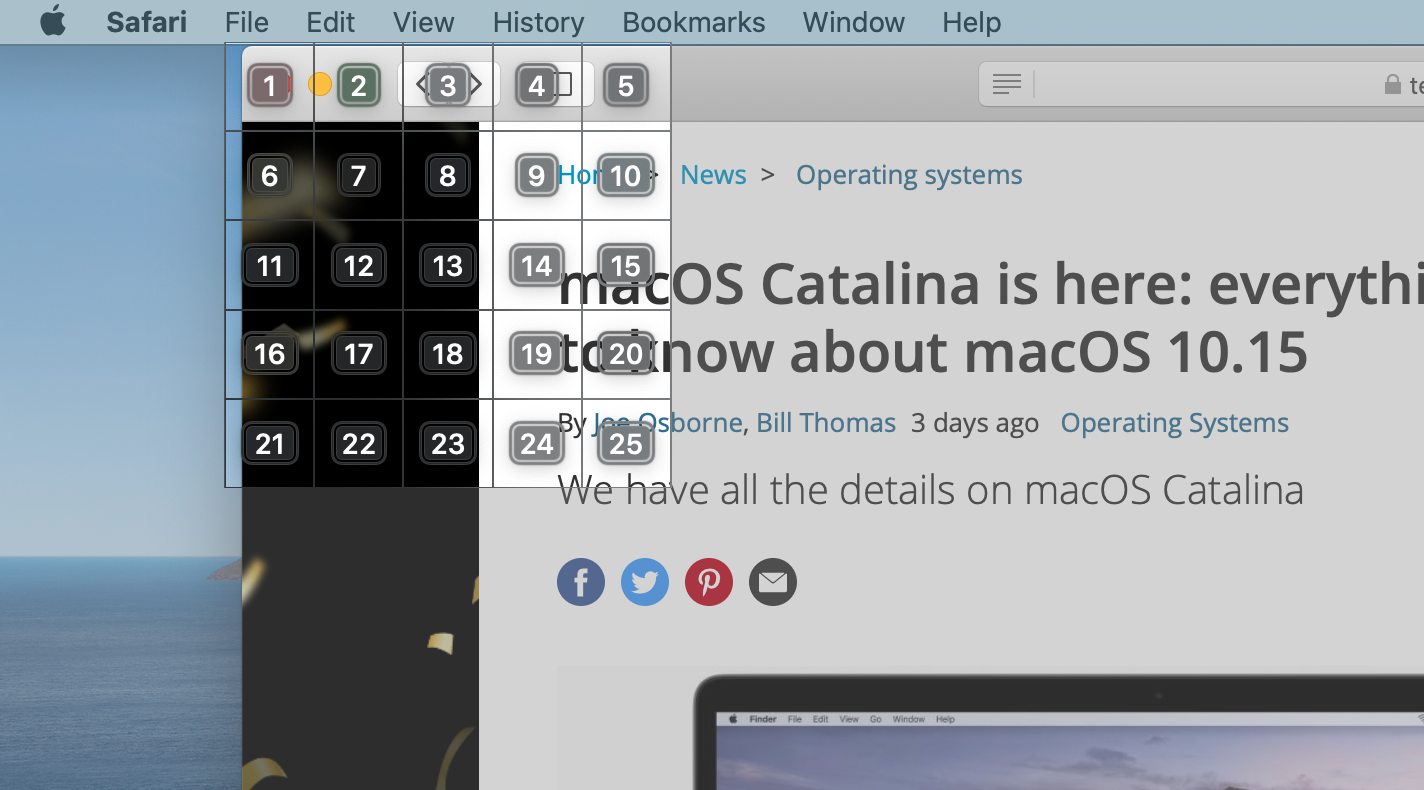
8. Zooming in
Those top-left window buttons are initially inside Grid 1, so if we now say “one” then Voice Control will zoom in on Grid 1 and sub-divide that grid into a smaller series of numbered boxes.
The Minimize button that we want is now inside Grid 2, so if we say “Click 2” we’ll activate the Minimize button and hide this web page down inside the Mac’s Dock.
But, if we just say “two” on its own, then Voice Control will zoom in on the grid again to show even more detail, and you can just keep zooming in until you can clearly see all the items or controls that you need in great detail.
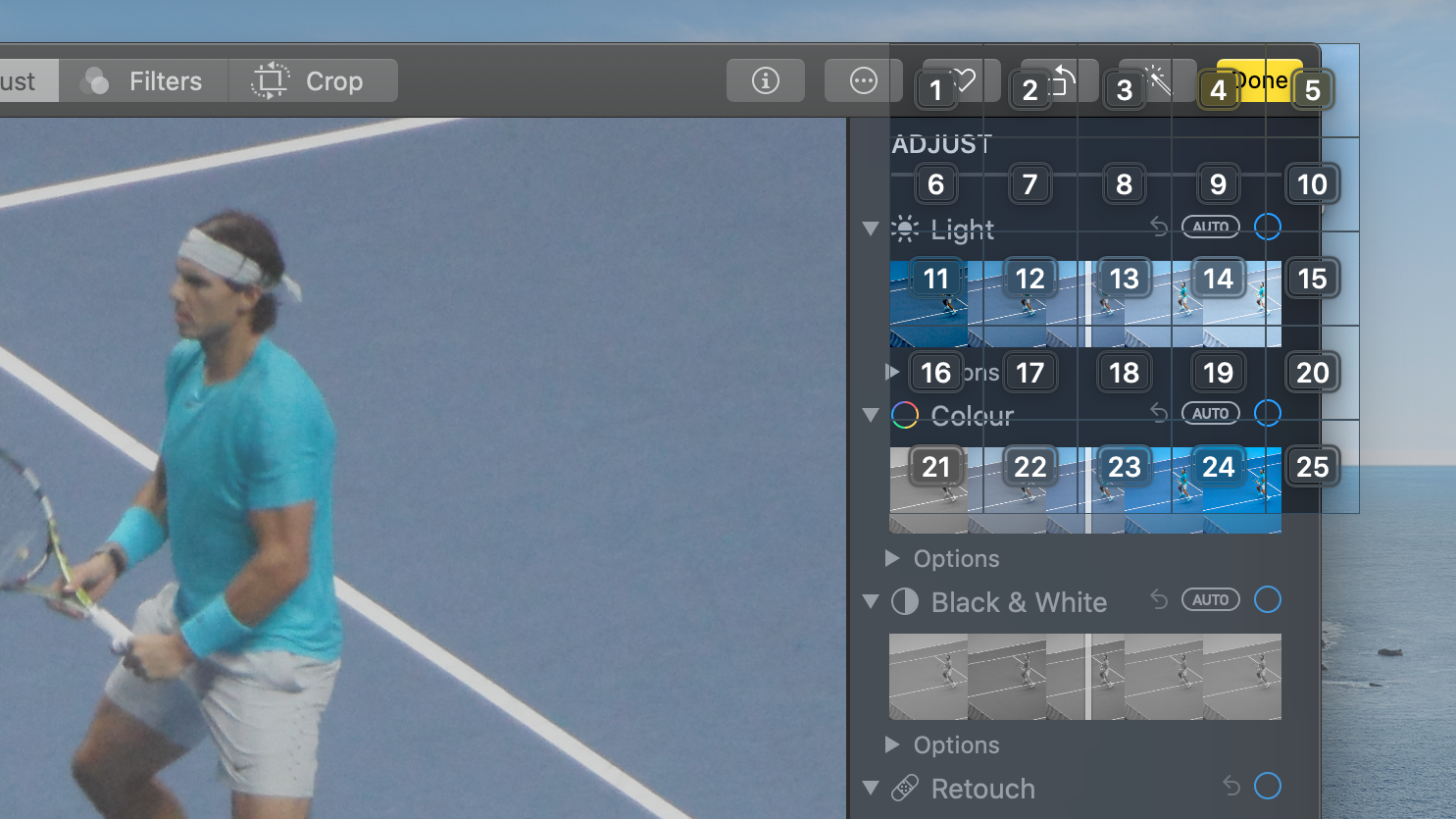
9. How to edit photos with your voice
You can use this grid system in other ways as well. We can say “Open Photos” to open the Photos app, and then “scroll up” or “scroll down” to browse through our photo library.
Saying “Show numbers” will assign a number to each photo so that we can select a photo, and “Click Edit” will switch us into editing mode.
Saying “Show window grid” will allow us to zoom in on specific parts of a photo, and we can even edit the photo with our voice as well.
We can use the grid system to zoom in on the Lighting controls, and we can see that the ‘Auto Lighting’ command is now inside Grid 9.
Saying “Click 9” hits that button and Photos will automatically adjust the lighting levels for this rather gloomy photo of Rafa Nadal.

10. Create custom commands
Not everything on your Mac can be controlled with a simple click or a short, spoken command.
However, Voice Control also allows you to create your own custom commands to speed up more complex tasks.
Open the Voice Control preferences panel and say “Click Commands” to view the list of built-in voice commands.
Click the ‘+’ symbol in the lower-left corner to create your own new commands. This allows you to specify a spoken command that you can use in individual apps, or in the Mac Finder on the desktop.
You can then tell Voice Control to perform a specific action when it hears your command - such as typing ‘techradar.com’ while using Safari, to speed up your browsing.
- Got any macOS Catalina problems? We can help fix them
Cliff Joseph is a former Editor of MacUser magazine, and a freelance technology writer with 30 year’s experience in the industry (and old enough to remember when Apple was close to going bust…).
His first job involved using Macs for magazine sub-editing and typesetting, which led to the realisation that these computer-thingies might actually turn out to be useful after all. After a few years specialising in the Mac side of the market, he went freelance and embraced the wide world of digital technology, including Windows PCs, digital audio and hi-fi, and networking. Somewhere along the line he also developed a bit of a gaming habit and has stubbornly waved the flag for Mac gaming for far too many years.