How to use Apple's new features in Mail with macOS Ventura
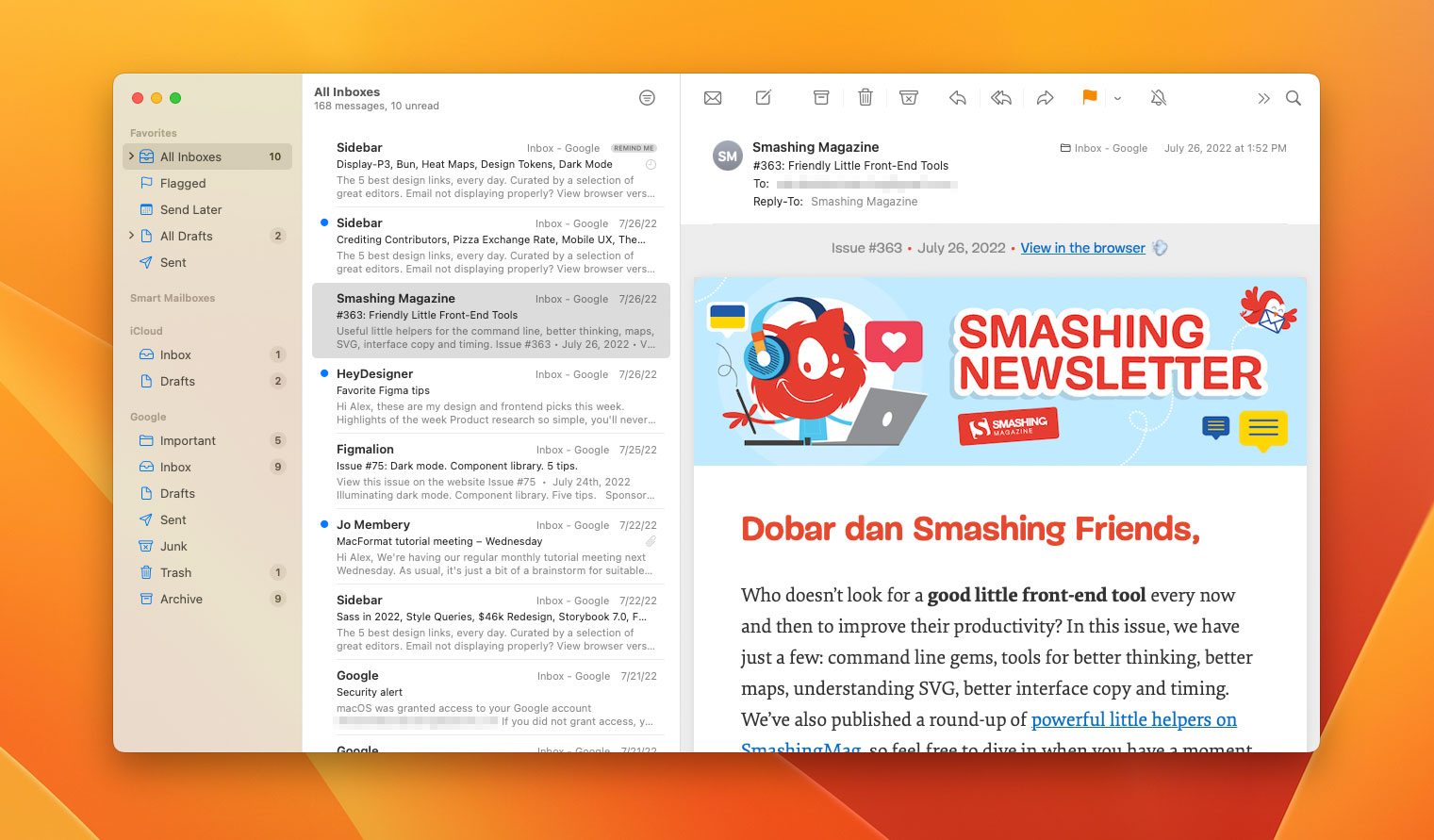
For many years, Apple’s Mail app has struggled to compete with the best email apps for features and ease of use. But with the release of macOS Ventura, that’s set to change.
Mail is finally receiving features that bring it right up to date, with things like undo send, scheduled messages, rich links and much more all having arrived as the new standard since its release in October 2022.
If you’ve been wondering how these new features work, you’re in the right place - we’ll go through everything new in Mail and with this handy guide.
Tools and Requirements
- macOS 13 Ventura
One of the following Macs:
- iMac (2017 and later)
- iMac Pro (2017)
- MacBook Air (2018 and later)
- MacBook Pro (2017 and later)
- Mac Pro (2019 and later)
- Mac Studio (2022 and later)
- Mac mini (2018 and later)
- MacBook (2017 and later)
Undo a sent email
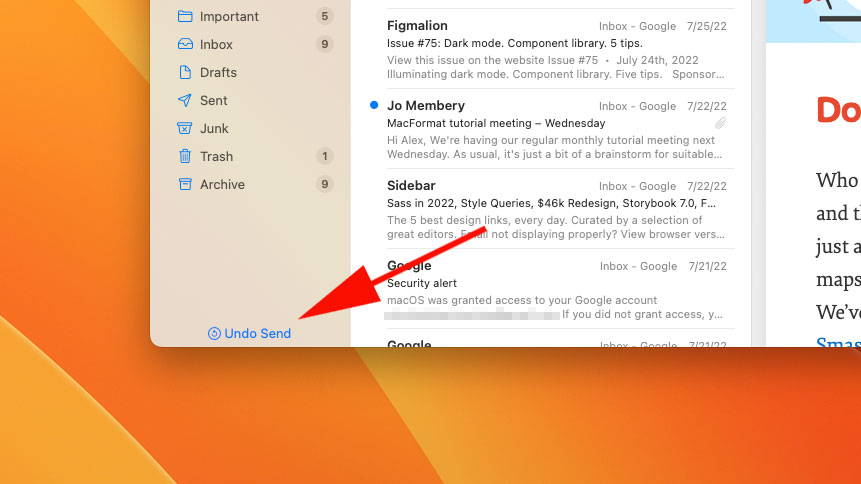
Mail can now undo sent messages within ten seconds of it being sent. After clicking the send button in a new message, you’ll notice a message in the bottom-left corner of the main Mail window saying Undo Send.
If you click this, your message will not be sent. The message composition window will reappear, allowing you to make edits if you want. Note that you only have about 10 seconds to click Undo Send before the message is sent, so don’t dawdle.
Schedule an email
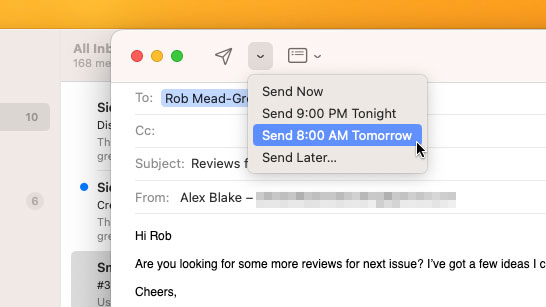
As well as undo send, Mail also enables you to schedule messages that can be sent at a time of your choosing.
To schedule a message, open the new message window, then click the down arrow to the right of the send button.
Sign up for breaking news, reviews, opinion, top tech deals, and more.
The default options are Send Now, Send 9:00 PM Tonight, Send 8:00 AM Tomorrow, and Send Later.
Clicking Send Later will let you choose the exact time and date that the message will send. This is useful if you need more control than the default options.
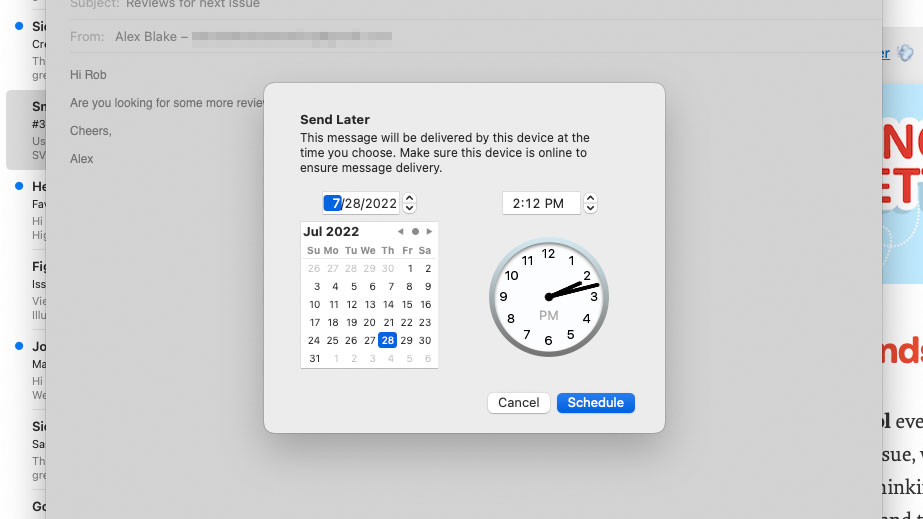
There have probably been times when you’ve composed an email, told the recipient you’ll attach a file, then promptly forgotten to do so before hitting Send. Now, Mail can help solve that problem.
When you type in an email that you’ve attached something to the message (for example, “please see the attached image”), you’ll get a prompt if you click send without actually attaching it.
This will read “Did you mean to add an attachment?” - You can click Cancel to add the file or click Send Anyway if Mail is mistaken.
Follow-up an email
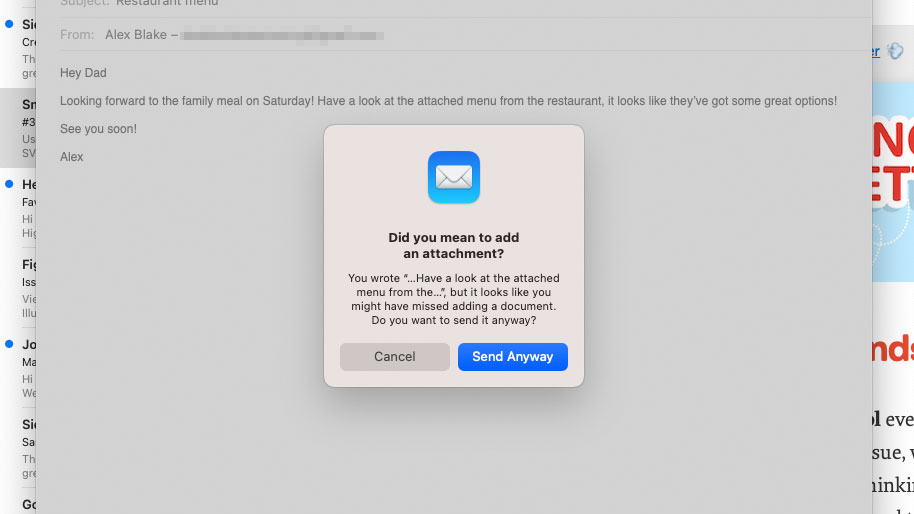
If you get a lot of emails, it can be easy to lose your message threads as new mail pours into your inbox. Now, though, Mail will let you know if you need to follow up on a message.
This feature works if you have sent a message but have not received a reply after a certain amount of time. Mail moves the message to the top of your inbox and flags it so that it’s easy to spot.
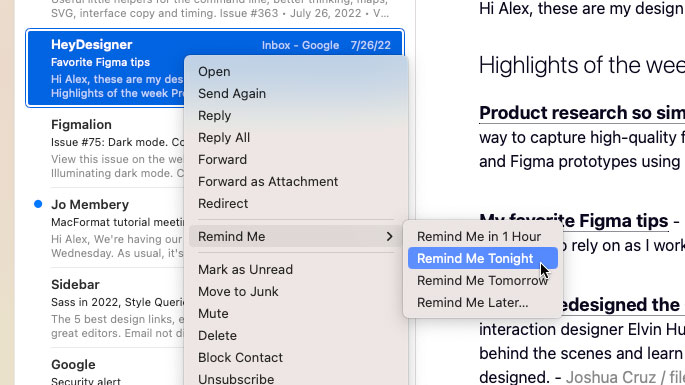
We’re all busy people, and sometimes you don’t have time to divert your attention to your email. If you received a message in your inbox but can’t reply to it right away, Mail can remind you about it later.
Right-click the message in question and click Remind Me. You will then see four options: Remind Me in 1 Hour, Remind Me Tonight, Remind Me Tomorrow, and Remind Me Later.
Click Remind Me Later and you’ll be able to set the exact time and date that Mail will resurface the message (just like the scheduled send dialog box). Click Schedule to set the reminder.
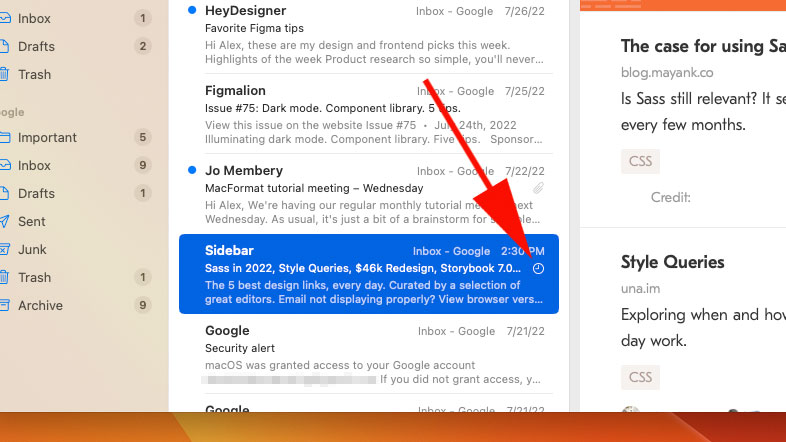
Any messages that have a reminder set for them will show a small clock underneath their received time in your inbox. View the message and you’ll see a prompt reading “Mail will remind you about this message on…” followed by your reminder time.
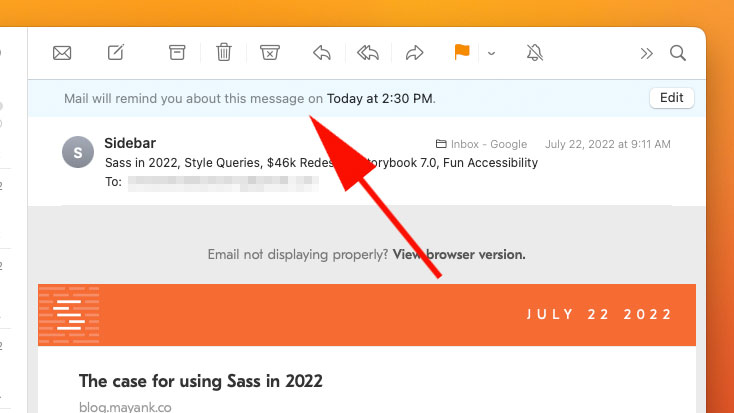
Mail will also add a Remind Me entry to the left-hand sidebar. Click it to see all messages that you will be reminded about.
At your chosen time, the reminder will cause the message to be pushed to the top of your inbox, with a small Remind Me message displayed too.
Links in an email
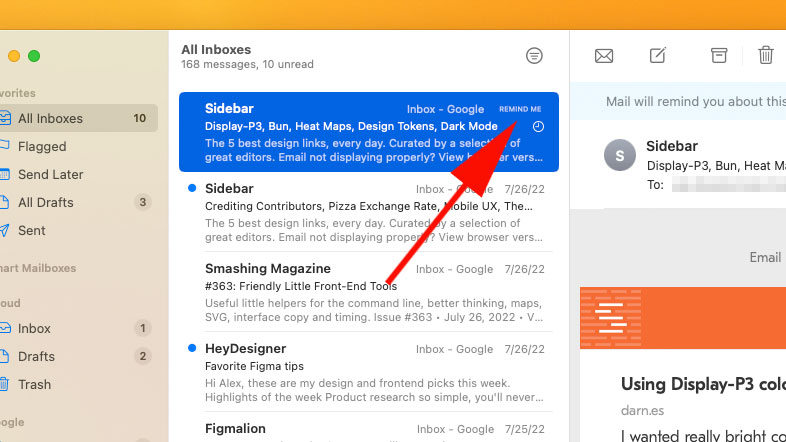
When you paste a URL into an app like WhatsApp, you usually get a rich preview of the web page. Now, Mail can do a similar thing.
Open a new message in Mail and paste a URL into the main message body.
This link should be automatically converted into a rich preview showing an image from the page, the page’s title, and the website that’s hosting it.

Move your mouse pointer over the preview and a downward arrow button appears in the top-right corner. Click this for some options.
In the options menu, click Convert to Plain Link to remove the preview and just show the URL.
Once you’ve down this, click the arrow again and click Convert to Rich Link to change it back.
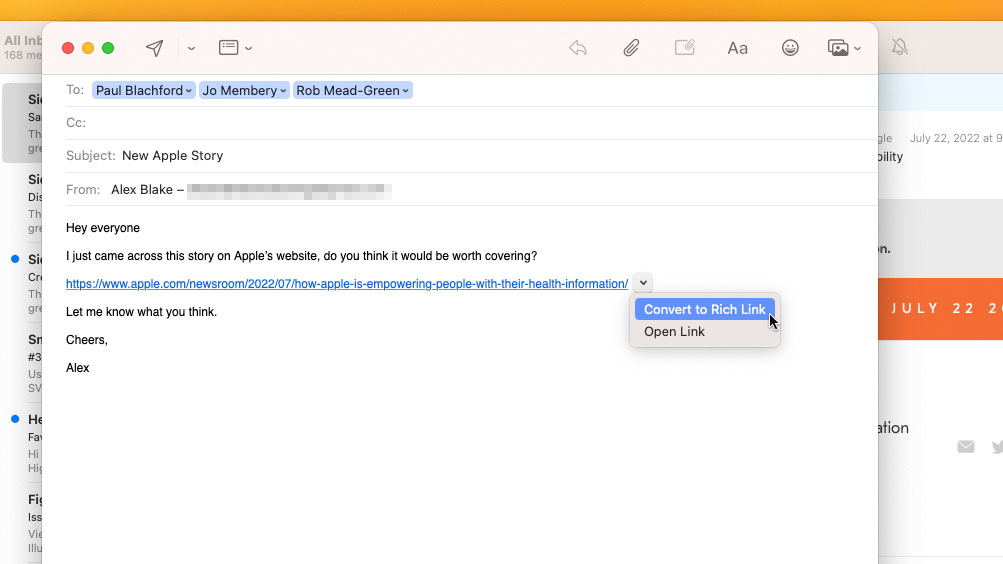
You can also click Open Link to open it in your web browser.
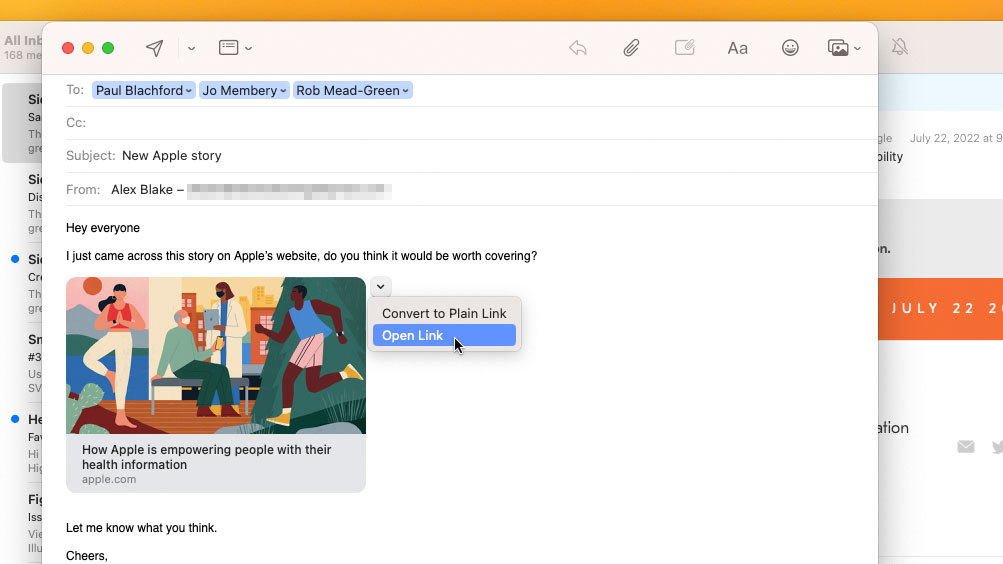
Final Thoughts
For a long time, Mail has struggled to keep up with its competitors. However, the changes brought about in macOS Ventura should help it feel like a much more modern email client and ensure managing your inbox is a better experience than before.

Alex Blake has been fooling around with computers since the early 1990s, and since that time he's learned a thing or two about tech. No more than two things, though. That's all his brain can hold. As well as TechRadar, Alex writes for iMore, Digital Trends and Creative Bloq, among others. He was previously commissioning editor at MacFormat magazine. That means he mostly covers the world of Apple and its latest products, but also Windows, computer peripherals, mobile apps, and much more beyond. When not writing, you can find him hiking the English countryside and gaming on his PC.
- Daryl BaxterContributor