How to turn an old Mac into a server with macOS Server

Apple’s commitment to its networking hardware seems to be at a halt, to the point that its AirPort team was recently rumoured to have been disbanded.
With the future of AirPort Extreme and Time Capsule routers apparently under threat, you may be looking elsewhere for a device to centralise Time Machine backups for all the Macs in your home.
Many third-party network drives come with Time Machine support, but you could press an older Mac into service instead.
The advantages of this are numerous. Firstly, you can plug in (and swap out) external storage, so you never have to worry about running out of room.
Secondly, a USB drive represents much better value than a Time Capsule. Thirdly, external drives perform much quicker when plugged directly into a Mac (particularly if it has USB 3.0) rather than going through the slower USB 2.0 port on an AirPort Extreme or Time Capsule.
To do this, you’ll need to purchase macOS Server (£19.99/$19.99/AU$30.00 from the App Store. This installs as an app within an existing version of macOS, and it comes with additional benefits too, from setting up centralised folder sharing to the caching of iCloud Drive data, which can save you time and potentially money if you’re on a metered internet connection.
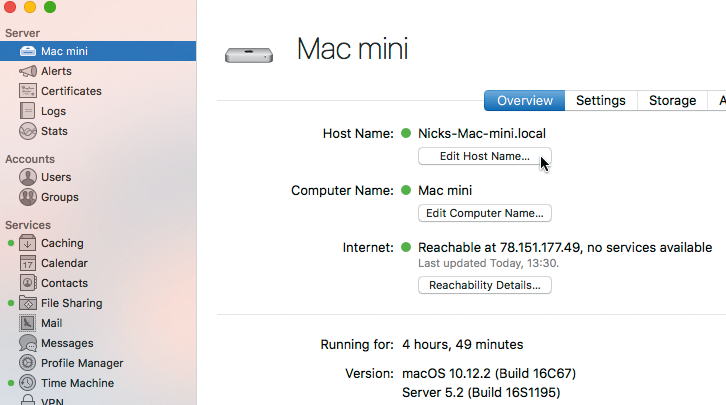
What you need to know
Your Mac will need to be running OS X 10.11.6 or higher to run the latest version of macOS Server, which might not be practical if you’re using an older Mac.
Sign up for breaking news, reviews, opinion, top tech deals, and more.
The trouble is, Apple has made it difficult – but not impossible – to buy and install an older version of the app (which used to be more simply dubbed ‘Server’).
We’re going to focus on Macs running OS X 10.8 Mountain Lion or higher, because that’s the point where Server changed from being sold as a complete operating system to an app that runs on top of the regular one.
If your old Mac is running either OS X 10.8 or OS X 10.9 (Mavericks), go to Apple's official website and click the relevant link in the archived article. This will open the Mac App Store and show you the correct version of Server for your system (2.2.5 for Mountain Lion; 3.2.2 for Mavericks) for you to buy, or redownload if you bought it previously.
Note that certain features – like caching personal data from iCloud Drive – aren’t available in these earlier releases.
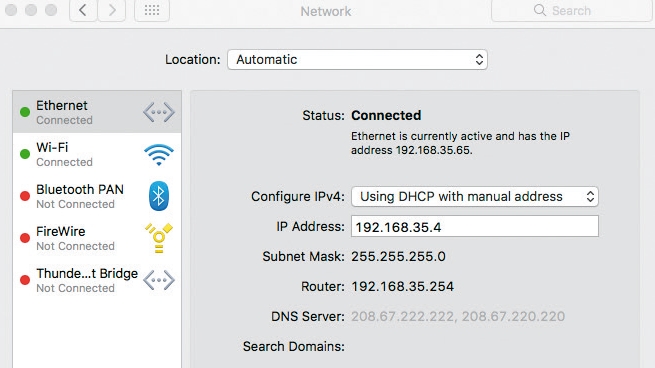
Things are a bit easier if your old Mac is running Yosemite. If you won’t upgrade it to El Capitan, search the Mac App Store for ‘macOS Server’, then purchase it – you’ll be told the current version isn’t compatible and instead be offered the most recent version that will work.
Accept this, and it’ll download and install on your soon-to-be server. Once the Server app is installed, you’ll find it in the Applications folder. Before opening it for the first time, make sure the Mac’s network connection is configured properly.
First, we strongly recommend you connect the server to your router using an Ethernet cable; while you can use Wi-Fi, Ethernet offers faster performance and a more stable connection.
Second, assign the server a static IP address on your network, so that it has a permanent identity that makes it easier for other Macs to locate and connect to it.
To do this, go to System Preferences > Network, select the Ethernet connection if necessary, then change the ‘Configure iPv4’ pop-up menu to ‘Using DHCP with manual address’.
Next, give the Mac a static IP address; check the range from which your router allocates addresses – often of the form 192.168.0.x, where x is a number etween 0 and 255 that isn’t assigned to another device on the same network. When you’ve done that, click Apply.
A little bit of basic setup
Server works best when you limit access to specific users and groups. Open the app and click Continue to set it up.
Once done, you’ll see its main screen, which gives an overview of the computer, and lists available services in the sidebar. Select Users under the Accounts heading on the left.
You’ll see your own user account has already been added. Click + to add other members of your household.
You’ll want to create accounts that match the ones on your household’s Macs, so you may need family members to provide their account name and password – though not mandatory to match what they use on their own Mac, that simplifies matters.
Make sure Home Folder is set to ‘None – Services only’. We also suggest leaving the ‘Allow user to administer this server’ box unchecked, so you are the only person in control of your server.
Click Create. By default, a new user will have access to all enabled services. If you want to restrict access, Ctrl-click a username, choose Edit Access to Services and then clear the checkbox next to any service you don’t want that person to use. You can hold the Command key to select multiple users, then Ctrl-click one of them and choose Edit Access to Services to apply the same rights to all of them at once.