How to set up Chromebook parental controls
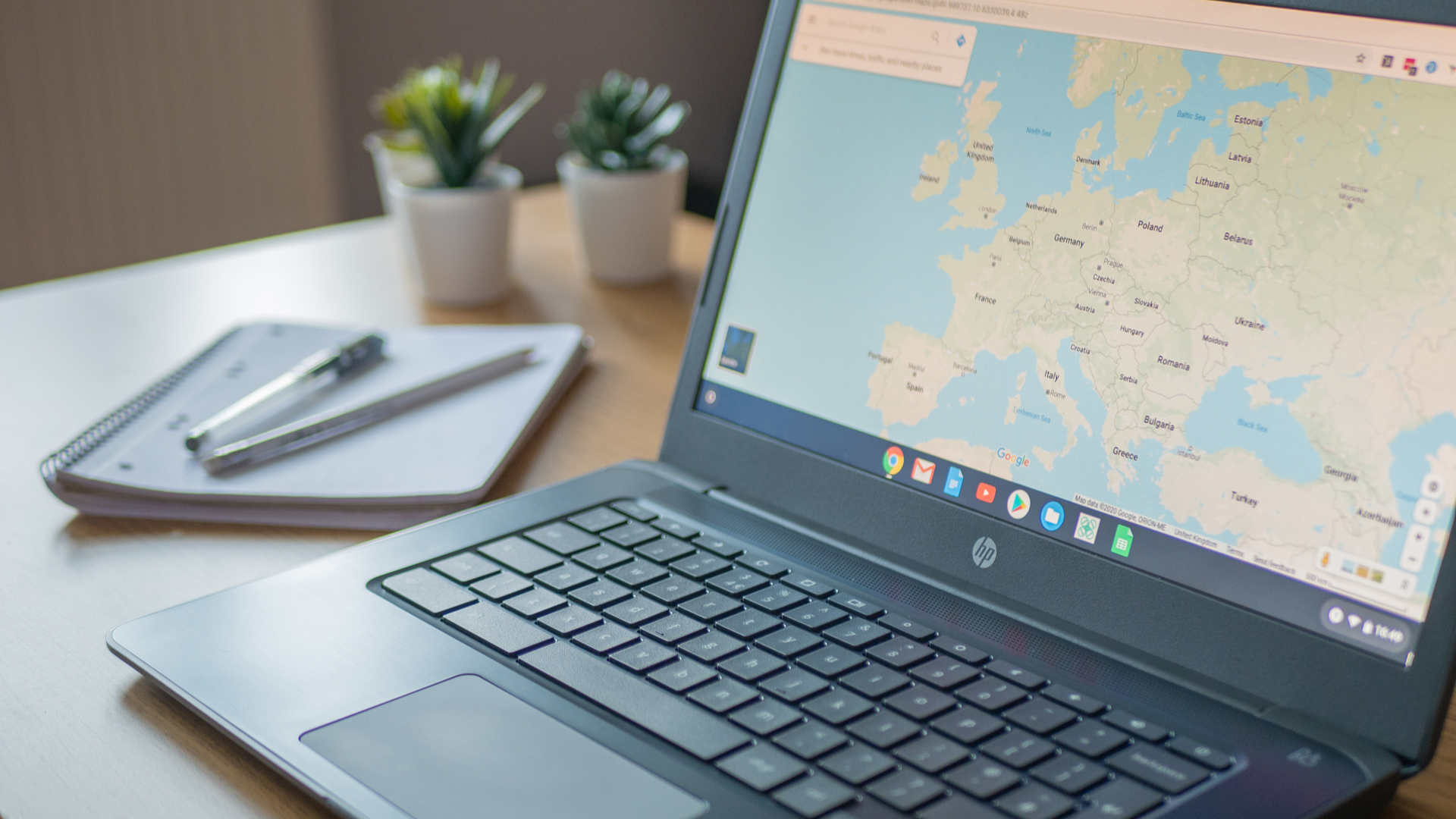
With the Back to School 2023 period approaching, parents everywhere are beginning the annual ritual of getting their children ready with all of the new supplies they need to succeed, and more than ever, a new Chromebook is becoming part of that list.
While parents mostly needed to only concern themselves with clothes, notebooks, pencils, and the best backpack they could afford, technology has become a critical part of every child's education - and parents want only the best student Chromebooks for their kids.
But parents also know better than anyone what the internet can be like nowadays, so it's understandable that they want to make sure that their children are as safe as possible while they are online. Fortunately, Google Chrome has security settings built right into the OS called Family Link that help parents set limits on what their children can do while online and block any apps or sites that they deem inappropriate or dangerous for their children.
With so many first-time Chromebook buyers picking up a new device for their children during any number of back-to-school sales, many will be just starting to figure out all the necessary safety features of the device - one of the most important of them all.
Fortunately, we're here to show you how you can get Family Link, how to set it up, block and allow websites and apps, and monitor your child's web browsing to ensure they can stay safe online with their Chromebook.

1. Check and update Chrome OS
The Google Family Link parental controls were only introduced right at the end of 2018 when version 71 of Chrome OS was released. You’ll want to first check you’re up-to-date and if not update your Chromebook. The fastest way to do that is to type chrome://version in the address bar and read off the very top release number.
Otherwise, select Notification (bottom right area) > Settings (cog) > About Chrome OS and read the version number. It’d be unusual if your device was not a newer version, but if not, check the Additional Details for scheduled update details and see if a restart is required to activate a more recent update.
Sign up for breaking news, reviews, opinion, top tech deals, and more.
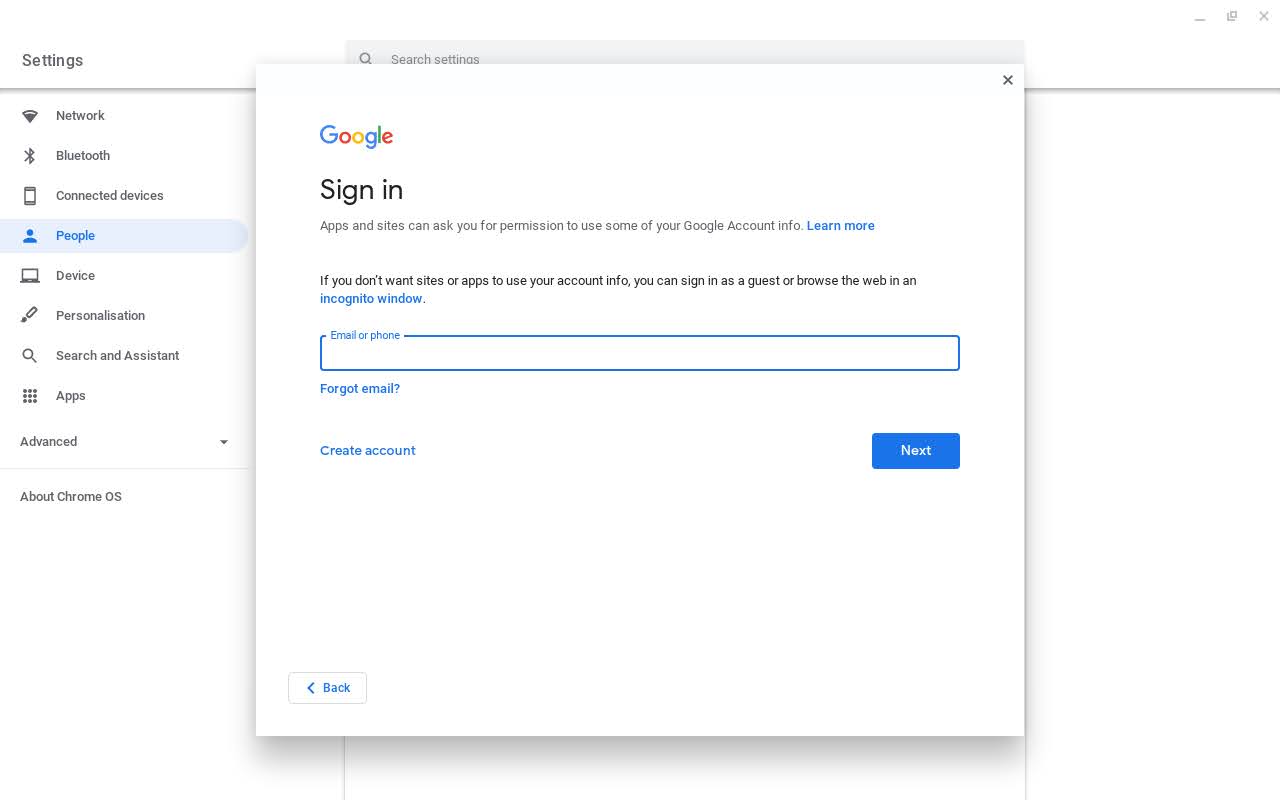
2. Add your child
To be able to manage your child’s account you’ll need to add them to the Chromebook, if you haven‘t already. There’s typically an 'Add person' button on the log-in screen that enables you to quickly add them there, but if this has been disabled, from within your account select Notification area > Settings > People > click your account > + Add account.
You’ll need their Google account email and password. Follow the process and you’ll want to sign in and let the account set up.

3. Tighten up access
Google makes a good point of saying if you are the primary “owner” account you should disable Guest Mode and the ability to add new users from the login screen, else a child could easily circumvent any Family Link settings and parental controls by using one of these alternative options.
To turn these off in your account select Notification area > Settings (cog) > People > Manage other people. Here you should disable the Guest option and choose 'Restrict sign-in to the following users'. You can add the email of potential other users, if they don’t already have an account on that Chromebook.

4. Enable Parental Controls
Within your child’s account select Notification area > Settings (cog) > People > Parental Controls Set up to begin the process.
It’ll confirm the child’s account you want to enable Family Link Parental Controls for, then list the devices that can be protected (Family Link extends to Android and Google Smart Speaker devices with their account on too) with that it’ll confirm the parent account to do the supervising.
You’ll need to enter the email and password plus any secondary authentication. You’ll then be taken through what the system can and cannot do and ask your child to confirm the supervision via their password.

5. Set browsing restrictions
Family Link isn’t quite done yet, you’ll be taken through the basic options, don’t worry too much these can all be altered afterward, but these are here to create the basic settings.
First are safety restrictions on Chrome browsing, Google Search, and in-app purchases. It has rational defaults but you’ll want to check each of these, for example, we like to restrict all purchases.
Next, it’ll ask what devices Family Link should be installed on and so have managed access, select all suitable ones. You’re done, the account will need to log out and the child log back in. At this opening stage, the parent needs to confirm this initial access.

6. Family Link for Parents
Presuming you have an Android device, if it’s not already installed on it head to Google Play and get the Family Link for Parents app. If you don’t have access to an Android device, most features are also available via a web front-end at https://families.google.com.
The app’s front page is a usefully clear list of children in your family group, to control and monitor activity just tap the child’s profile picture. Manage Settings offers general access control to Google services, mentioned in the initial setup, but they can all be adjusted here. Plus there’s a very basic YouTube filter, Location permissions and the '...more' section is where you can unlink the Family Link system.

7. Setting time limits
Limiting screen time is a key concern and Google Family Link offers good controls here with three specific areas: overall device time, a set bedtime when the device is locked, and individual app limits.
Device and Bedtime are both controlled within the same page and enable you to set different times on a daily basis, so you can offer later nights and longer use during the weekend.
You can also specify a per-app time limit - for games perhaps - but the overall list of apps on a device is not comprehensive. Finally, there is a general instant “Lock Device” button, but we’re not being held responsible for the consequences of using that.

8. Control cameras and sensors
Towards the bottom of the Family Link controls is a list of devices - this will include any linked Google smart speakers, Android devices, and Chromebooks - these provide you with granular control over the devices' individual sensors, cameras, microphones and other required App permissions.
Potentially this could stop your child from installing a messaging app that would request access to a device’s camera and microphone, though it would also cut out a lot of fun they can have with the device using creative apps.
So, often it’s better to have a conversation about potential risks with certain types of apps, than using a blanket ban.

9. Using Family Link notifications
Your kid's Chromebook is already waiting to go, so if you’re setting this up in the evening and have a bedtime set you’ll find yourself already locked out. It’s worth trying to browse the web, install an app, and other restricted activities to test if everything works as expected.
Any of these activities will generate an email and an Android notification sent to your parental Google account. Android notifications make it super easy to approve website access with a tap, if you find email notifications are piling up they offer a link where you can disable these.
Be aware limit changes appear as notifications on the child’s device and can be looked up on it too. So they know what you're up to!

10. Family Link web controls
Head to https://families.google.com and check out the online web controls for Family Link parental controls.
This has a mix of features not everything in the app is here, but the web version mixes in control of the Google Family Group system.
If you’re setting a rigid set of web sets you’ll likely find it easier entering those via the Child > Websites on Chrome > Manage sites option.
- Christian GuytonEditor, Computing