How to reduce distractions in Windows 11 with Focus Assist
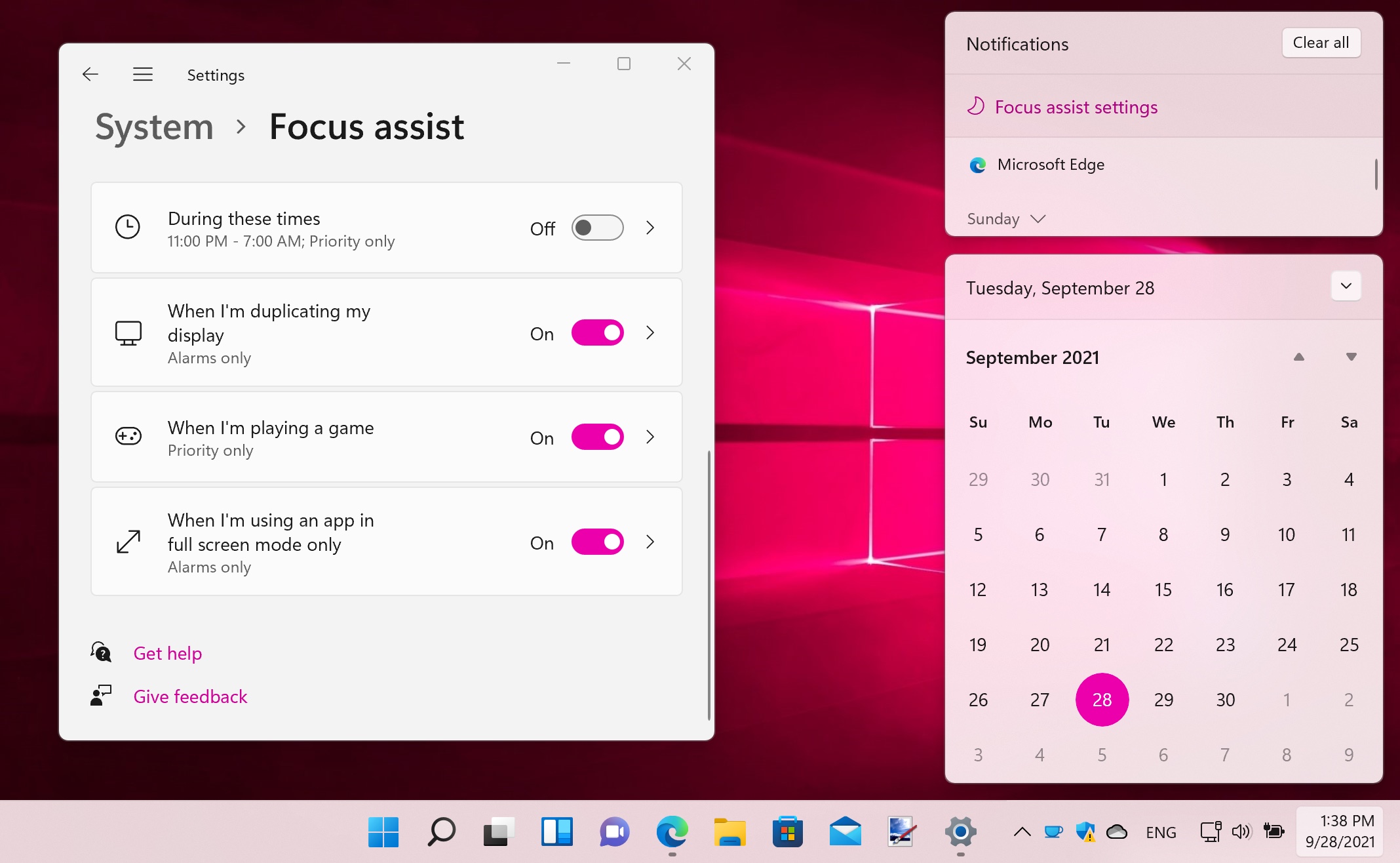
Your computer is supposed to be a tool to help you get things done. This might mean getting on with work, playing games, watching movies, writing emails, or just browsing the web, but there are all manner of distractions that can pull you away from what you're trying to do.
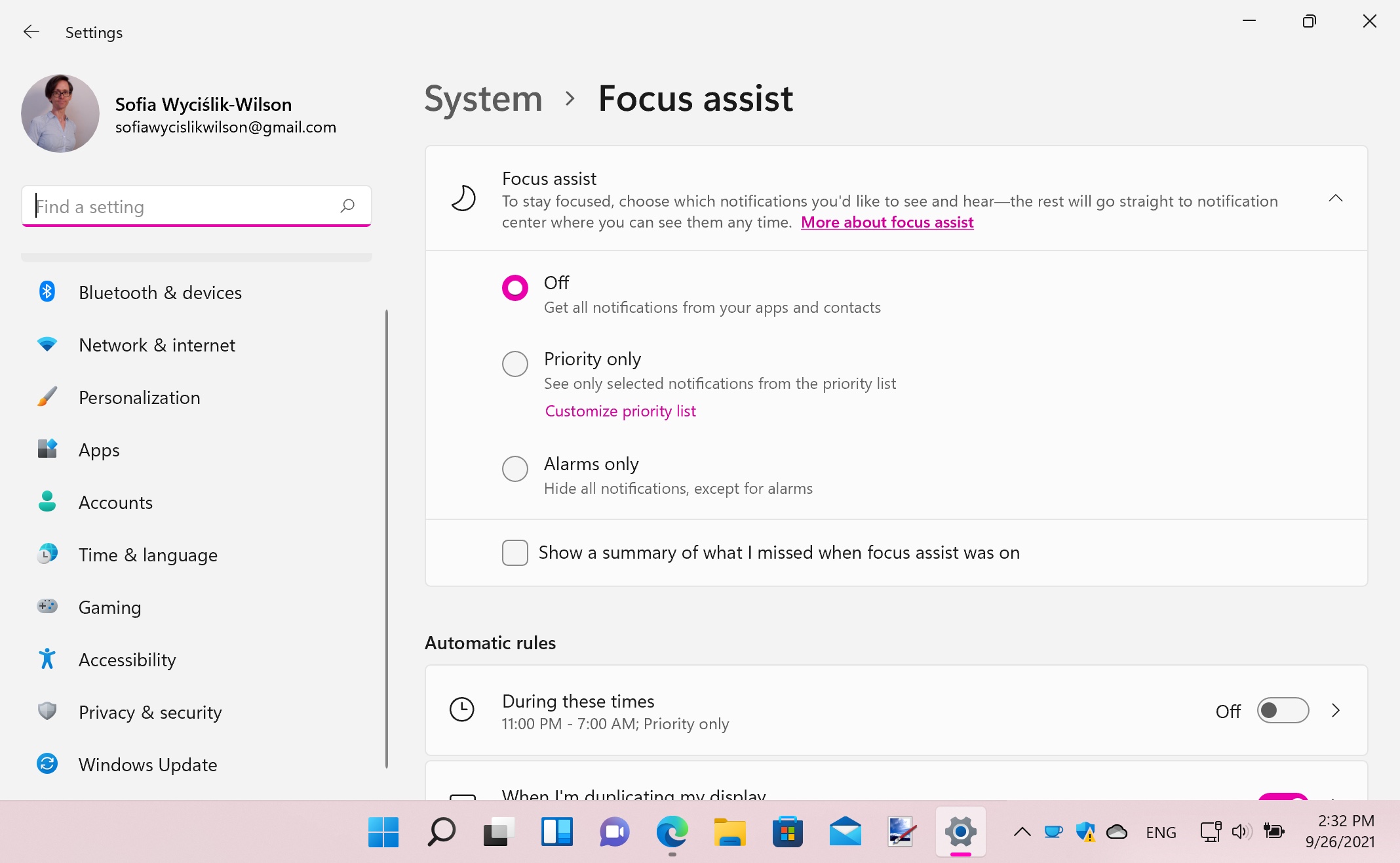
If you're sick of being pestered by notifications when you're trying to do something else, you could benefit from Windows 11's Focus assist feature.
This is a simple but powerful function of Windows 11 that enables you to configure rules that determine when notifications about new emails, messages and so on are muted. We show you how to use this option to your advantage so you can focus on what you need to do.
- Here's how you can bypass system requirements and install Windows 11
- Google Chrome will look a lot like Windows 11
- Windows 11 updates should be better than Windows 10
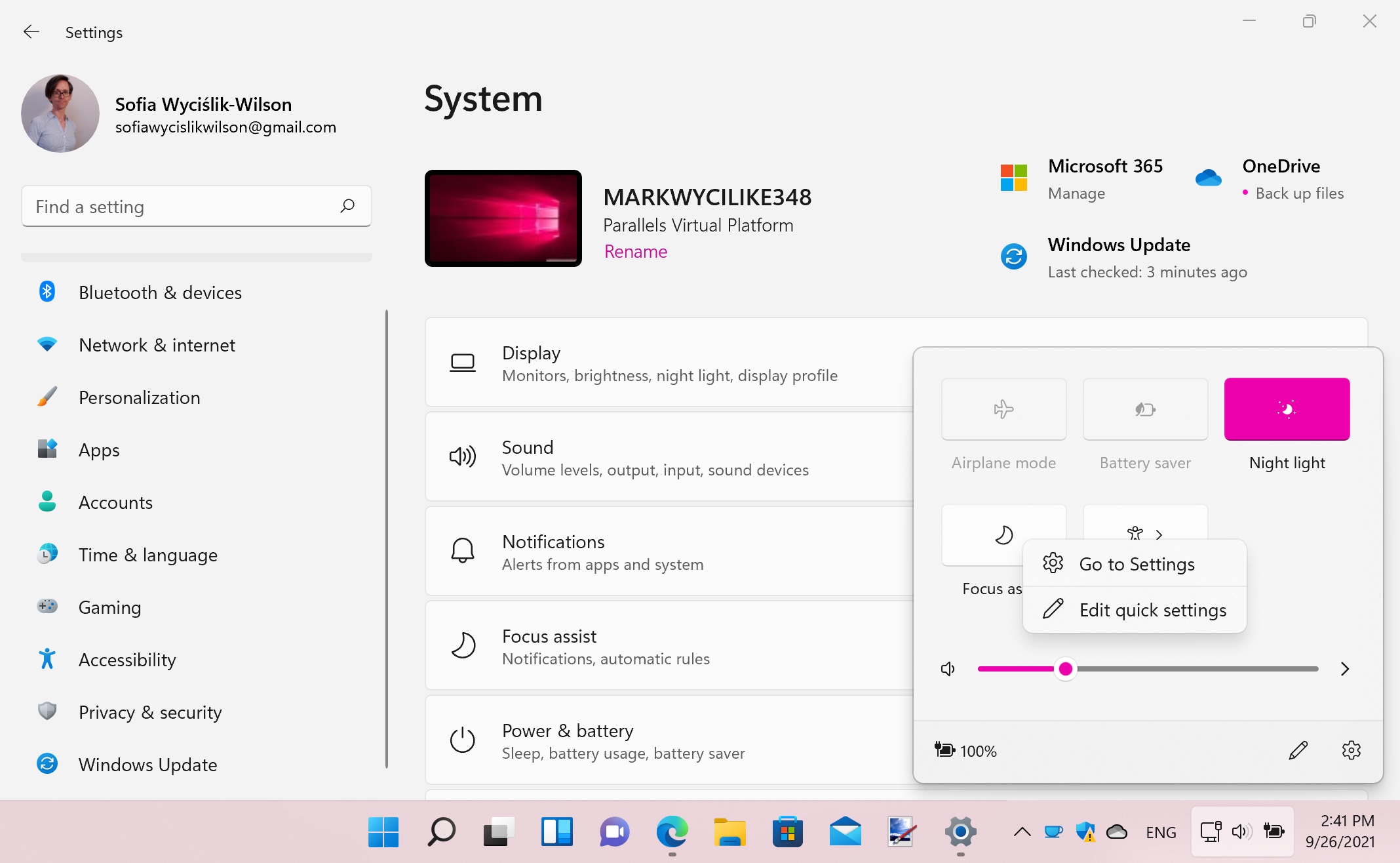
1. Getting started
There are several ways in which to access Focus assist and start configuring the settings you would like to use. The first option is to open 'Settings' via the Start menu and head to the 'System' section.
Within this section, you will then find 'Focus assist' on the right-hand side nestled between Notifications and Power & battery.
Alternatively, you can open up 'Quick Settings' by clicking the network / volume / power icon in the taskbar.
Now right-click the Focus assist icon and select Go to Settings. Another option is to click the clock to display the notifications panel and then click the 'Focus assist settings' link.
Sign up for breaking news, reviews, opinion, top tech deals, and more.
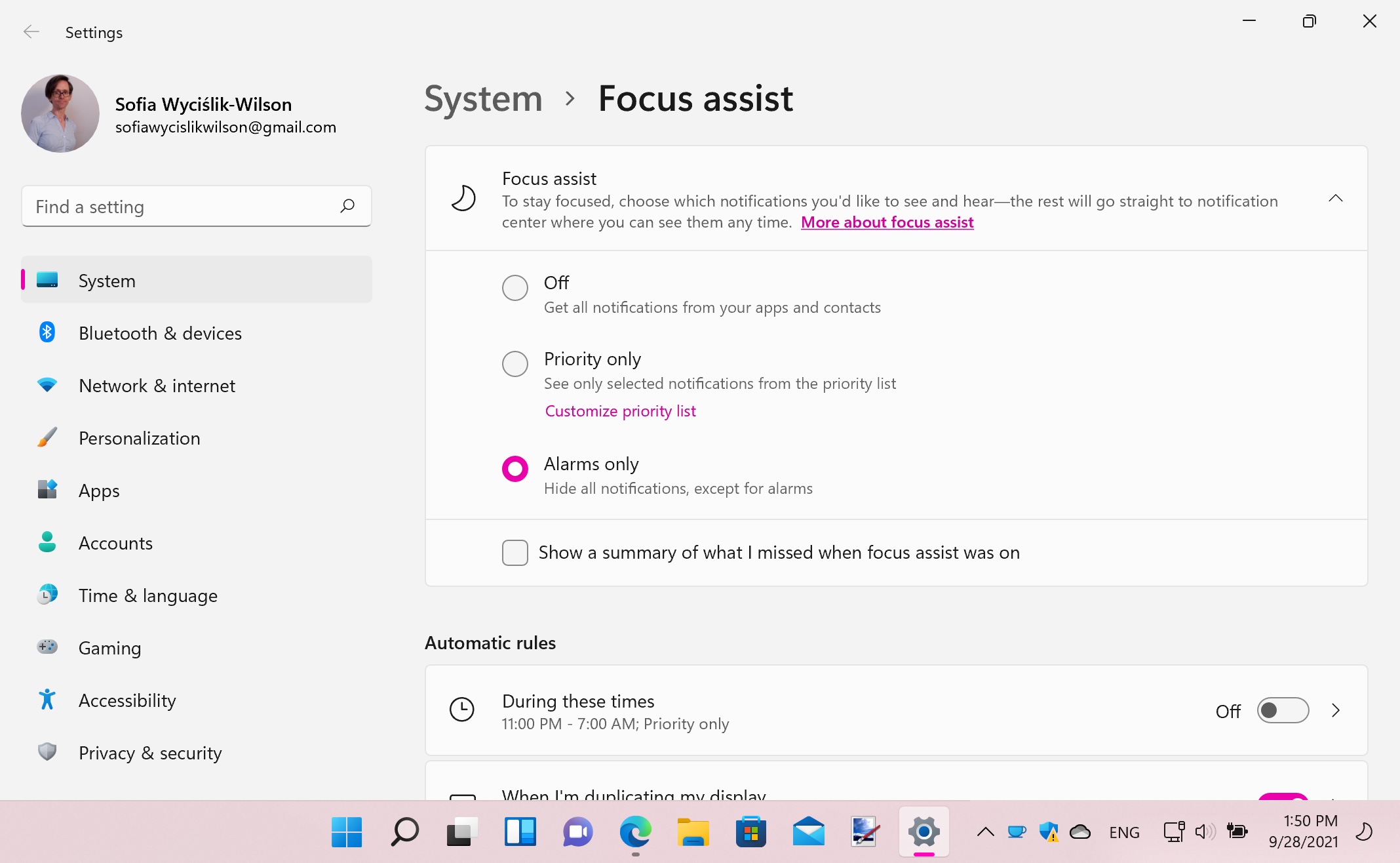
2. Configure Focus assist
In the Focus assist section at the top, you can enable the notification-quieting feature and choose the type of notification should be allowed through.
'Off' is the default setting and this means that all notifications will be displayed, while 'Alarms only' will ensure that no notifications are shown apart from alarms – which are probably things you don’t want to miss.
You can also enable the 'Priority only' option which disables all notifications apart from those that you add to a whitelist, and you will need to manually configure this. When Focus assist is activated, you will see a moon icon by the taskbar clock.
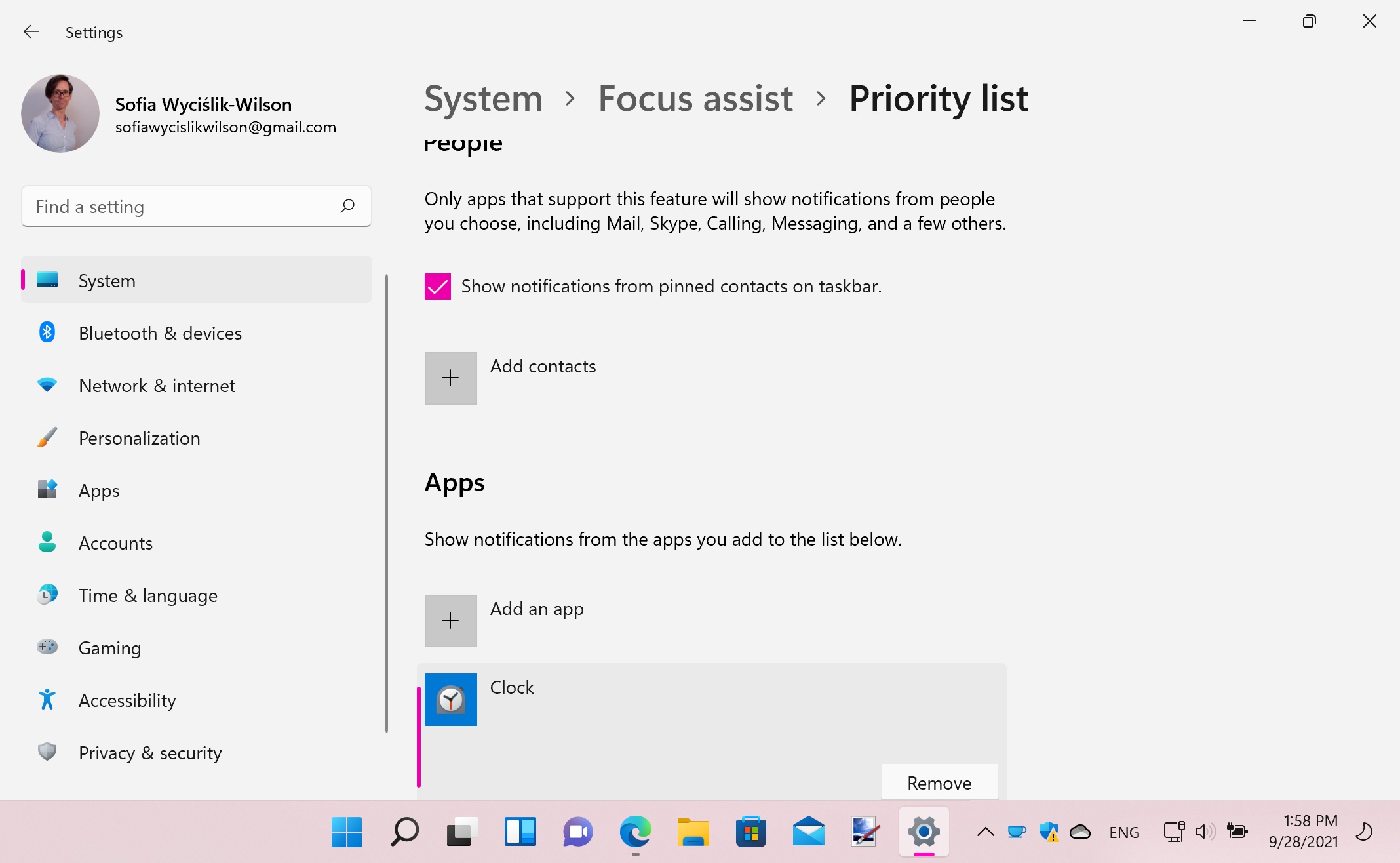
3. Priority list
With 'Priority only' selected, click the 'Customize priority list' link beneath this setting.
You can start by using the check boxes to indicate whether notifications about calls, texts, reminders and from contacts you have pinned to the taskbar as well as contacts you select after clicking 'Add contacts'.
Below this you can click 'Add an app' to choose an app that should be permitted to display notification when 'Priority only' is enabled.
There are some apps included on the priority list by default – such as Clock – and you can remove any you don't want to receive notifications from by clicking its name and then clicking the 'Remove' button.
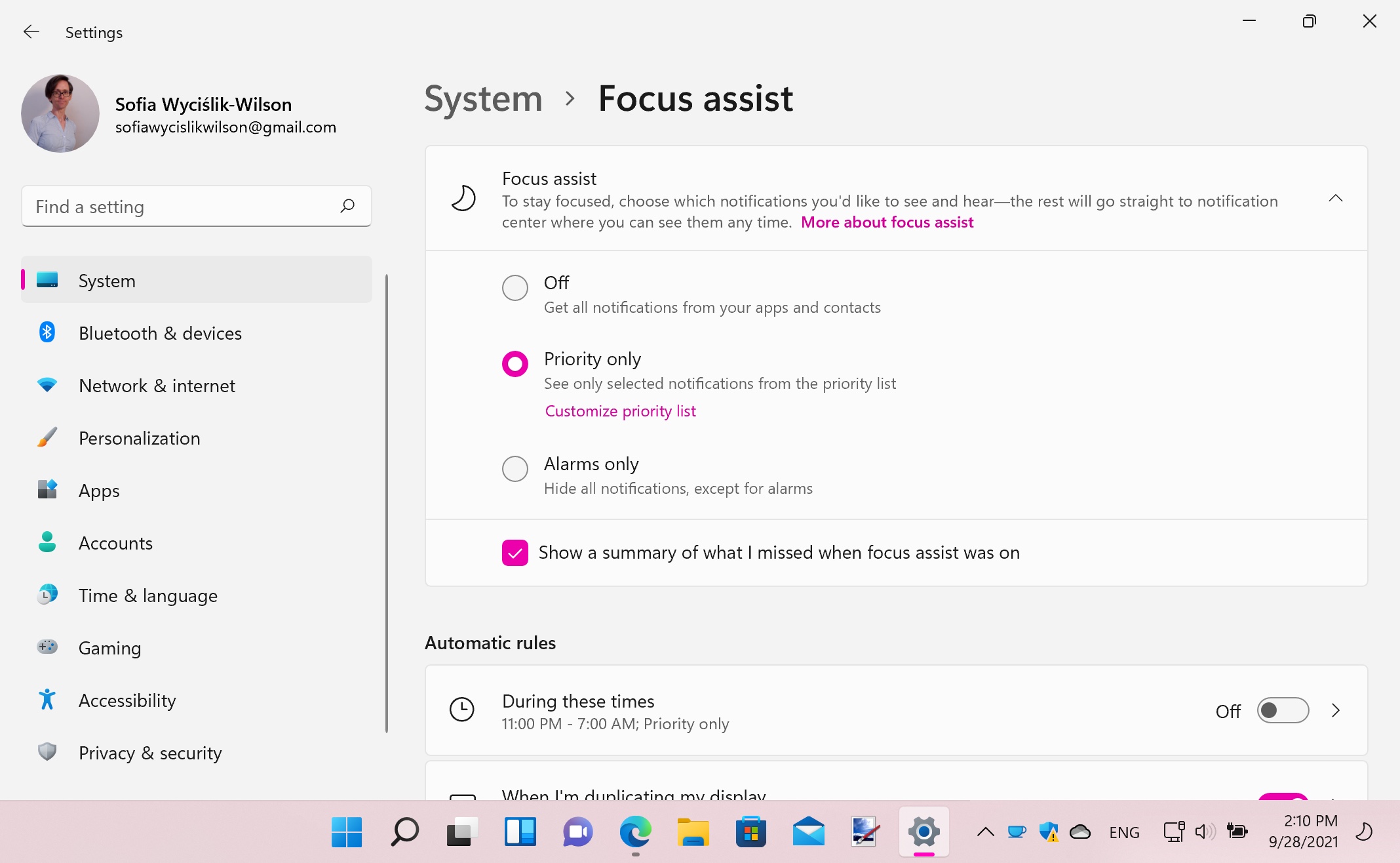
4. Setting rules
In the next few steps of this guide we are going to look at the 'Automatic rules' section and how the settings here can be used to further customize the notifications that are displayed and when.
But whether you are using automatic rules or manually turning Focus assist on and off as you deem necessary, you can opt to see a handy outline of the suppressed notifications when you turn the feature off again. To activate this option, just check the box labelled 'Show me a summary of what I missed while focus assist was on'.
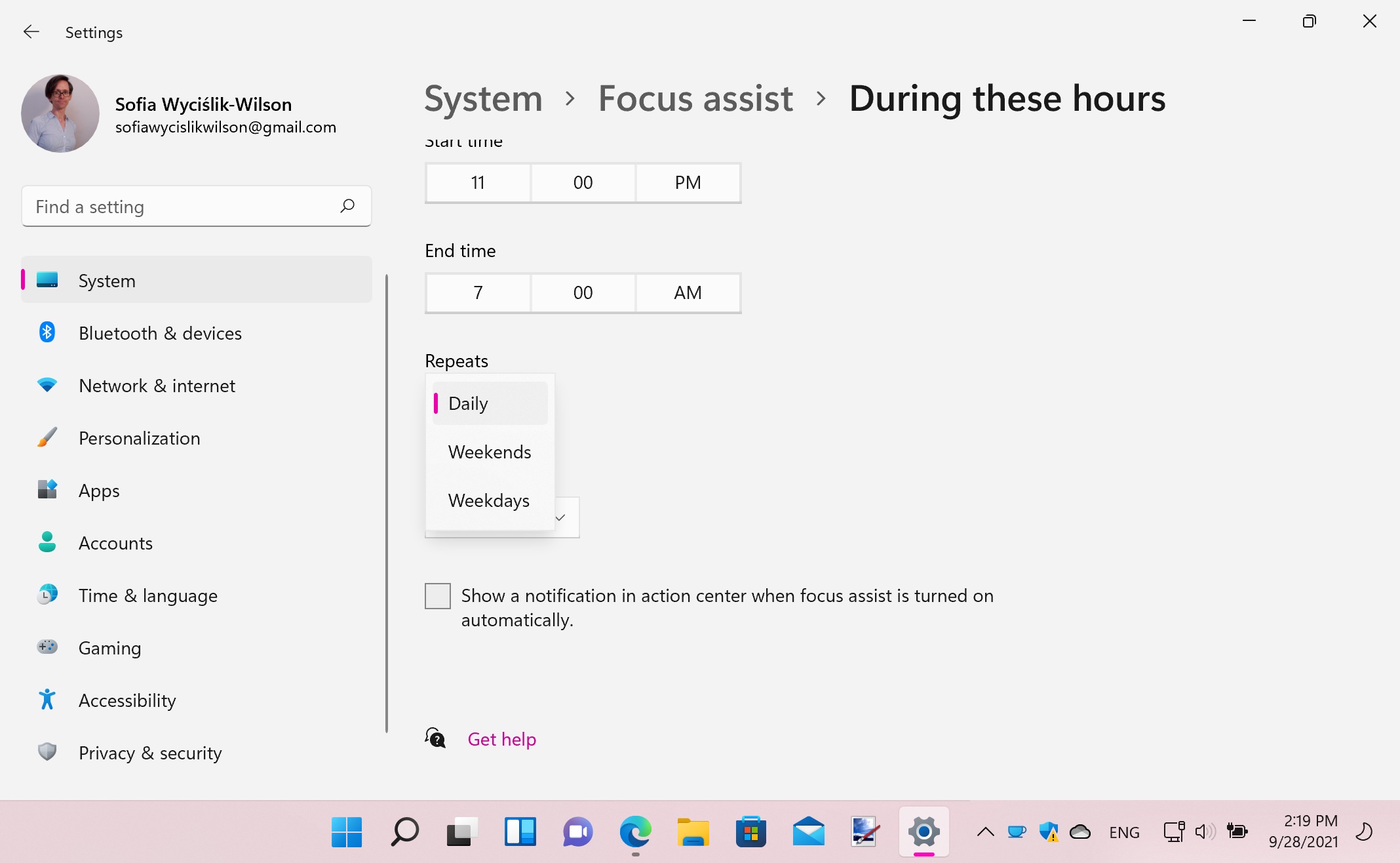
5. Set a schedule
Move down to the 'Automatic rules' section and you can have 'Focus assist' switched on and off on a schedule by moving the 'During these times' toggle to the 'On' position; click the arrow next to the toggle to configure the schedule.
You can choose a start and end time for Focus assist to be automatically enabled, and use the 'Repeats' drop-down menu to specify whether the settings should be used every day, on weekdays, or only at the weekend; use the Focus level menu to choose which notifications should be allowed to be displayed.
It is a good idea to check the Show a notification in Action Center when focus assist is turned on automatically box so Windows will warning you when Focus assist is enabled by these rules.
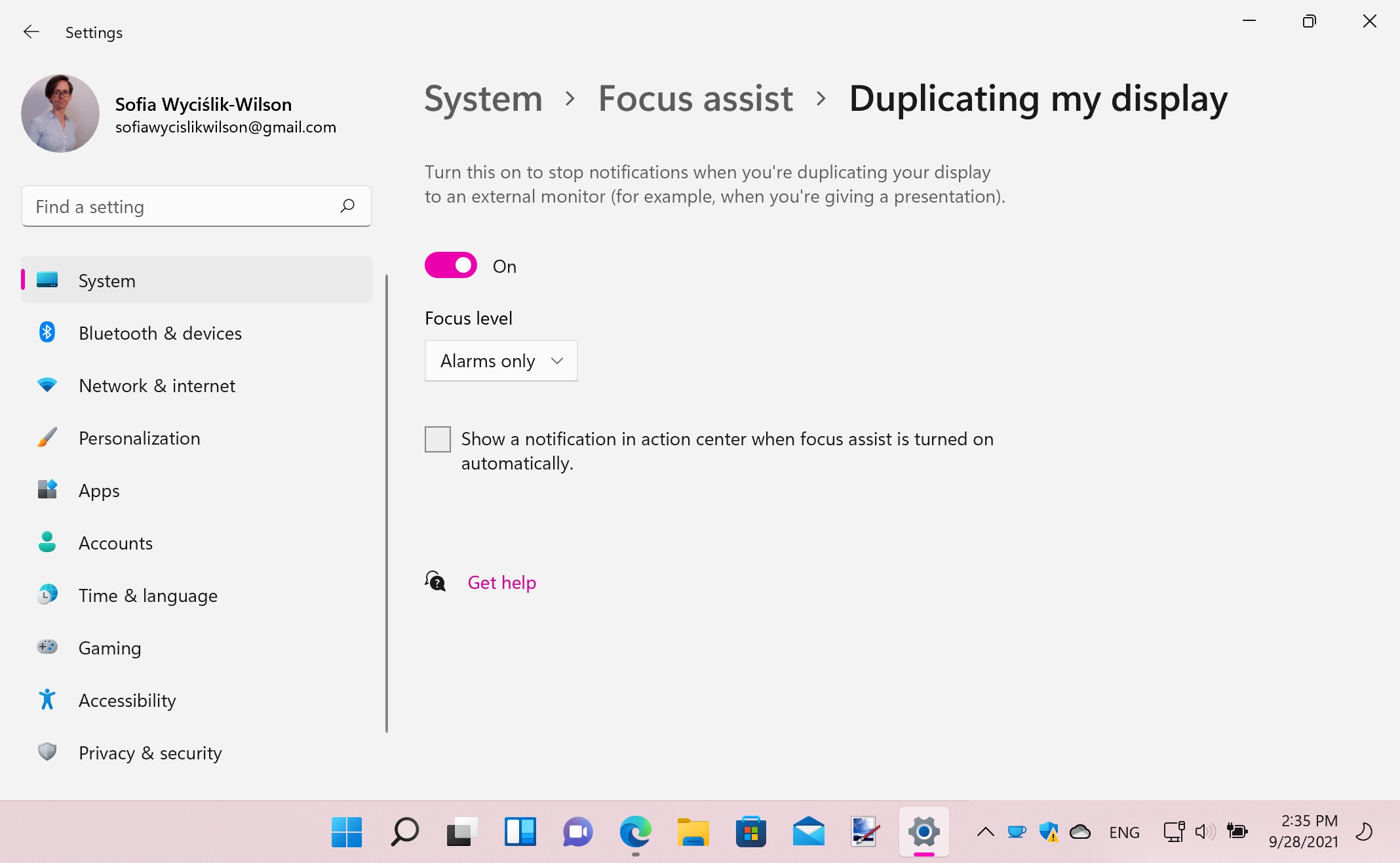
6. Second monitor settings
Move back to the main Focus assist section and you can use the 'When I'm duplicating my display' toggle to mute notifications when you are connected to a secondary display.
This could be when you are giving a presentation, or when you're using a projector to watch a film, for instance, or any other circumstance in which you don’t want to be disturbed.
Again, you can click the arrow next to the toggle to access more option such as choose whether alarms or priority notifications should be displayed.

7. Game settings
Another example of when you may not want to be pestered with notifications about every new email to hit your inbox is when you are gaming.
Thankfully, there is an automatic rule option that can be used to Focus assist automatically enabled whenever you are playing a game – just flick the 'When I'm playing a game toggle' to 'On'.
The setting only applies when you are playing a game in full screen mode, and if you click the arrow next to the toggle, the same options for alarms and priority notifications are available for when this rule is activated.
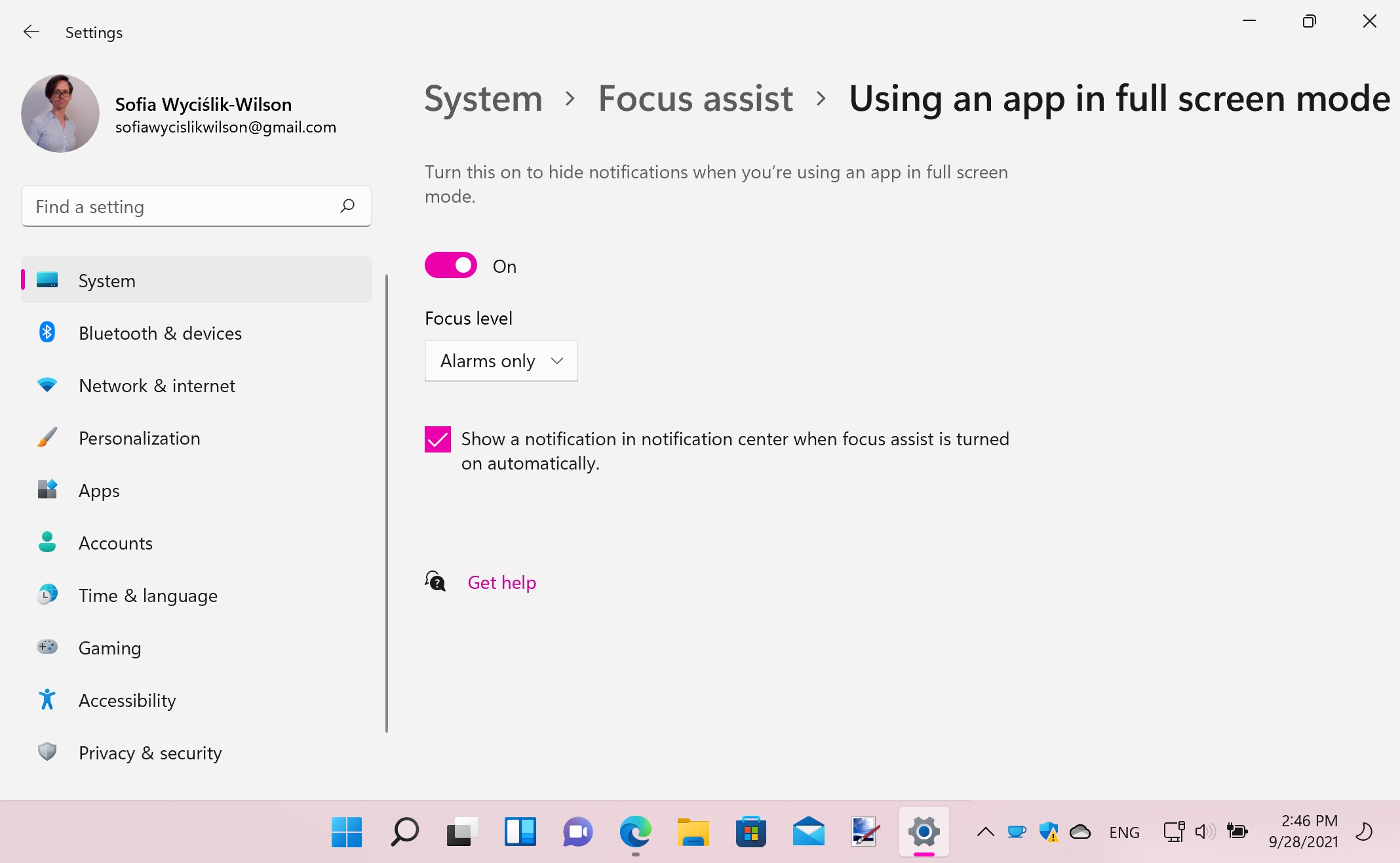
The final trigger that can be used to automatically enable Focus assist is running an app in full screen mode.
This covers various scenarios including gaming, but it allows for any full-screen app to trigger focus mode. This could be when you are giving a presentation on your laptop, for instance, or when you are using your browser in full-screen mode when watching streaming video.
Simply enable the 'Using an app in full screen mode' toggle, and configure the same options as with the previous rule settings.
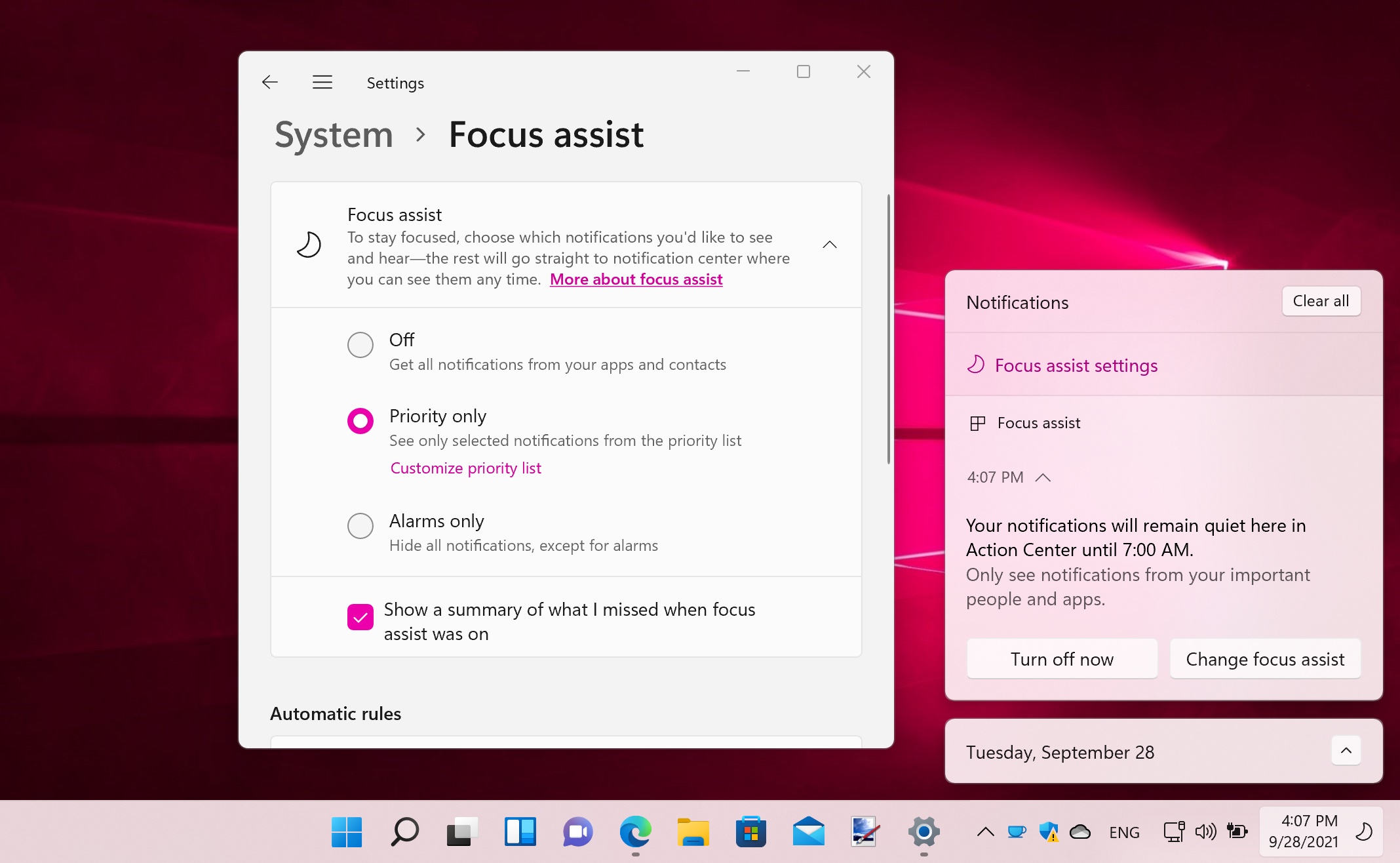
9. Quickly changing settings
With each of the previous settings, you will have noticed that there has been the option of enabling 'Show a notification in Action Center when focus assist is turned on automatically'.
This not only adds a handy message in the Action Center reminding you that notifications have been muted, it also gives you the ability to override and change settings.
You can click the 'Turn off now' button to disable Focus assist without having to wait until the allotted time for this to happen automatically, or for another trigger to cause this to happen. The 'Change focus assist' button gives you easy access to adjust overall settings for the feature.
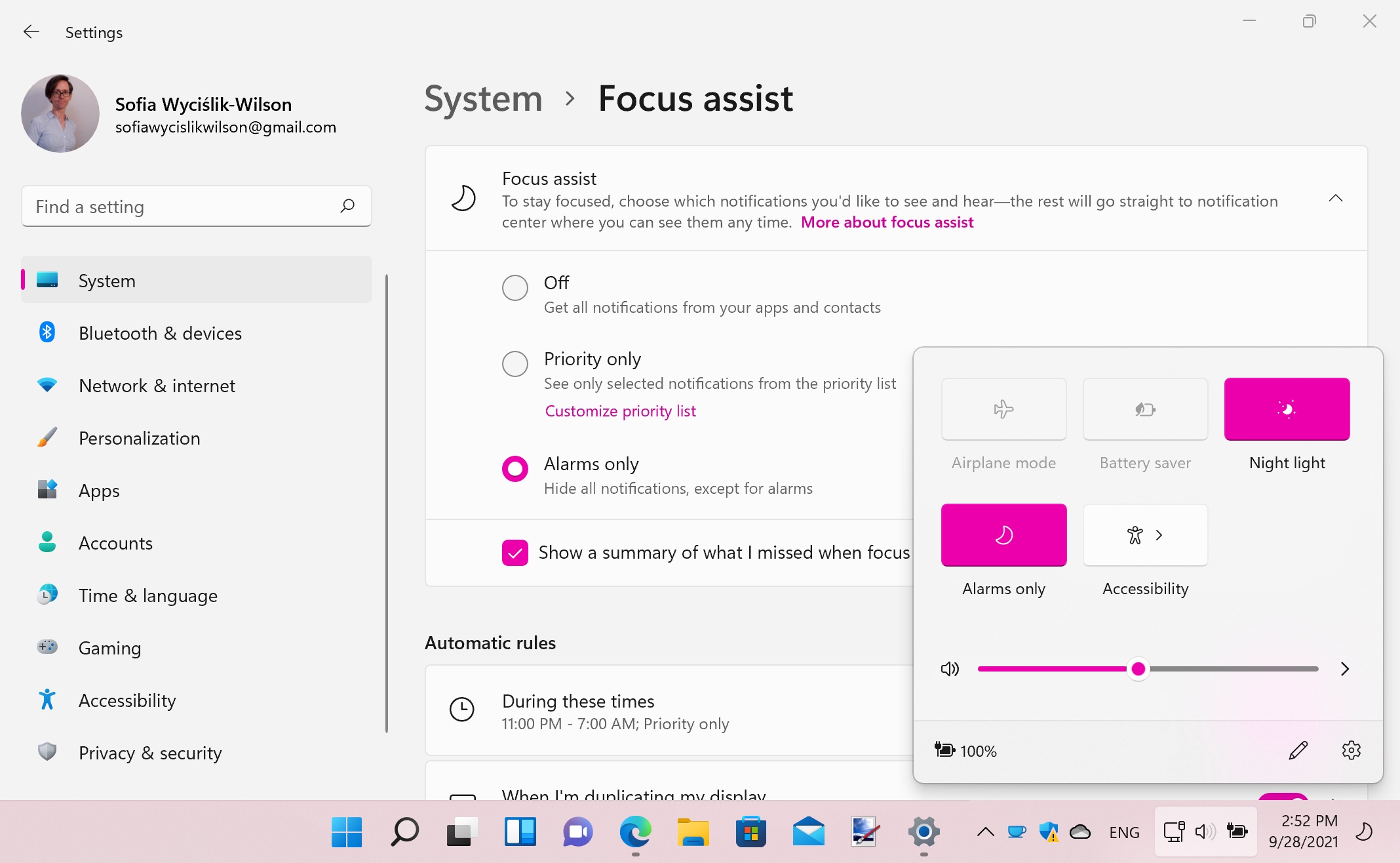
10. Quick settings
While it's great to have Focus assist turn on and off automatically according to various factors, there will be times when you would like to quickly enable it manually without having to wait for a particular condition to be met.
Maybe you have a phone call that requires your undivided attention, or perhaps you need to crunch some numbers in a spreadsheet without the distraction of notifications for a while.
Click the network / volume / power icon in the taskbar and then left click the Focus assist icon to enable 'Priority only' mode; click again to switch to 'Alarms only' mode, and a third time to turn it off.
- Here's how to download Windows 11

Sofia is a tech journalist who's been writing about software, hardware and the web for nearly 25 years – but still looks as youthful as ever! After years writing for magazines, her life moved online and remains fueled by technology, music and nature.
Having written for websites and magazines since 2000, producing a wide range of reviews, guides, tutorials, brochures, newsletters and more, she continues to write for diverse audiences, from computing newbies to advanced users and business clients. Always willing to try something new, she loves sharing new discoveries with others.
Sofia lives and breathes Windows, Android, iOS, macOS and just about anything with a power button, but her particular areas of interest include security, tweaking and privacy. Her other loves include walking, music, her two Malamutes and, of course, her wife and daughter.