How to turn on dark mode on iPhone and iPad
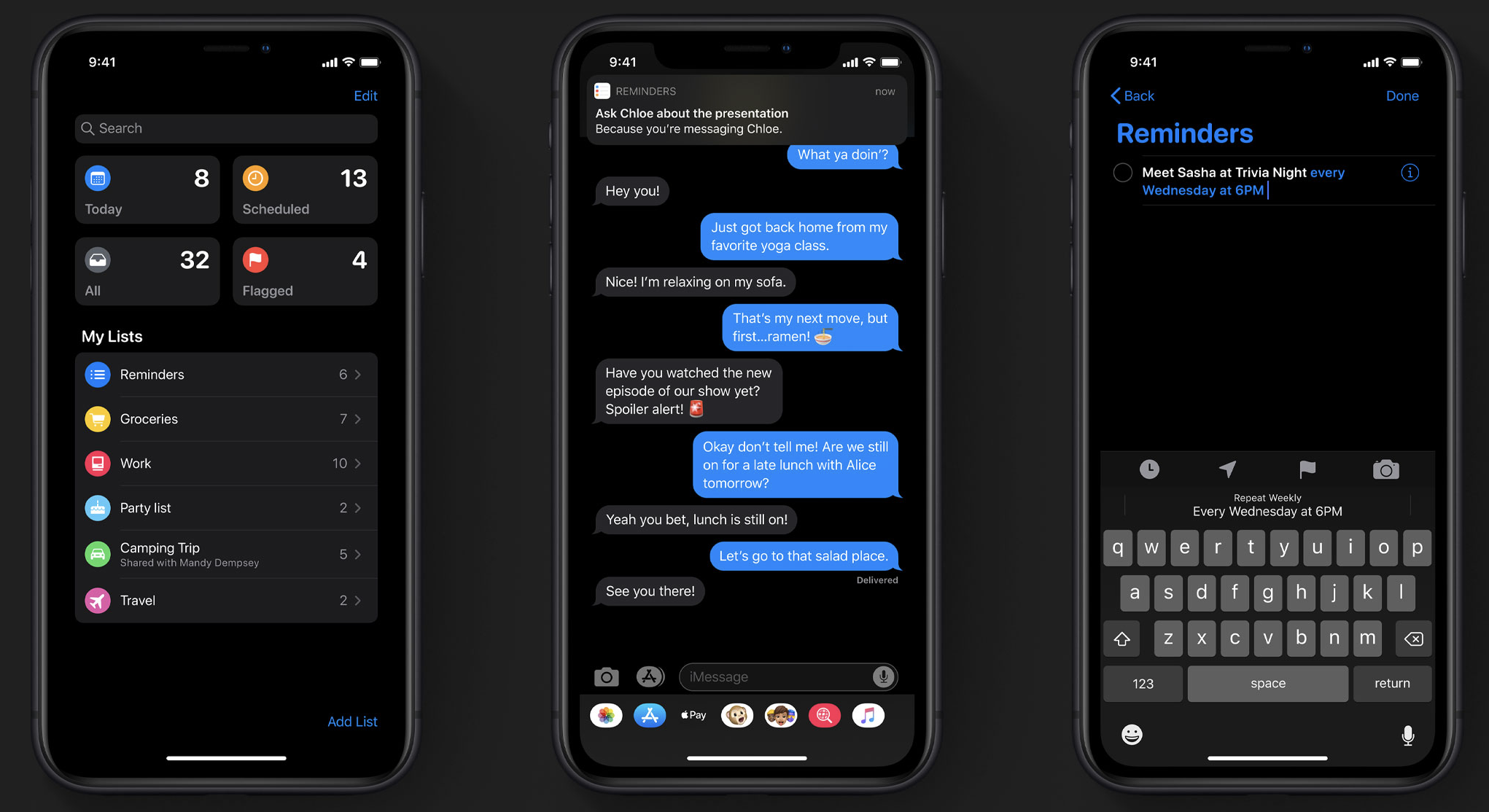
After years of iPhone and iPad owners requesting the feature , Apple has finally bought dark mode to its mobile products and it landed within the iOS 13 and iPadOS 13 updates.
Not just a palette swap, dark mode offers a significant boost to battery life for OLED iPhone users (iPhone X, iPhone XS and XS Max) by conserving power that would usually be used to light more pixels.
It also provides a display which is easier on your eyes in darker environments - perfect if you're using your iPhone or iPad in bed.
While developers have enabled their own dark modes within apps before, this is the first time Apple has included at a system level - meaning it permeates all sorts of apps, from contacts, to messages, to photos and Apple Music.
If you want to send your device into an emo phase, read on to find out how to enable dark mode on iPhone and iPad.
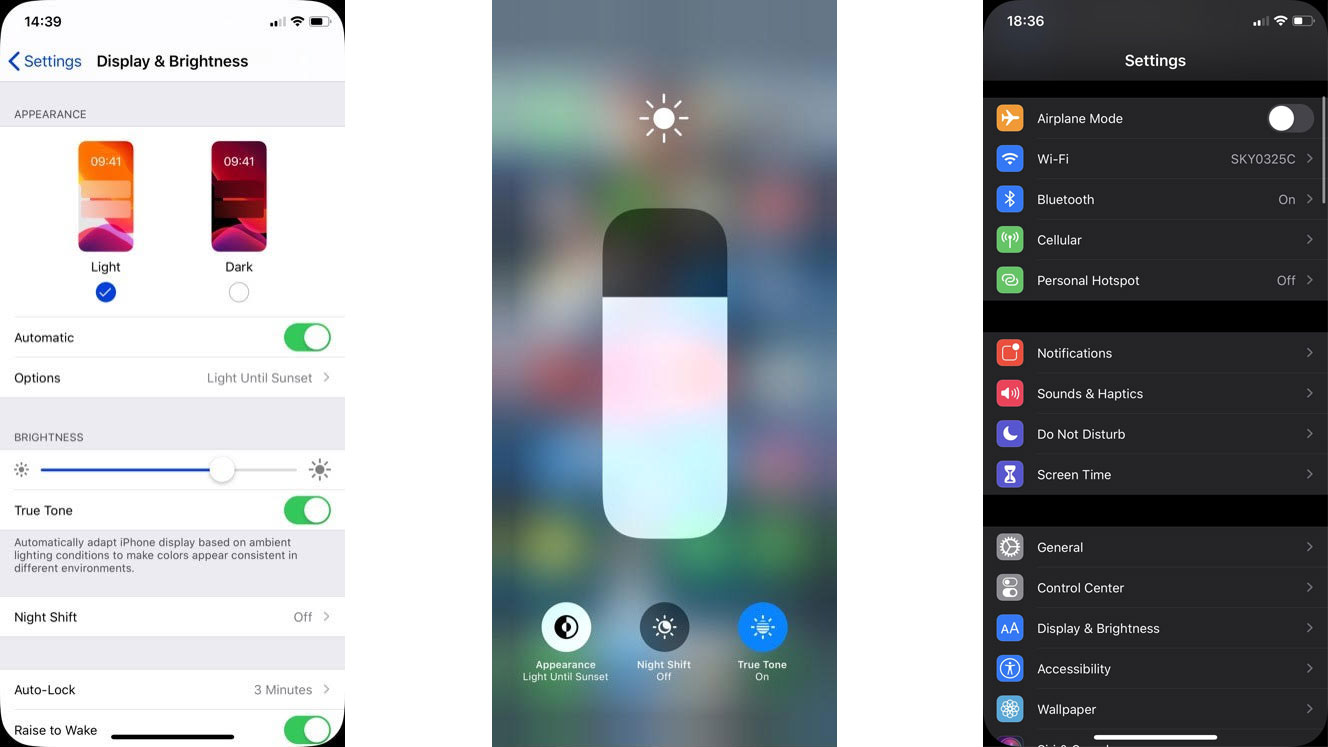
How to enable dark mode on iPhone or iPad
First up, you need to make sure you have the right software running on your device. You'll need a version of iOS 13 if you're using an iPhone, and if you're on iPad you'll want iPadOS 13.1 or above.
To find out the software you have - or to upgrade right here and now - follow one of the guides below.
Sign up for breaking news, reviews, opinion, top tech deals, and more.
Now you're up to date, it's time to go dark. As you may imagine, enabling dark mode on iPhone and iPad starts in the Settings app. Head there, and then tap Display and brightness.
You'll then find two small screenshots showing both Light and Dark mode - so take your pick. One tap on the dark mode image is all you need, and you'll see the Settings menu itself change color.
It really is as easy at that, but you can be cleverer with it...
How to schedule dark mode
Did you spot the "Automatic" toggle on the previous window? That allows your iPhone or iPad to switch to dark mode at sunset, before switching back to light mode at sunrise.
You can add a custom schedule, too, by tapping to Options menu that appears when you hit Automatic.
This will allow you to use Light Mode throughout the day, for example, and then dark mode from say, 5pm onwards.
How to enable dark mode from Control Center
This is one of dark mode's lesser known tricks, but a good one. There's a simpler way to activate dark mode on iPhone and iPad than having to dig into your settings menu or scheduling it.
Bring up the Control Center shortcuts panel on screen (by swiping up from the bottom of your phone if it has a home button or down from the top right corner if it doesn't have one), and press down on the Screen Brightness slider to make it bigger.
In the bottom left corner, you'll find a toggle labelled "Appearance" which you can use to quickly switch from Light Mode to dark mode.
- How to enable Chrome dark mode
- Check out the latest iPad sales

Lloyd Coombes is a freelance tech and fitness writer for TechRadar. He's an expert in all things Apple as well as Computer and Gaming tech, with previous works published on TopTenReviews, Space.com, and Live Science. You'll find him regularly testing the latest MacBook or iPhone, but he spends most of his time writing about video games at Dexerto.