Windows 11's hidden new 'end task' option means you can say goodbye to Task Manager drama at last
Tackle frozen apps easily and swiftly with this hidden Windows feature

Windows 11 users, take note: there’s a hidden feature which was recently introduced by Microsoft that allows you to kill an app that has become unresponsive (or isn’t working in some way) in a far quicker manner than the normal route.
The new piece of functionality is an option to directly right-click on the icon of any app in the taskbar and select End Task to kill it, there and then - in the same way you can nuke an app in Task Manager, but with much less hassle.
This traditional method of dismissing a crashed or unresponsive app in Windows 11 (or Windows 10) is to open Task Manager (pressing Ctrl + Shift + Escape is the quickest way), then you must scroll through to find the misbehaving software process. It’s then a case of clicking on the app and pressing the Delete key (or you can right-click and select End Task from the flyout menu).
I find myself having to quit apps forcibly from time to time, and having to do it this way, via Task Manager, is rather cumbersome. Just clicking on the unresponsive app on the taskbar and killing it directly makes life a lot easier, but while this option is present in Windows 11 now, it’s not enabled by default. However, if you don’t mind delving into the menus of Windows 11 a bit, it’s easy enough to turn the feature on (or off) in the Settings app.
How to enable the new task killer feature
Here’s how you can enable this ‘End Task’ right-click option on the taskbar - just follow these steps:
1. Open the Settings app - you can do this by pressing the Win + I keys at the same time, or search for it in the search box on the taskbar.
2. In the left-hand side menu, select System.
Sign up for breaking news, reviews, opinion, top tech deals, and more.
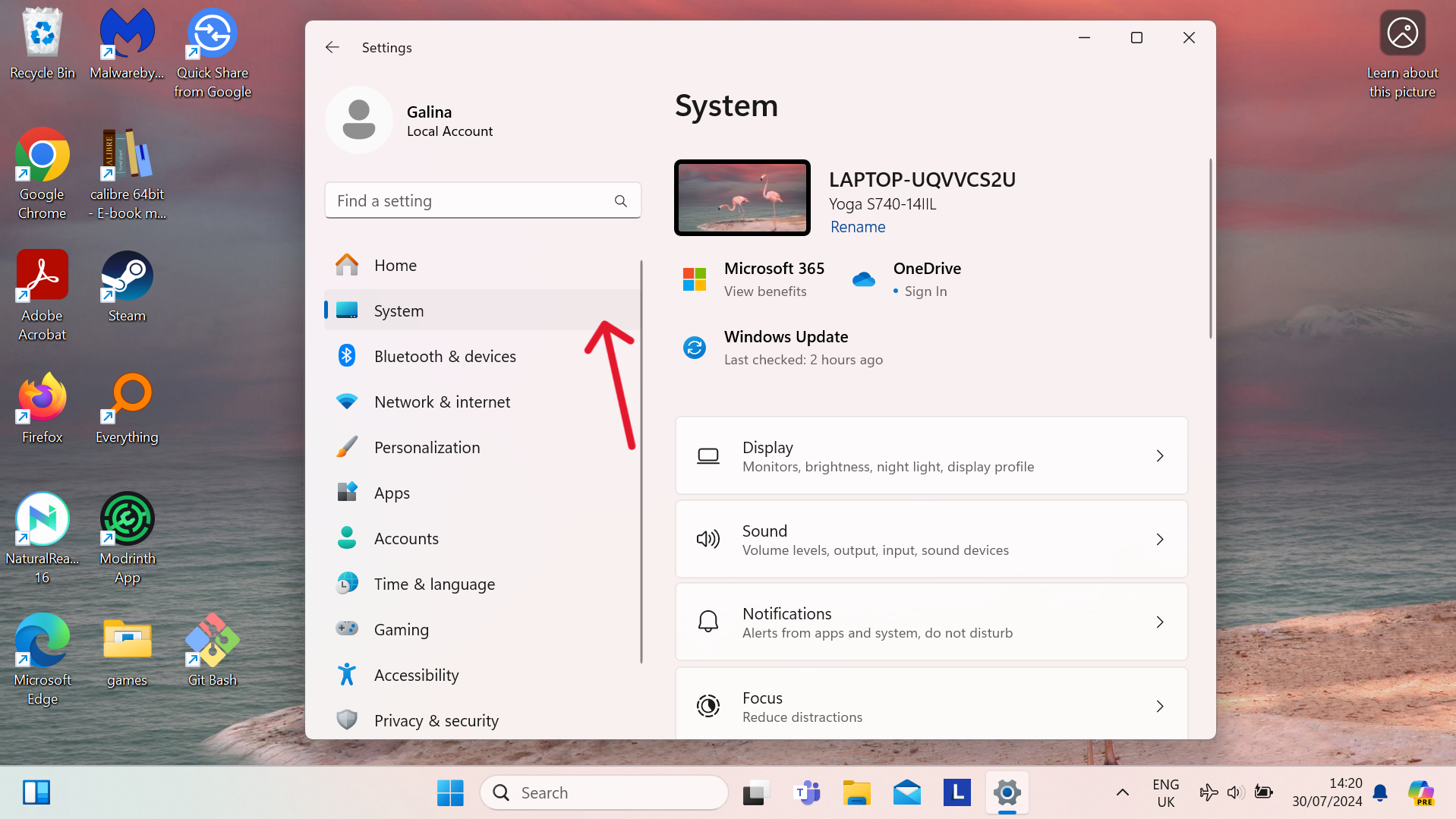
3. Scroll down to and click on the ‘For Developers’ section. (Bear in mind that these settings are intended for developers, but we’re only going to apply a slight tweak here - don’t be tempted to change anything else here, though).
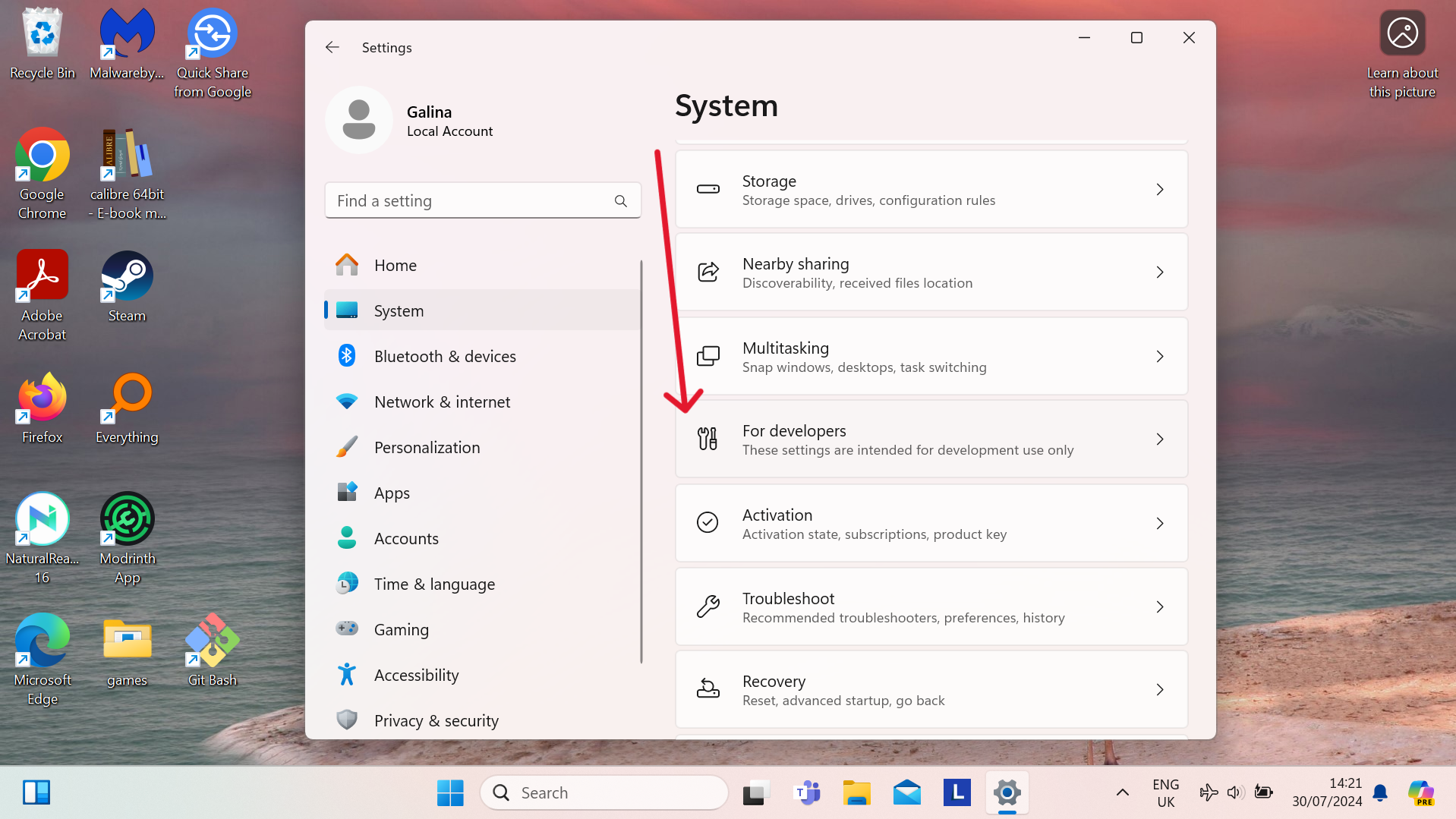
4. Navigate to the End Task setting and switch it On by clicking the toggle.
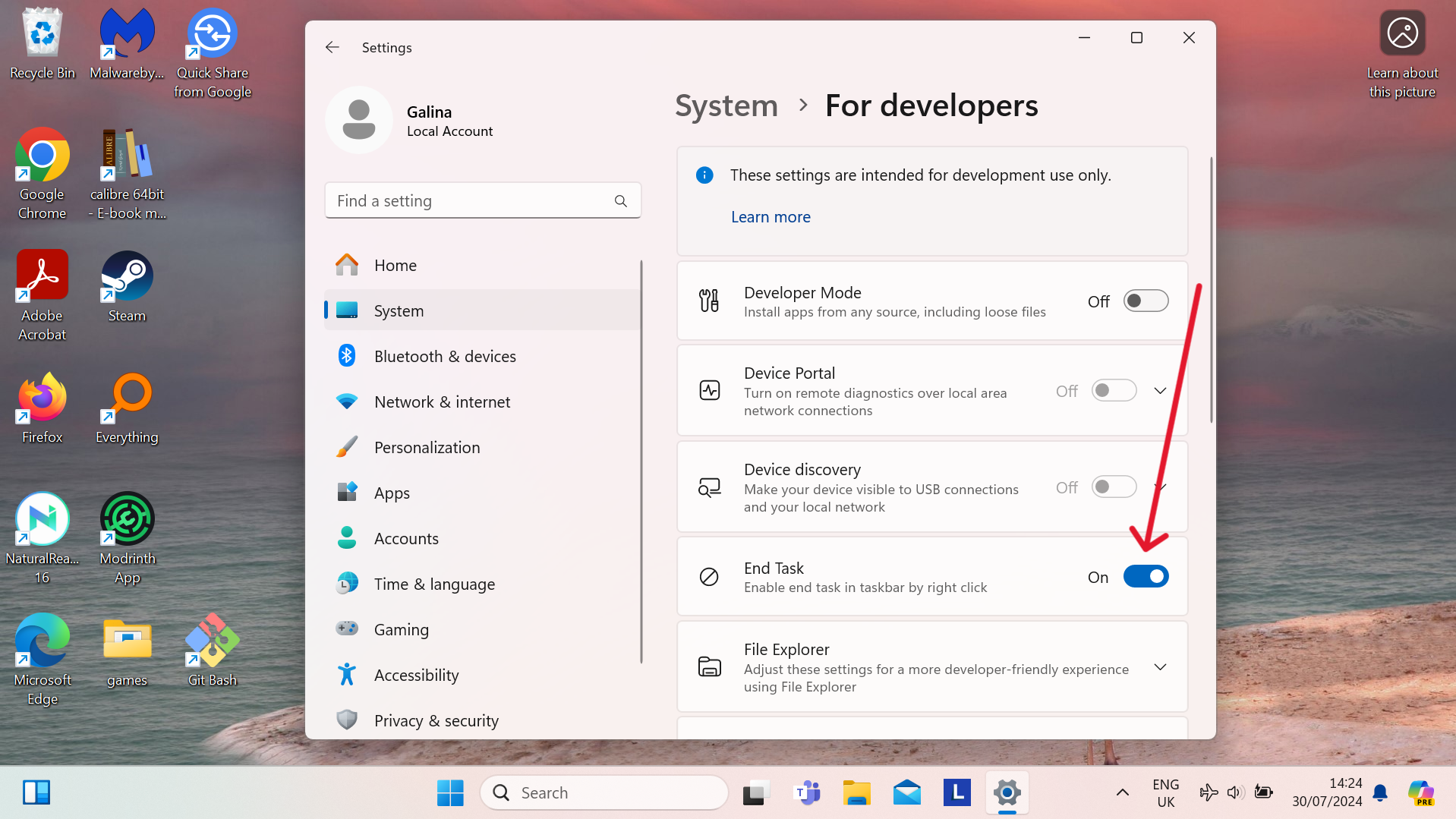
5. Try the newly enabled option on an app running in your taskbar.
6. Right-click the app icon and select End Task - this should kill the app.
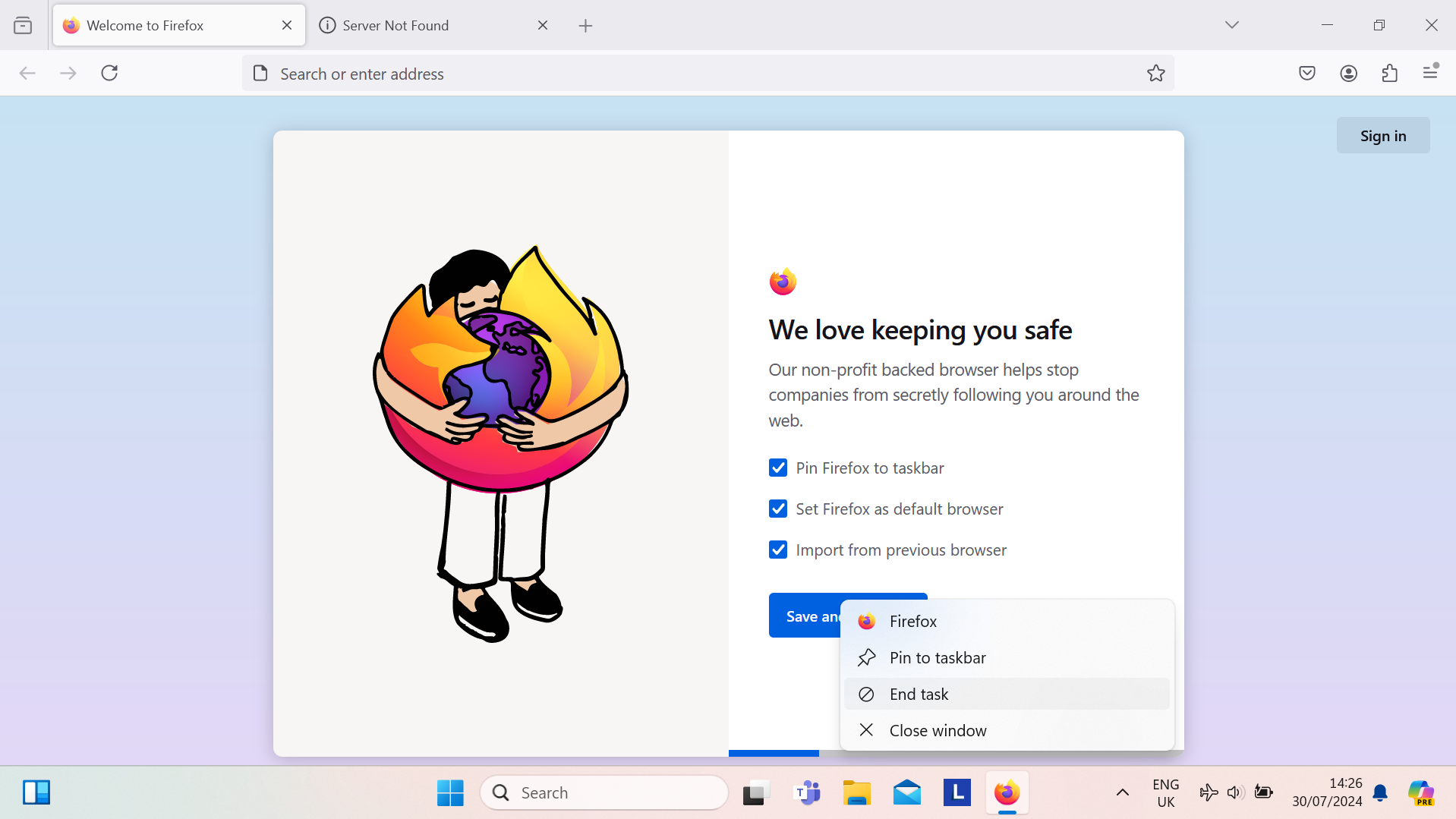
To turn off this feature, just follow the above steps, but switch the slider in step 4 to Off.
You might run into problems if you try this on larger apps or games because, as Tom’s Hardware points out, these can take a while to load - and they might lock up and freeze before the icon actually appears on the taskbar. In this case, there’s nothing to right-click on the taskbar, and you’ll be forced to head into Task Manager and find the relevant ‘background process’ to kill that.
All in all, this is a useful shortcut and I can see it saving me a good few moments of frustration in the future, plus it’s easy to turn it on or off. It’s a commendable introduction from Microsoft, and I hope to see more timesavers like this in the future.
YOU MIGHT ALSO LIKE...
Kristina is a UK-based Computing Writer, and is interested in all things computing, software, tech, mathematics and science. Previously, she has written articles about popular culture, economics, and miscellaneous other topics.
She has a personal interest in the history of mathematics, science, and technology; in particular, she closely follows AI and philosophically-motivated discussions.