How to connect Apple AirPods to a MacBook (or Mac)

If you need to know how to connect Apple AirPods to a MacBook, you're in luck. We've got all you need to know about the process. It's super quick too and very simple.
The Apple AirPods range include some of the best true wireless earbuds around. Suiting many different budgets, you've got the Apple AirPods 4 as well as the Apple AirPods Pro 2 and the impressive Apple AirPods Max.
Below, you'll find all the instructions you need to connect your AirPods to a MacBook. In most cases, it takes mere seconds to do. Here's what you need to know.
Tools and requirements for how to connect Apple AirPods to a MacBook
- Apple AirPods
- MacBook or Mac
- 5 minutes of free time
Steps for how to connect Apple AirPods to a MacBook
- Charge your AirPods
- Place them near your MacBook
- Start using your AirPods
Step by step guide for how to connect Apple AirPods to a MacBook
1. Charge your AirPods

You need to make sure your AirPods are charged and placed in your charging case before pairing them with your MacBook Pro. A full charge isn't essential but a partial charge is required. Charge them up and place them in the case ready to go.
2. Place them near your MacBook

Place your MacBook and AirPods near each other. Then open the lid of the AirPods and wait for the MacBook to detect your AirPods automatically. If you have other Apple devices nearby, move them away so they don't detect the AirPods instead. If it doesn't show up automatically, tap the Control Center in the top right corner of your desktop and select the earphones.
3. Start using your AirPods
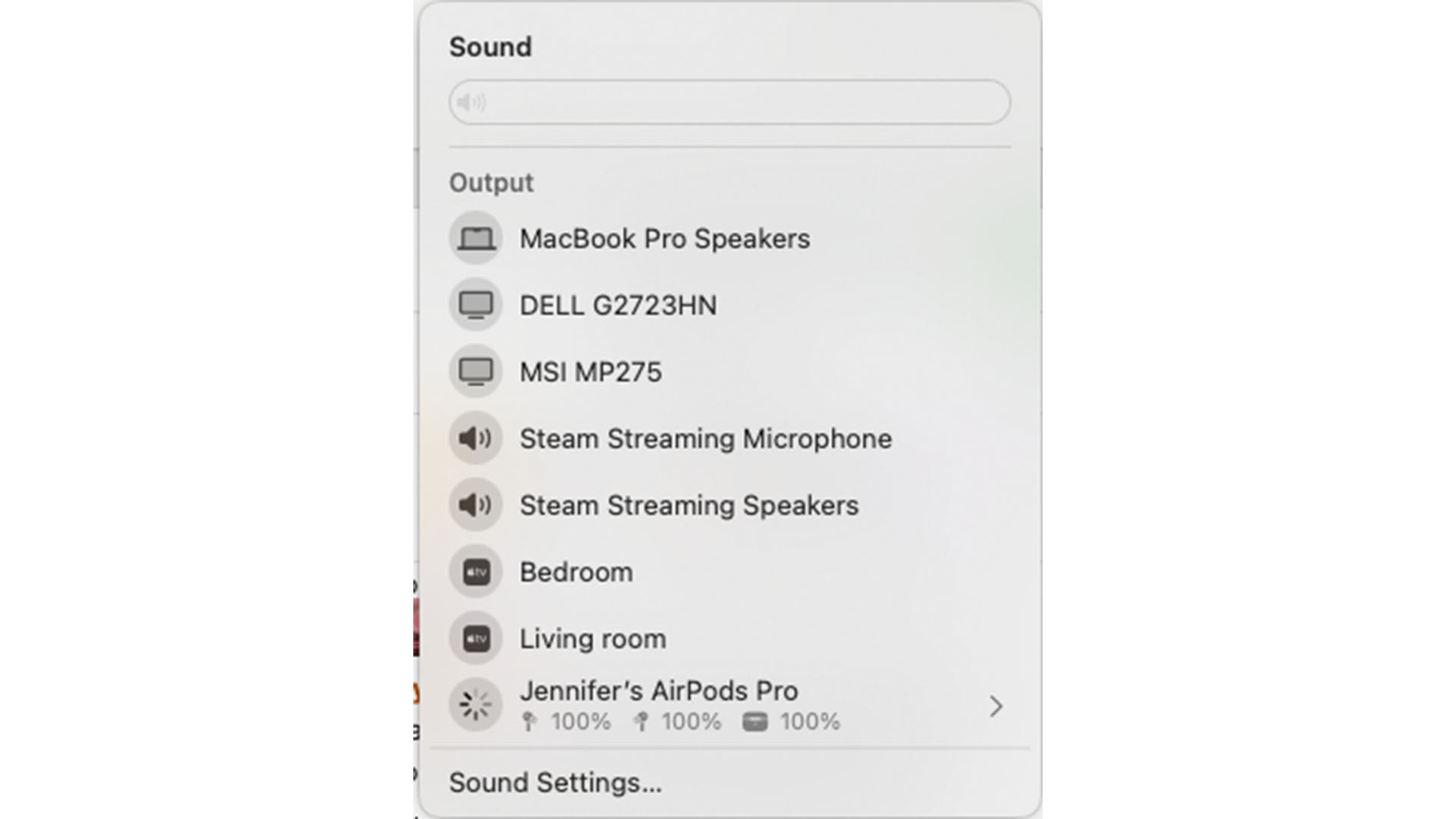
Your AirPods should be connected automatically. If not, tap the Control Center on your Mac's desktop and select them from the sound drop-down menu. You can also adjust various settings from here.
FAQs for how to connect Apple AirPods to a MacBook
Why won't my AirPods connect to my MacBook?
If your AirPods won't connect to your MacBook, check a few things before you panic. Check that your AirPods and MacBook are charged, that both devices are fully updated, that Bluetooth is enabled, and that the devices are nearby each other. That should solve the majority of issues.
How to put AirPods in pairing mode?
If you're new to using AirPods, read up on how to connect AirPods for the first time. It's a simple process but you may need to hold the pairing button in that is located on the back of the charging case.
Final thoughts on how to connect Apple AirPods to a MacBook
Now you've got your best MacBook set up with some of the best wireless earbuds, you can enjoy listening to music through your Mac or taking private calls. It's a simple enough process once you know how.
Sign up for breaking news, reviews, opinion, top tech deals, and more.
Cliff Joseph is a former Editor of MacUser magazine, and a freelance technology writer with 30 year’s experience in the industry (and old enough to remember when Apple was close to going bust…).
His first job involved using Macs for magazine sub-editing and typesetting, which led to the realisation that these computer-thingies might actually turn out to be useful after all. After a few years specialising in the Mac side of the market, he went freelance and embraced the wide world of digital technology, including Windows PCs, digital audio and hi-fi, and networking. Somewhere along the line he also developed a bit of a gaming habit and has stubbornly waved the flag for Mac gaming for far too many years.
- Jennifer AllenContributor