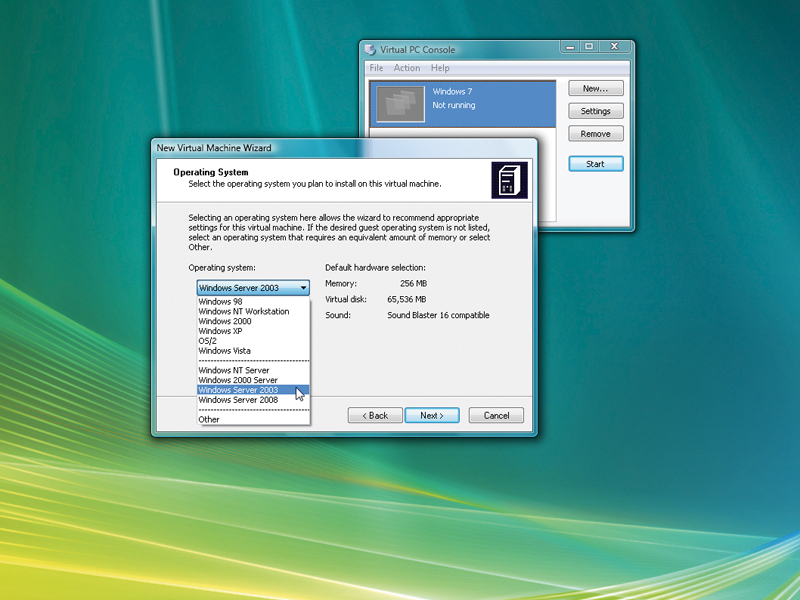
Windows 7 is almost here, and the beta has had such glowing reviews that you might be tempted to try it for yourself.
You could just install it over your existing Windows installation and hope that everything runs smoothly, but that's not recommended, especially because clean installs will be required for European Windows upgraders.
A safer option is to install Windows 7 on a separate hard drive partition so that you can choose to boot either to your existing operating system or to Windows 7 when your PC starts.
Alternatively, using virtualisation software, you could run Windows 7 inside a window on your current XP or Vista desktop, which would be a very convenient way to try it out.
Both approaches have their own quirks and problems, though, so it pays to understand them properly before trying to install Windows 7 on your system. Here's everything that you need to know.
Prepare your machine
Both the dual-boot and virtual machine approaches to running Windows 7 will require a large chunk of your hard drive space: around 10GB when finished and even more for the installation process. These requirements will only grow as you install and use your applications.
Sign up for breaking news, reviews, opinion, top tech deals, and more.
If this is an issue for you, take an hour or two to free up hard drive space on your system, running the Windows Disk Cleanup tool, uninstalling unwanted applications and deleting large files that you just don't need any more. It's really not worth trying to cram Windows 7 into a tiny space.
Once that's finished, defragment your hard drive. This consolidates your free space into one or two large blocks, which will help to improve performance, particularly if you're running Windows 7 in a virtual machine. A virtual hard drive that's badly fragmented can really slow you down.
Another complication with the virtual machine approach is the way it chews up system memory. If you want to run Windows 7 in a window on your Vista desktop, you'll need to dedicate at least 1GB of RAM to it if you want to see reasonable performance. Ideally you'd want even more if you're expecting a slick response.
So, even if you have 4GB available you could find around half your memory being grabbed by the Windows 7 virtual machine, which could have a serious effect on your current applications. Now would be a very good time to ensure that your PC is making the best possible use of its RAM.
Browse through all those icons in your system tray, and if you find any apps you don't need, look for options to prevent them loading at boot time. Next, use a tool such as Autoruns to inspect any other programs that are configured to start when Windows loads, and remove those services that are surplus to requirements.
Running Windows 7 in a virtual machine
Microsoft Virtual PC is a free tool used to create and manage virtual machines (read our short review of it). These are essentially software implementations of PC hardware that run in a window on your current desktop. The virtual machine (or VM) is completely isolated from the host PC, so you can install a new operating system and apps, and even format the virtual hard drive without messing up your existing system. Sounds great, right?

VIRTUAL PC: MS Virtual PC has a decent list of supported guest operating systems
Well, it's certainly handy, but there's one significant problem, especially with regard to Windows 7: graphics. VMs are rarely up to high-performance graphics tasks, and so emulate extremely basic video cards that can't handle the full Aero interface. Windows 7 will work, but you'll only see its 'Basic' interface: no transparency, no Aero peek and no big taskbar preview windows.
It's a similar story elsewhere, too: you can run 2D apps like Microsoft Office just fine, but games or other 3D apps almost certainly won't work. If you can live with that limitation, grab a copy of Virtual PC from the Microsoft website. Don't worry too much about the overly fussy system requirements. Microsoft doesn't support running Virtual PC on Windows XP Home, for instance, but in our experience it works just fine.
Windows 7 isn't yet listed as a supported guest operating system either, but we've yet to see any problems. So go ahead, download and install the program – it's surprisingly small and will only take a moment.
Create your virtual system
It's time to roll up our sleeves and get stuck in. Launch Virtual PC and click 'Next' twice to begin the process of creating a virtual machine. Give it a meaningful name like 'Windows 7' and click 'Next'. Choose 'Windows Vista' as your target operating system (it doesn't matter that this is actually incorrect) and click 'Next'.
By default, Virtual PC will allocate 512MB of RAM to this VM, but this amount really isn't enough. We would suggest allocating half your PC's installed RAM, up to a maximum of 1.5GB. To do this, click 'Adjusting the RAM' and choose the figure you'd like before finally clicking 'Next' again.
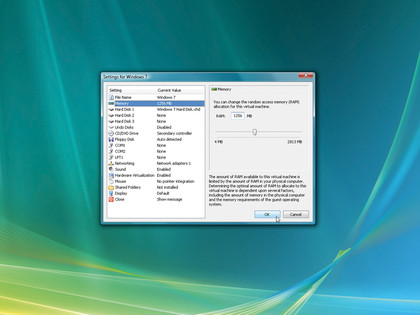
MEMORY: Make sure you give your Windows 7 enough RAM to operate
Your VM's hard drive will actually just be a large file on your PC's hard drive. Choose to create 'a new virtual hard drive' and click 'Next', then enter the drive size. Enter 25,000MB for now: Virtual PC won't claim this all at once, and you can edit the figure later. Click 'Next', then select 'Finish'.
Now place the Windows 7 disc into a DVD drive, double-click your new VM in the Virtual PC console and wait for the set-up program to load. If it doesn't start up properly, open the CD menu and tell Virtual PC to use the drive containing your disc, then click 'Action | Reset'. The machine should now reboot and launch Windows setup.
Now work your way through the set-up process, choosing the 'Custom (advanced)' install type and pointing Windows 7 at the virtual drive you created earlier. It'll then go to work installing Windows 7 for you, and you can begin trying it out.