How to save your Linux screen space
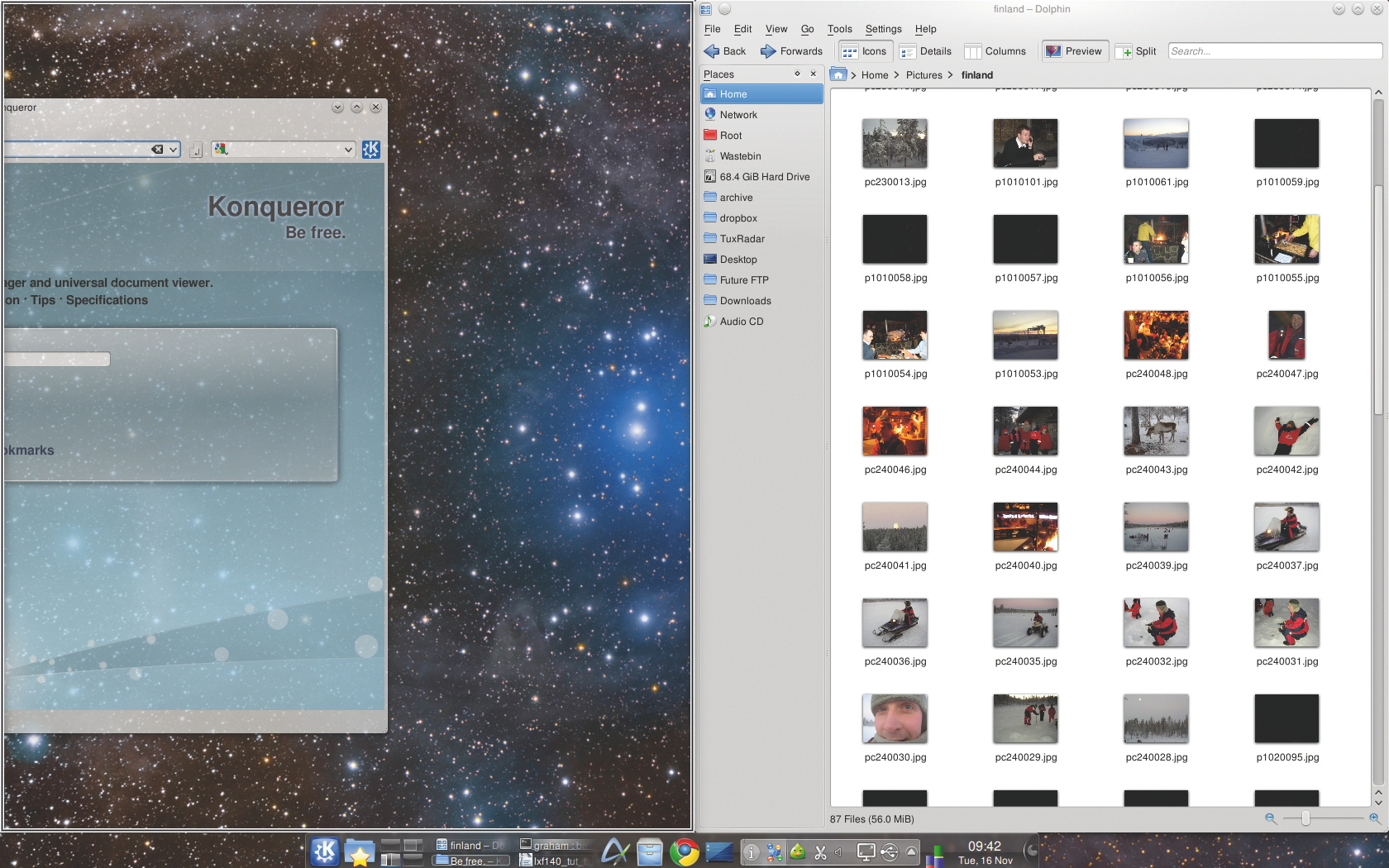
You probably already know that a tiling window manager is one of the alternatives often provided by distributions alongside the standard Gnome or KDE desktops.
Instead of floating windows, with their ability to move anywhere, and stacked applications that overlap one another, a tiling window manager locks applications to the display, splitting as necessary to run applications side by side. When you run enough applications together, your desktop can start to look like a tiled bathroom, which is presumably why they're called tiling window managers.
But tiling managers can offer some genuine advantages over their more flexible rivals. A single application should run full-screen by default, for example, removing many of the distractions that can make a simple job last four times as long, and any applications you want to run at the same time are always visible.
There won't be any overlapping windows, unless you explicitly want them, and you don't have the distraction of playing with window borders.
If you're running a lower-resolution display, you'll make more effective use of your screen real estate by not having dead space. If you've got a high-resolution display, then you'll always be able to see the entire contents of the applications you're running, which is ideal if you're making notes or need a web browser open while you enter text into a document.
But making the transition from a regular window manager to the restrictions of a tiling window manager isn't easy. It can require a reprogramming of both your muscle memory and the way you think about your desktop.
We'll tackle both of these problems in this article, taking you deeper into the world of window managers and into the world of tiles.
Sign up for breaking news, reviews, opinion, top tech deals, and more.
KDE's hidden gem
It might be surprising, but a good place to start is with a desktop you're already used to, and the best choice is KDE. Starting with version 4.4, KDE took some tentative steps towards supporting tiling by enabling windows to dock next to one another, side-by-side.
Version 4.5 saw the idea through to its conclusion, adding a fully featured tiling mode that can turn your floaty KDE desktop into a strict matrix of windows.
These developments were presumably to help with the production of KDE's netbook interface, where applications will typically run as full-screen, and you need to make best possible use of the display. But it means that KDE 4.5 can now be turned into a useful tiling window manager.
As with most things in KDE, the option to enable tiling is hidden within several layers of configuration panels.
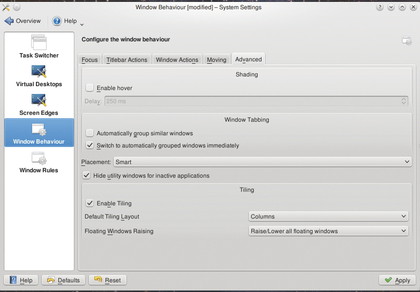
You can get to the option either from the title bar of an application or by opening the System Settings application, selecting Workspace Behaviour, switching to the Window Behaviour page and choosing Advanced. There's a large tick-box here that will turn off floating windows and enable window locking.
There are a few other options that can be used to fine-tune your experience. In the default layout of Spiral, for example, each new window will split the full-screen view clockwise. The first application will occupy the entire screen, while the second will appear on the right half.
Further applications will halve the lower quarter of the right half, and so on, until your display looks like a spiral of windows. The alternative is the two-column layout, as configured by choosing Columns, but we had problems getting consistent results with it.
Now that tiling is enabled, you can get a good idea of what a dedicated tiling window manager would feel like. You need to get used to a web browser filling the entire screen, for example, which can be a little disconcerting if the page you're viewing appears as a wide column. The biggest difference is with windows you usually leave floating, such as notifications, a Twitter client or instant messenger.
By default, KDE's window manager will force these to run full-screen, leaving you with a lot of blank space. The solution is to change how they appear from the floating window menu, which gives you some control on the amount of space they take up.
If you're looking for real control, you'll need to switch from KDE to a window manager designed to hand the power to you.
Current page: Save screen space: Tiling window managers
Next Page Save screen space: Ratpoison