How to change the Samsung Galaxy S8 and Galaxy S7 screen resolution
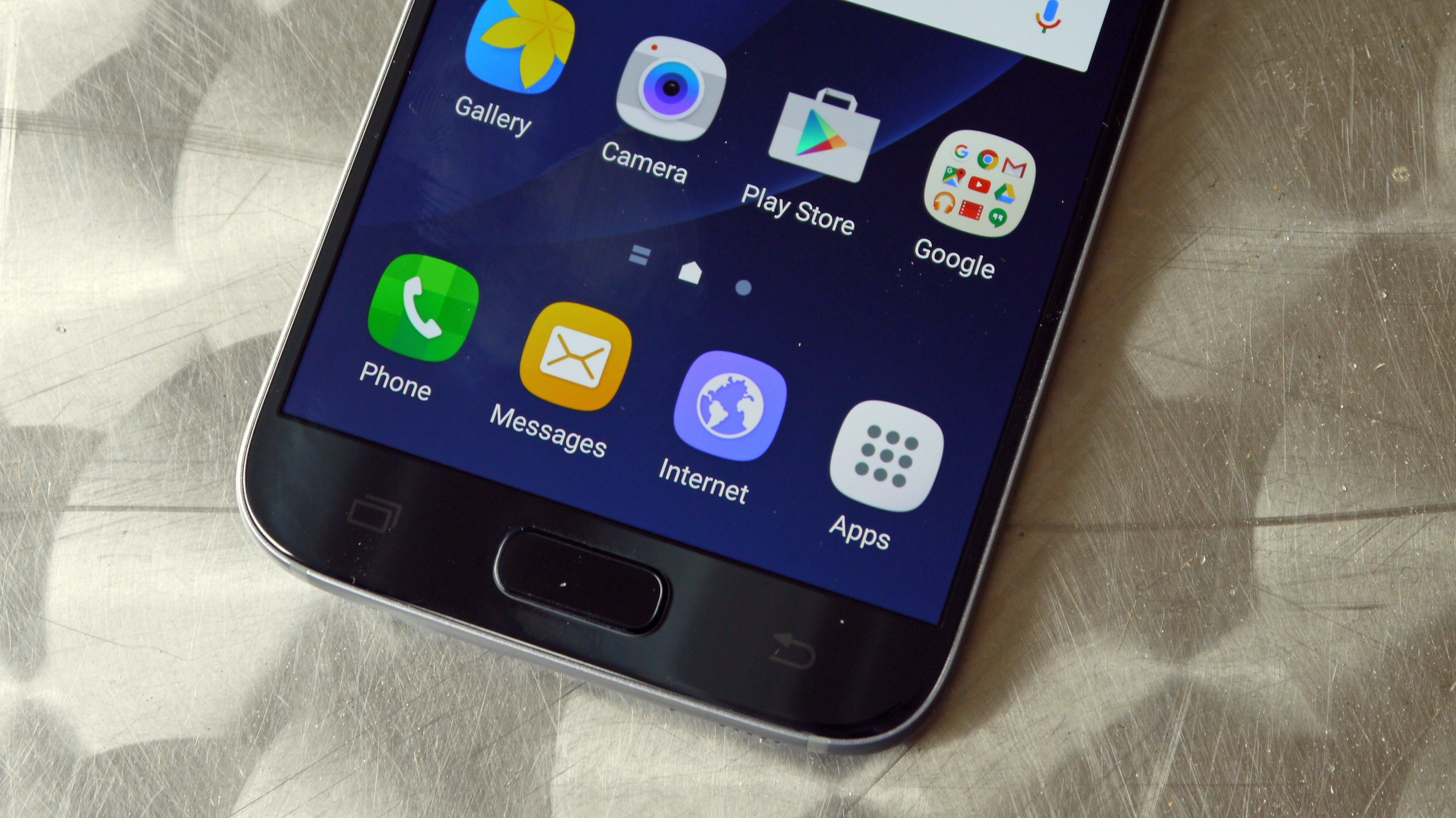
Samsung now gives you the option to change the screen resolution on your phone so you can save battery by not using the full power of the WQHD screen at all times.
There are three screen options on the Samsung Galaxy S8 – there's HD+ (1480 x 730), FHD+ (2220 x 1080) or WQHD+ (2960 x 1440) - but your phone will default to the middle for the Full HD resolution.
It’s easy to change the resolution of your screen up or down though, depending on what's important to you.
You may want to change it to the lowest resolution HD+ option to save on the battery life of your phone or if you want the full resolution experience, which is especially useful for Gear VR experiences you can now up it to the maximum capacity.
Which phones can you change?
This is a relatively new feature for Samsung devices and it has launched on both the Galaxy S8 and Galaxy S8 Plus. If you’ve got a Samsung Galaxy S7 or Galaxy S7 Edge, you’ll find the same feature will be available when you upgrade to Android 7 Nougat software.
Despite receiving the update to Android 7, the Galaxy S6, Galaxy S6 Edge and Galaxy S6 Edge+ don’t offer this feature.
How to change the screen resolution
To get this process started, you'll need to head into the Settings app on your Samsung device and press on the display section.
Sign up for breaking news, reviews, opinion, top tech deals, and more.

Under display you’ll have a variety of options including a section for brightness, the blue light filter and screen resolution.
Here you can then scroll to change the resolution. On the far left is the lowest resolution HD option while on the right is the WQHD option that you should choose to get the best looking images out of the phone.
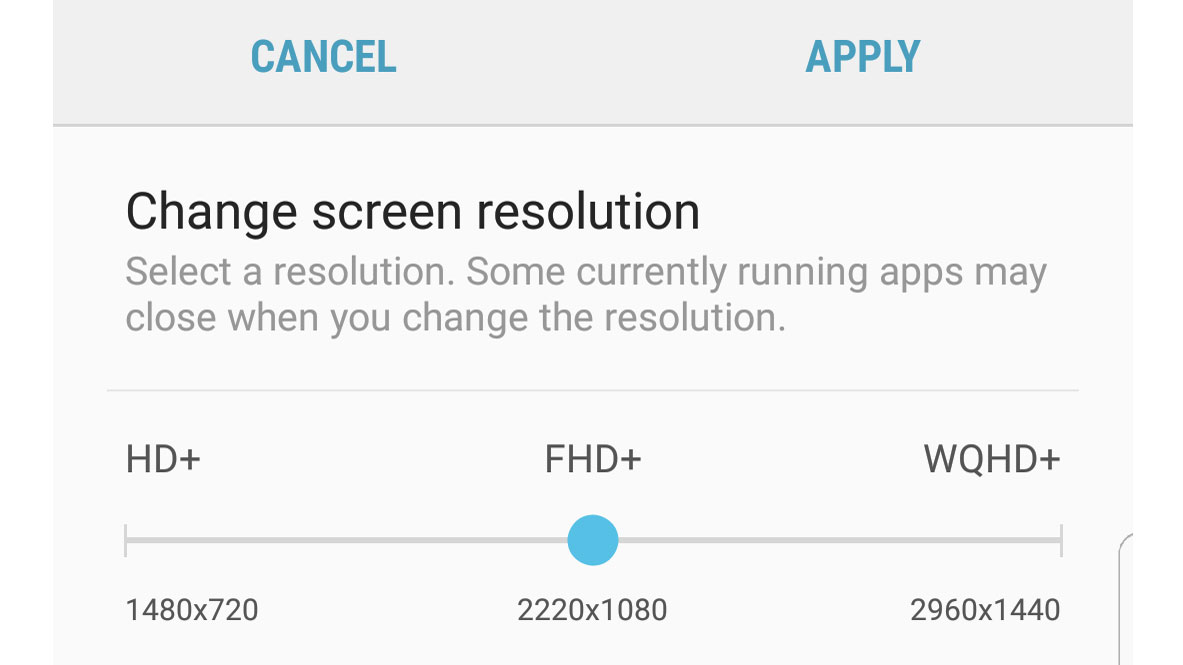
Your options on the Galaxy S8 and S8 Plus are HD+ (1480 x 730), FHD+ (2220 x 1080) or WQHD+ (2960 x 1440), while the Galaxy S7 and Galaxy S7 Edge give HD (1280 x 720), FHD (1920 x 1080) and WQHD (2560 x 1440) options.
When you’ve decided which option you’d like to use, you can then press on the apply button at the top of the page and you’ll get the benefits of your new screen resolution.
You’ll be able to change this at any time as well, so this is something you can change at a later date if you need to improve the screen resolution or battery life on your phone.
- Check out our favorite Samsung Galaxy S8 tips and tricks

James is the Editor-in-Chief at Android Police. Previously, he was Senior Phones Editor for TechRadar, and he has covered smartphones and the mobile space for the best part of a decade bringing you news on all the big announcements from top manufacturers making mobile phones and other portable gadgets. James is often testing out and reviewing the latest and greatest mobile phones, smartwatches, tablets, virtual reality headsets, fitness trackers and more. He once fell over.