Using multiple Windows desktops with Dexpot
9. Background information
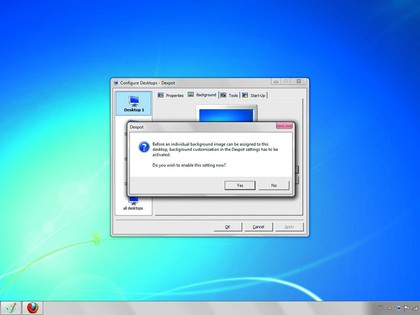
Time to add some flair to your desktops and personalise each one. First, let's tell Dexpot that we want to look after each background individually. Right-click the icon, click on 'Configure desktops', select the desktop on the left that you want to personalise, then click the Background tab. Click 'Browse', then agree to enabling background configuration by choosing 'Yes'.
10. Choose your wallpaper

Now you need to dig out the background you want to use. You can use something from your Pictures folder, or hunt down the Windows default backgrounds – you'll find them in C:\Windows\Web\Wallpaper. Repeat the process for each of your desktops for a unique look. It might help to use textures or images appropriate to different tasks.
11. See everything
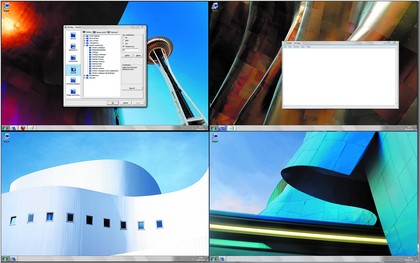
It's quite possible to get a bit lost if you're using many desktops at once. The full-screen preview is a useful tool for getting an overall view of what's going on. Press [Windows] and [F3] at the same time to bring up a fancy grid showing you the current contents of all your current desktops. Now you just need to click on one of the desktops to bring it to the front.
12. More desktops
Sign up for breaking news, reviews, opinion, top tech deals, and more.
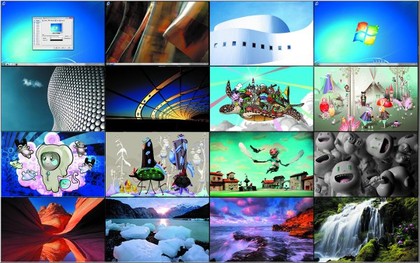
Four desktops not enough? Fine! You can have up to 20 desktops running at any one time, or reduce the number if it suits you. Right-click the Dexpot icon, left-click on 'Settings', then make sure 'General' is selected on the left. The number of desktops can be chosen in the uppermost box. While it's certainly possible to run 20 desktops, it can get a little draining on the hardware, so choose carefully.
13. Using the cube

Stay in the Settings window, click 'Plugins and settings', then tick the box next to DexCube. This implements a cool plug-in that pretties up the way your desktops switch – try moving left and right between your desktops using [Ctrl] and [Alt] and arrow keys to see the fancy 3D effect in action. Yes, Linux users have had this sort of thing for years so it's not new, but it's still rather nice.
14. Taskbar tweaking
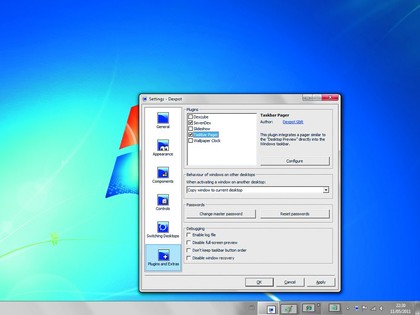
If you're using Windows 7, you can make the most of empty space on your taskbar to display a quick at-a-glance preview of your desktops, complete with representations of the open windows. In the same Settings menu as before, just switch on Taskbar Pager – click and drag icons on it to move them between desktops.
15. Find a window

The problem with all these desktops is that organisation can go too far, and things can go missing. Hit [Windows]+[F2] to bring up the Window Catalogue, right-click on the desktop name at the top, then click All desktops to show all your open windows – click the one you want to go immediately to its desktop. OS X users will recognise this as a clever facsimile of Exposé.
16. Make the most of your multiple desktops
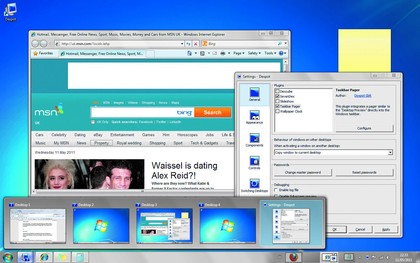
So, you've set up multiple desktops, you've made them look good, and you've found numerous ways to manage them, from taskbar switching to keyboard shortcuts. Dexpot has a host more features to explore, but now it's up to you to poke around and find out what more it can do. We'll give you a clue: it can do a lot more.
- 1
- 2
Current page: Using multiple Windows desktops: Steps 9-16
Prev Page Using multiple Windows desktops: Steps 1-8