The Write Stuff: S Note on the GALAXY Note 8.0 Explained
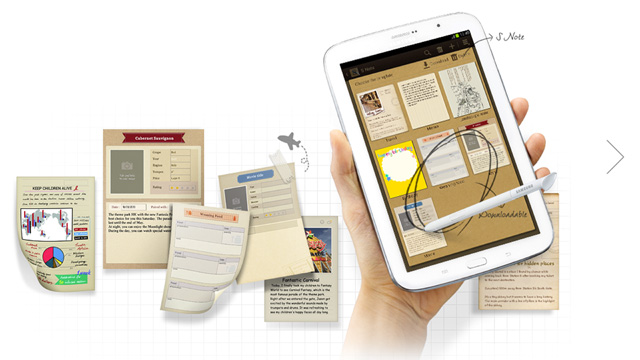
The GALAXY Note 8.0's S Note app is one of the key things that elevates Samsung's latest tablet head and shoulders above its peers. Read on for a thorough explanation of all that you can do with this superb application and what you need to know to get the best out of it.
If you had to pick one hardware feature that catapults the Samsung GALAXY Note 8.0 into a sphere of usefulness that its mini-tablet peers can only dream about, you would surely single out the S Pen.
While, on first glance, the S Pen may look like a fairly prosaic, familiar and unassuming stylus, it is in fact a surprisingly powerful creative and productivity tool. Plus, it becomes a very capable box of tricks when combined with the GALAXY Note 8.0's pumped-up reservoir of processing power and the bespoke Samsung app built into every GALAXY Note 8.0 called S Note.
S Note explained
If you've owned a Samsung GALAXY Note product before, you'll probably be familiar with S Note: essentially, it turns your device into a stunningly versatile writing pad, which can be used to take notes, recognise your handwriting, create birthday cards and even help you to design your own magazines.
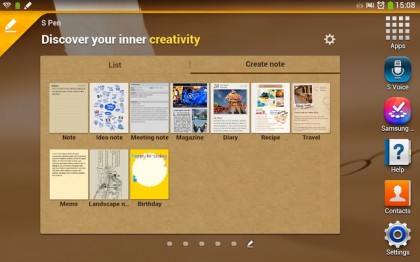
But whereas in the past, many users may have viewed S Note as a bit of a curiosity – a fun doodle-pad to pass the time with, say – it really comes into its own as a powerful tool on the GALAXY Note 8.0, thanks mainly to that generously proportioned 8-inch screen. And here's how.
Set up your S Pen
First up, it pays to get your S Pen set up just how you want it. The first time you un-box your shiny new GALAXY Note 8.0, pulling out the S Pen from its cubbyhole tucked away in the bottom right-hand corner of your tablet is a natural first step anyway.
And the first time you liberate it, the GALAXY Note 8.0 takes you direct to its Settings menu – after explaining how you can use the tray at the left-hand edge of the screen to launch a second app as well as the one you're in (Samsung's Multi Window feature - another amazing complement to your Note 8.0's expansive screen).
Sign up for breaking news, reviews, opinion, top tech deals, and more.
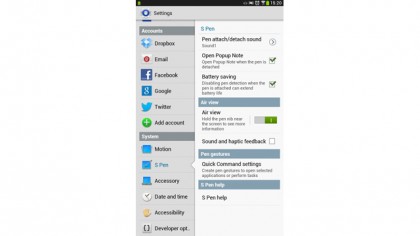
Back to the S Pen's Settings, you can tell your Note 8.0 to automatically launch a Popup Note whenever you remove the S Pen; enable sound and haptic feedback (so you get some resistance when you press against the screen); enable Air View (which lets you hover the S Pen over menu items, giving you more info about them); and enable, plus invent, Quick Commands which, for example, let you launch an instant web search by tracing a question-mark, then the name of what you want to search for.
Seriously clever stuff, which can save you a lot of time and, soon after un-boxing, generates the feeling that the GALAXY Note 8.0 is almost clairvoyant.
Time to launch S Note
Once you have your S Pen set up to your satisfaction, it's time to explore the joys of S Note. Once you launch the app, you're given a bigger choice of templates than ever before – split into the categories Business, Education, Ideas and Lifestyle.
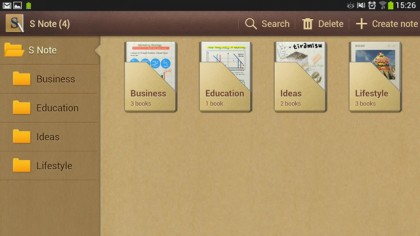
Each of these contains handy templates that you can use as a basis for your own documents. For example, there are three Meeting Notes templates, one of which features elements like graphs, which you can edit to your heart's content.
Choose your template
The education template is highly useful, particularly if you've got maths or economics homework to do: it features complex mathematical graphs; there's also an Equation editor that you can launch at any time.
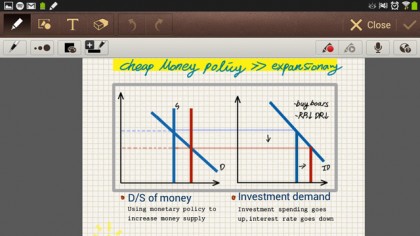
But we suspect the templates that will be used most frequently reside in the Ideas and Lifestyle folders. The former contains rather freeform, picture-led templates for Recipes and Travel, and the latter a template for a Diary, plus more formal versions of the Recipe and Travel templates.