How to make your old PC perform like new again
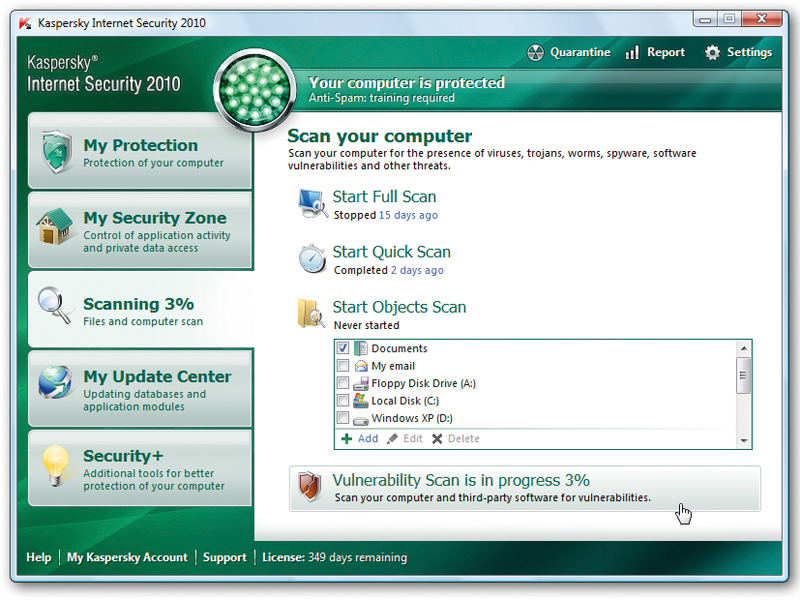
Not everyone wants to buy a new PC every couple of years. Just because your PC no longer sits at the cutting edge of the technological spectrum doesn't mean you need to replace it to get great performance.
Your PC is just as useful now as it was when you first purchased it and with a few handy tips and tricks, you can keep it that way for a long time – saving yourself some money in the process.
There are three broad techniques you can use to extend the life of your PC: maintenance, repairs and upgrades. The only one that doesn't cost any money is maintenance and if you follow our advice you can not only make your PC as speedy as it was when you bought it, you can even improve its performance, making a new purchase unnecessary.
Look after your PC
Maintenance is the key area to consider when it comes to giving your PC a long life. If your computer suddenly feels sluggish, that's because Windows needs reviving with a good spring clean. You could perform a full reinstall but before going down that time-consuming route, try to see if your current installation can be improved with a little care and attention.
Start by running a full security scan to remove malicious software (malware) that affects performance, threatens your privacy and can mess up your PC. Also run scans using Malwarebytes Anti-Malware and SUPERAntiSpyware, which can find and remove threats that other tools miss.
Once your computer is free from malware, it's time to give it a thorough health check. Windows Vista (and Windows 7) has numerous tools that can help you assess the health of your PC.
All of the following utilities can be found by typing their names into the Search box on the Start menu, so you could begin by typing problem to access the Problem Reports and Solutions control panel, for example.

Every time a program crashes or Vista encounters a problem, it offers to send information to Microsoft, in case there's a solution. If there is, you're given the opportunity to fix your problem there and then. If not, a record is kept and stored here, and if a solution is found at a later date, you can access it from here. Check back regularly for new solutions to both current and old problems.
Streamline your PC
Over time, your PC starts to struggle with the load placed on it when you install new programs, but there are ways to reclaim hard drive space and system resources.
Start by going through the Programs and Features Control Panel, uninstalling programs you no longer need (or use Revo Uninstaller if you want to really cut back the flab).
Next, install CCleaner and use it to clear your hard drive of redundant files, and finally defragment your hard drive. Smart Defrag, stops your hard drive becoming fragmented in the first place.
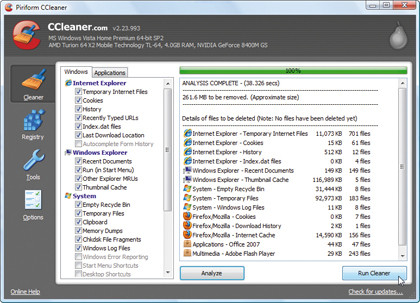
Check reliability
Do you want a quick view of your PC's health and stability? Type reliability into the Search box to access the Reliability and Performance Monitor. Select Reliability Monitor and you can see how your PC rates over a period of time for dependability, with a score from one to 10. Any problems will be flagged.
You can also generate a report of your PC's health by typing performance into the Search box to access Performance Information and Tools. Once it's open, click Advanced Tools > Generate a system health report to flag up any problems.
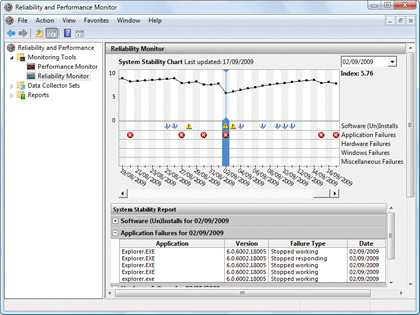
Get more details about potential problems by reviewing your event logs. These can flag up issues and may be able to offer advice on fixing them. These logs are stored in the Event Viewer – type event into the Search box to access it.
Once it has launched, select a log from the Windows Log menu – start with System – and wait for a list of events to appear. Every major event is recorded in its default view, so click Filter current log and select Critical, Error and Warning before clicking OK to leave only potential problems flagged.
Click or double-click on an event to learn more about it – you'll get more information and possibly a link to more help and a solution. Make a note of error numbers and filenames if you need to research them further.