Snow Leopard guide for new users

Mac OS X is packed to the brim with clever little tricks that will enhance the way you work and help you save time. But so much of the operating system is easy to use that you could hardly call yourself a pro.
However, that's all about to change. We show you just how easy it is to become a Mac OS guru with the best collection of power tips for a wide range of tasks.
From Finder shortcuts to image manipulation, we've got all the techniques you need to get even more from your Mac use. We will even demystify the obscure apps lurking in the Utilities folder that you may never have used.
While the majority of tips found in this feature will focus on the OS in general, we've also included some sections that cover pro tips for media and other files as well as a good bunch of tweaks to be found within System Preferences. We take an expert look at making your own icons and walk you through speakable commands.
We also offer up some handy tips for AirPort Utility and Boot Camp Assistant. And we even show you how to enjoy iTunes through Spotify and add more radio stations. With so many powerful nuggets of information available across the next few pages, you're bound to become the Mac master in your household in no time at all, and soon you could be the one people turn to for all Apple-related advice.
Pick out the tips you need and save this feature for future reference or settle down and read each one to achieve that ultimate pro status…
Mac OS X timesavers
Sign up for breaking news, reviews, opinion, top tech deals, and more.
1. Add your own icons
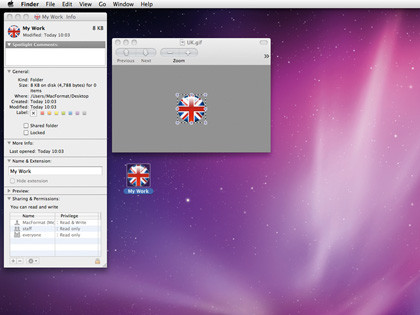
You don't have to stick to the default Mac OS X icons. Select the app or folder you would like to give a new icon to and press Command+I to bring up the Get Info screen.
Now find the icon you would like to use and open it in Preview. Press Command+A to select the image and hit Command+C to copy it.
Now head back to the Get Info screen for the folder or app you want to adjust and select the small icon image at the top of the display before hitting Command+V to paste your new icon image.
2. Make your own shortcuts
If there's a command you use frequently that doesn't have a shortcut assigned to it, you can create one yourself.
In System Preferences, head to Keyboard and click on the Keyboard shortcuts tab. Now click on the Application Shortcuts option from the pane on the left and pick your app from the drop-down menu.
Now you can fill in the Menu Title field and create your shortcut. Make sure you pick a memorable command so you can remember it easily next time you need to access the function.
3. Quit from Switcher
When you have a bunch of applications open you can jump between them using Command+Tab or Command+Shift+Tab to invoke the Application Switcher, which enables you to pick the icon of a running application and move to it.
You can also quit apps from the Application Switcher by keeping the Command key held down, pressing the Q button when you have selected the app you want to close. Keeping the Command key held and moving between the Tab and Q key will enable you to close multiple apps quickly.
4. Open with…
If you right-click or Control-click on a file you can choose to open it in any compatible application from the Open With menu. If you want to set all files of this kind to open in a specific app, simply select the file and hit Command+I.
From the Get Info window, select the app you want from the drop-down menu under Open with: and then click the Change All… button. Now all files of this type will open in the application you selected.
5. Events from emails
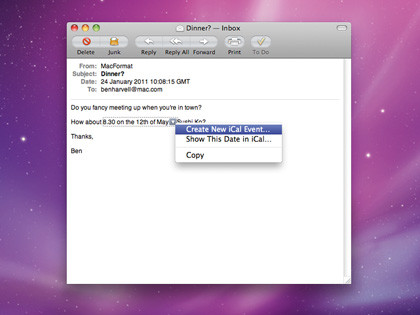
Say your friend invites you for dinner at a restaurant on a specific date at a set time via email. When you receive the message you can click on the date and time, and opt to create a new iCal event from it.
All time and date entries in Mail offer a drop-down menu that enables you to add information to the event and add it to iCal without having to leave Mail. You can also check your events on a specific date from within Mail so you don't create conflicting appointments.
6. Choose custom system sounds
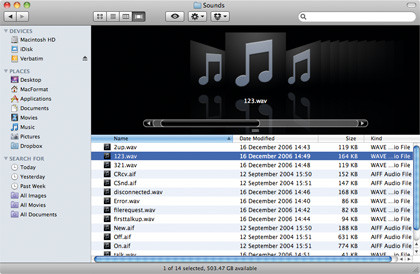
If you're a little bored of the standard Mac OS X system sounds you can add your own to the mix.
As long as they're nice and short (and in the AIF or WAV format), you can drag and drop audio files into the MacintoshHD/Users/"your username"/Library/Sounds folder and then apply them to any application that makes use of the system sound library, such as Mail or iChat.
There are a bunch of sounds available to download for free online, ready to freshen up your audio experience.
7. Quick Email Links
If you're browsing the web and decide you want to share a link with a friend via email, you don't have to bother with the hassle of copying and pasting. Simply press Shift+Command+I to open a new message with the link and subject included for you.
8. Speakable commands
Save keystrokes, mouse clicks and a whole load of effort by controlling certain commands with your voice. Head to System Preferences and, under Speech, turn Speakable Items on. You can now speak simple sentences such as "Get My Mail" and your Mac should react accordingly.
Make sure you're in fairly quiet surroundings to avoid accidental inputs or use a hot key to set when you want to speak a command. You can also set a keyword that triggers your Mac to begin listening for commands so you can preface a sentence with "computer" to avoid confusion.
9. Grab your screen
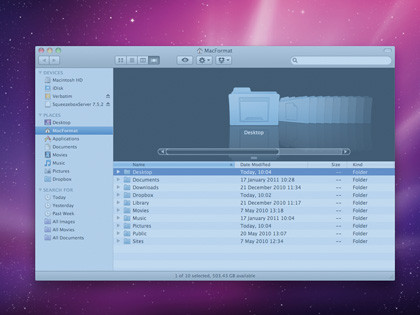
There are a number of shortcuts in Mac OS X that allow you to capture an image of your computer's screen. Pressing Shift+Command+3 will take a full screen grab as well as a grab of any secondary displays you may have attached.
Pressing Shift+Command+4 will allow you to select a portion of the screen to grab or, if you press [Space] before selecting an area, you can hover over individual windows and click to snap an image of just that. Screenshots are stored to the desktop.
10. Address Book type
If you have difficulty when viewing a contact in Address Book, try clicking on the phone type (Mobile or Home, for example) next to the contact's number. You can then select Show in Large Type to view the number at an easily readable size as you dial.
11. Login Items
You might know that you can set applications to launch when your Mac boots using the Accounts pane of System Preferences, but did you know you can hide an app after it has launched in this way? Simply check the box next to the app's name.
12. Mail To Dos
If you have a whole bunch of things to be getting on with during the day, you can add a set of To Do notes using the button at the top of the Mail interface. You can check off each task as you go from within Mail or iCal.
13. Stick to your sites
Safari's Top Sites feature is an extremely handy way to jump to your recently viewed websites. But if you want one site to always feature you can pin it to the Top Sites screen to keep it there permanently. All you have to do is simply click on the Edit button and then the Pin next to the page.
14. Quick spell check
If someone sends you an email with a word you're not sure you understand, simply hover the cursor over the word and press Shift+Command+D to check out the dictionary definition. This works in Text Edit as well as a number of other Apple apps.
15. Schedule sleep
If you're inclined to work too late or you keep forgetting to shut your Mac down, head to the Energy Saver screen within System Preferences. From here you can schedule your Mac to sleep, wake and even start up and shut down at specified times.
16. Dock folders
You can drag and drop any of your folders to the right-hand end of the Dock to keep it there permanently. This is particularly useful when used in conjunction with the Applications folder so you can access apps right from your Desktop.
17. vCard signatures
If you want to make sure everyone has your correct details, you can include a vCard in your email signature that can be added to most address books. Simply locate your card in Address Book and drag it to the signature space in Mail Preferences.
18. Bring back the Fs
In System Preferences select to return the F keys (!, @ and so on) back to their standard functions - handy if you keep adjusting the volume or brightness when you want to use a shortcut…
Effective tips and tricks to make life on the Mac even smarter
19. Preview Fonts
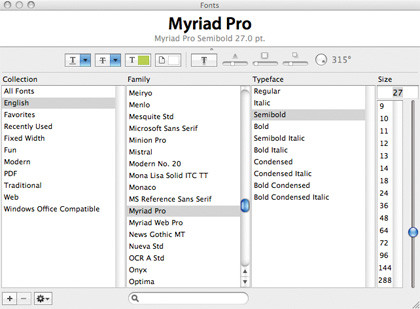
If you want to change the font you're using, it's not necessary to wait until you apply changes to see what your document willl look like. This can be fiddly and annoying when you are trying to work, especially if you are on a deadline.
To solve this you can get a live preview as you browse. Start by tapping Command+T to bring up the Font Viewer in compatible apps, which include Mail, iWork apps, Text Edit and more. Now, simply drag the small dot at the top of the display down to show a preview of the currently selected font.
You can also view the preview by clicking on Show Preview from the drop-down menu at the bottom of the Fonts pane.
20. Make use of Disk Utility
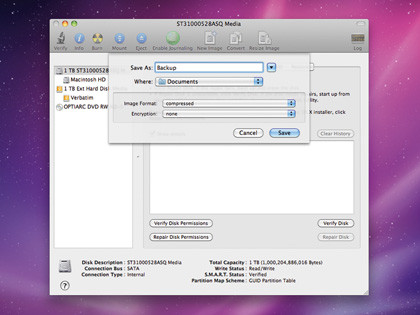
Some of you might have used Disk Utility to repair permissions and verify disks before, but it has plenty of features that a lot of people don't know about. It is possible to quickly erase and partition any drive attached to your Mac and you can even burn discs from within the interface.
Disk Utility is also very handy when it comes to creating images of existing discs to copy or burn to a new drive or disc. It's worth taking some time to experiment with Disk Utility and you'll soon find it's a whole lot more than just a first aid tool.
21. Use Mail as an RSS reader
Apple's own email app is full of useful tricks. As well as receiving new emails from friends and co-workers, Mail can also be a source of updates for websites you're interested in. By adding any RSS feeds to your inbox you can be notified of new posts and breaking news in the same way you receive emails.
All you have to do is set Mail as your default RSS reader in Mail Preferences and then add your favourite feeds. You can set Mail to check for updates every day, hour or 30 minutes and opt to remove them manually or automatically after a set period of time to prevent things getting too clogged up.
22. Document properties
If you want to make sure people know who wrote a document or where it came from, you can embed certain information into your rich text documents with Text Edit.
Head to Text Edit's Preferences pane and fill out the Properties section to include Author, Organisation and Copyright details to your document before you save it.
Now, even when you email or share the document, others can select Show Properties from the File menu to see the information you added. Note that this isn't a replacement for copyright but it can certainly help your case.
23. Empty Trash securely

You've been beavering away on work projects, which have sensitive information included in them. You're done so you send the early drafts to the Trash. Once you empty the Trash your work's gone forever, right? Wrong.
All Mac OS X does when it empties the Trash is allocate the space those files take up as free. Until they're overwritten it's possible these files could be recovered, which is less than ideal if they contain confidential information.
As an alternative, you might want to consider using the Secure Empty Trash option from the Finder menu. This will completely clear the Trash without leaving a trace of your deleted files and folders and provide you with peace of mind.
24. Advanced MobileMe sync
Apple's suite of online services MobileMe provides a particularly handy icon included on the Mac OS X menu bar, which will show you how things are ticking along. If you click on it you can find out lots of useful information, including when the last sync happened and if there are any conflicts.
If there are conflicts you can instantly review them. However, if you hold down the Option key and click on the icon you will receive even more detailed information, including when each individual sync took place.
You'll be surprised at how handy this type of information can be, especially when you're troubleshooting. You can also start iSync, open Sync Diagnostics and reset Sync Services directly from this menu without having to open the System Preferences pane.
25. Advanced audio control
The volume control on your menu bar looks like a simple slider but becomes a far more powerful menu if you hold down the Option key when you click on it.
A new menu will now appear and enable you to make changes to your speaker setup as well as microphones. For example, you could change your speakers from the Mac's built-in system to a USB option, or change the microphone input from the default to your headset's option. And all this from one little button on your desktop. Brilliant.
26. Quickly find content
In most applications on the Mac you can hit Command+F and enter a word to search for and Safari is no different. Hit Command+F with a page loaded, type the word you're loking for into the search field and every instance will be highlighted on the page. You'll find this is a really handy tool, particularly for large documents.
27. Investigate packages
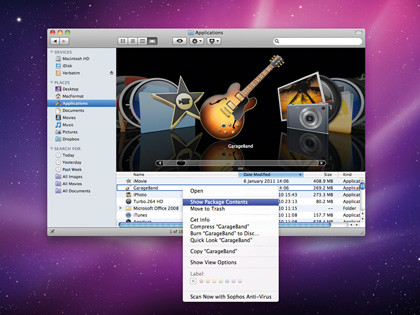
Most Mac OS X apps aren't executable files but merely folders full of content and resources. If, for any reason, you want to dig around inside an app, to access its icon image for example, you can treat it as if it was a normal folder.
Simply right click or Ctrl-click on the app's icon and choose Show Package Contents. From here you can browse all of the files within as you would a folder. Make sure not to edit, move or delete anything without making a backup first, though.
28. Customise Spotlight
Spotlight's System Preferences pane offers handy ways to customise and improve your search experience. This includes removing specific items from your searches and blocking files and folders from appearing in results. You can also adjust the shortcut to invoke a Spotlight search.
29. Quick File Moves
If you look at the top of any application you're running, you should see a small file icon situated next to the name of the document. This image can be dragged over like any other regular file in order to copy it to a new location or open it in another application.
30. Save any files as PDF
When you open up the print dialog for any document you have open, you should also have the option to save the file as a PDF. Just click on the PDF drop-down menu to save the file, email it or send it to an application for editing.
31. Force Quit
If you have any unresponsive applications, you can force them to quit by pressing Option+Command+Esc to open the Force Quit window, but you can also kill individual apps right from the Dock. If an app stops responding, click and hold its icon until you see the Force Quit option.
32. Drag and drop links
You can drag and drop links between applications and even share them in emails. Try dragging a URL or a link from a web page on to your desktop or onto the Mail icon for a quick way to share websites.
33. Quickly resize icons
If you're using a laptop or a desktop Mac with a Magic Trackpad, you can quickly adjust the size of your desktop icons. Select the desktop and then use a two-finger pinch gesture to set the icon size.
34. Dragging tabs
Safari tabs can be dragged and moved within the browser's interface but you can also create a new window by simply dragging a tab away from the main window. If you want to add a page to an existing collection of tabs, drag it onto the tab bar.
35. Get info about files
Do you need to find out information about a bunch of files rather than just a single one? If so, rather than lump them all into one folder, select them all and press Option+Command+I to show information for the entire selection. This includes information on size and more.
36. Annotate in Preview
You may not realise it, but Preview isn't just for looking at images and documents on your Mac. You can also use it to make notes on your PDFs and other files. Just go to the Annotation options, which can be found in the Tools menu. Add text, highlights, arrows and even links and then share them with others.