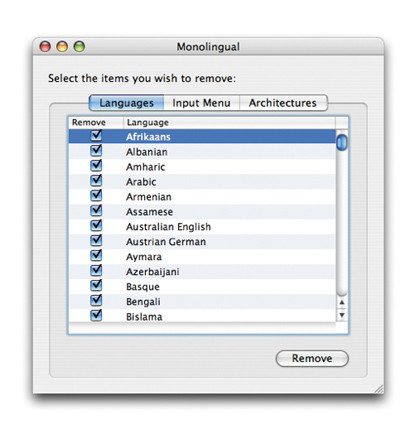How to detox and spring clean your Mac

Tired? Sluggish? Lost your get-up-and-go? Yes, Mac, we're talking to you! You used to be so fresh and sprightly. But you've been working long hours and not looking after yourself, and now you can't seem to do things as quickly as you used to.
Like the journalist's liver, one organ in the Apple corpus is particularly susceptible to deterioration: the hard disk. While just about everything else inside a computer is an immobile slab of semiconductors, the hard disk is a big box of spinning plates with the mechanical sophistication of a 1985 Austin Maestro.
And it has, like Peter Mandelson, more jobs than it probably ought to. Most of its time is spent picking up after RAM, catching whatever falls out as apps are flicked between and documents are worked on. Exhausting as it is, this is a mere hobby.
Its primary function is to store all your stuff. At this it excels, providing the kind of wide open digital spaces that, however many images you shot with your camera, would happily… hang on, it says here it's full!
What's filling up your hard disk and RAM, and distracting the attention of your CPU? How do you find the culprits, and is it safe to remove them? Can you make more room?
Step this way for solutions to all these problems, and a lot more besides.
Seek out excess baggage and slim down your OS X installation
Sign up for breaking news, reviews, opinion, top tech deals, and more.
Your Mac's hard disk has a hard life. Not only is it the permanent repository for all your applications, documents, music and movies, it also houses the operating system that makes everything work, while serving as temporary storage space for whatever you're busy with.
Little wonder, then, that when the drive gets clogged, your whole system suffers. The smaller your disk, the more likely you are to have problems – but even big ones can fill up. The amount of free space available on the current disk is shown by default at the foot of each Finder window.
As a rule of thumb, you should keep at least 10% of your main hard disk (the 'startup disk') empty so that it can run efficiently. Bear in mind that some of your hard disk is taken up by Mac OS X's virtual memory swap file, where it stores data needed by the currently running apps that won't fit into your Mac's actual memory (RAM).
These days, that typically runs to tens of megabytes. So on a Mac with a 250GB drive, say, you can expect to store well under 200GB of your own data before hitting the buffers.
A full hard disk has a number of consequences. If it's really, really full, you'll start seeing messages such as 'Your startup disk is almost full', or warnings that something can't continue until you make some space.
In other cases you may not get an alert, but things you're expecting to happen just don't. This is because apps are trying and failing to store temporary data on the hard disk – which is generally the only place they can put it.
A nearly full hard disk also makes it harder to read and write files, and since your Mac is constantly swapping data between RAM and 'virtual memory' on the disk, that inefficiency can make everything a little bit slower and less responsive.
Space invaders
Clearing out your hard disk begins with working out which files you don't need. It's largely pointless opening each folder in turn and flicking through it for anything that looks unnecessary; you could delete hundreds of files without making any significant impact.
The trick is to focus on big files. Chucking out one video clip could save more space than sifting through all the text files you've ever saved.
Use Spotlight to find large files wherever they may be lurking. In the Finder, press Command+F for a search window. At the top-left, set the first drop-down menu to Size (you may have to go via Other) and the second to is greater than, then set the size to, say, 50MB. Let Spotlight do its work for a minute or two and you'll know which files are taking up substantial space.
Click a file within the search window to reveal its location in the status bar below, and press Command+Delete if you want to trash it.
Unfortunately, Spotlight isn't as helpful as it could be. File sizes aren't listed in the search window, and you can't sort by size; you have to use Command+I (Get Info) on each file to see its details. Annoyingly, searching by size only finds files, not folders, so you may spot a 60MB Photoshop file but miss a folder of 60 1MB images that are equally redundant.
For a more complete picture, there are third-party utilities. GrandPerspective, free to download, uses colour coding to reveal what kinds of files are hogging your hard disk, as does Disk Inventory X.
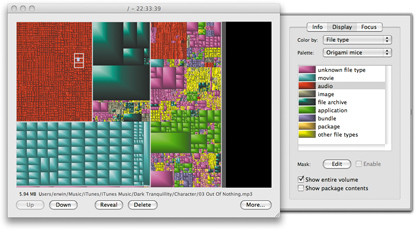
More informative is WhatSize, which costs $12.99 (just under £8) but has a free demo version to try on folders up to 20GB. DaisyDisk is pricier at $19.95 (about £12) but free to try for 15 days.
Need to know
When hunting for deletable files, watch out for large anonymous-looking files that you may not recognise but do, in fact, need.
A classic example is if you use the Entourage email client that comes with Microsoft Office. And, as if to illustrate the proverb about eggs and baskets, it stores all your messages in a single file, called Database.
This lives in Documents/ Microsoft User Data/Office 2008 Identities/Main Identity, and can get rather unwieldy: one of ours currently stands at 14GB. Obviously you can't just delete this, but you can hold the Option key while starting Entourage and take the option to compress your database.
Among the more expendable data likely to be lurking are the disk images (DMGs) that you download to install new applications. Once you've installed the app, you don't need the disk image any more. It's only your registration details that you really need to keep. So you might want to do a Spotlight search for .dmg and bin what you find.
Mac OS X itself comes with various files that may not be relevant to you, and as long as you're careful you can get rid of some of these. For example, in /Library/Printers you'll find folders full of printer drivers and help files for all the major manufacturers. You can always get the software for a new printer from the manufacturer's website or the driver CD.
Another sizeable chunk is taken up by files for the many different languages that the Mac OS supports. You can safely delete the ones you don't use with Monolingual. Similar options are available within utilities such as WhatSize.