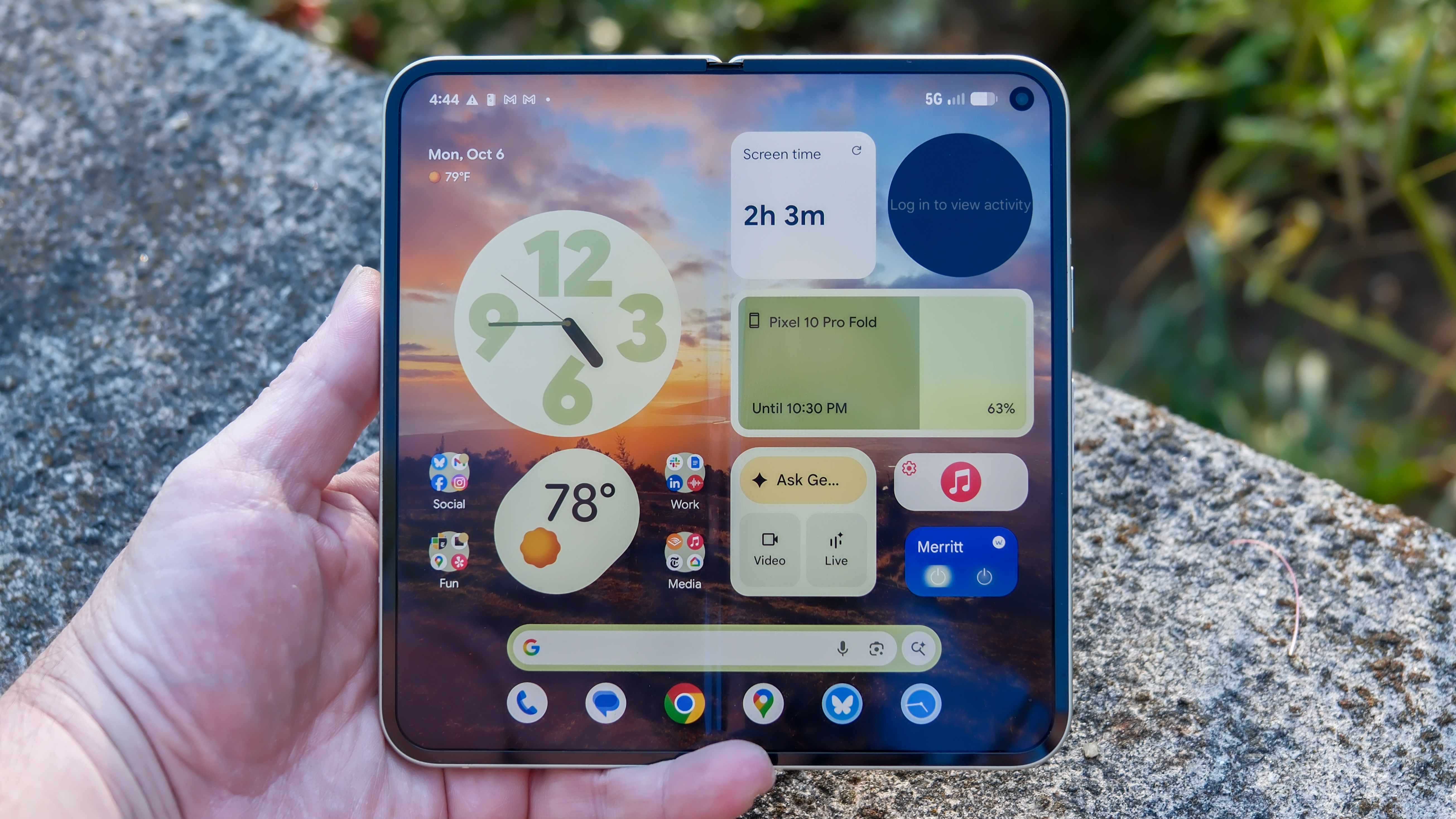Phones

Smartphones are the most personal devices we own, keeping us connected at all times and acting as the heart of our tech lives. We may not spend much time actually speaking on them these days, but we use a phone for virtually everything else.
Smartphones today typically fall into one of two categories: iPhone or Android. iPhones are the most popular smartphones overall and offer entry into the much coveted Apple exosystem, where they can be paired with Apple Watches, iPads, and MacBooks for greater inter-device connectivity.
Android phones, meanwhile, are more numerous combined and often offer higher specs than iPhones on measures such as charging speed and camera quality, while offering integration with a wider variety of devices including Chromebooks and Windows laptops. They also tend to be cheaper.
Our industry-leading phones coverage serves up news, reviews, features and tutorials covering all kinds of devices, from the best smartphones overall to more budget offerings and all points in-between.
Explore Phones
-
Acer Phones
-
Android
-
Asus Phones
-
BlackBerry Phones
-
Google Pixel Phones
-
HTC Phones
-
Honor Phones
-
Huawei Phones
-
LG Phones
-
Microsoft Lumia
-
Motorola Phones
-
Network Providers
-
News about Phones
-
Nokia Phones
-
Nothing Phones
-
OnePlus Phones
-
Oppo Phones
-
Phone Accessories
-
Phone Buying Guides
-
Phone Deals
-
Phone How Tos
-
Phone Reviews
-
Realme Phones
-
Samsung Galaxy Phones
-
Sony Xperia Phones
-
Windows Phone
-
Xiaomi Phones
-
ZTE Phones
-
iOS
-
iPhone
Latest about Phones

The Samsung Galaxy S26 Pro could be a big disappointment for camera fans
By James Rogerson published
The Samsung Galaxy S26 Pro could have cameras that date back to the S22, but at least its battery might get a boost.

Quick! The iPhone 14 is free with a plan at Visible today, but it's selling out
By Alex Whitelock published
The iPhone 14 is free today with a plan at Visible Wireless - while stocks last, of course.

iPhone 17 Pro vs iPhone Air - which is the better deal at T-Mobile right now?
By Alex Whitelock published
T-Mobile's iPhone 17 deals offer market-leading value right now - but which device is the best value?

There apparently won’t be a Samsung Galaxy S26 Edge – and you might not be able to get the S25 Edge for much longer either
By James Rogerson published
The Samsung Galaxy S25 Edge's sales are reportedly bad enough that Samsung is discontinuing the series.

You could get up to $7,500 from AT&T's $177 million data breach settlement – here's how to claim it
By Monica J. White published
AT&T will pay $177 million to settle two major data breaches, but there's not much time left to claim your share. Here’s how to check if you’re eligible to claim up to $7,500.

Best iPhone 2025
By Axel Metz last updated
Updated We've tested and ranked the best iPhones, from the supersized iPhone 17 Pro Max to the budget-friendly iPhone 16e.

Motorola is making a super-thin phone, and I actually think that’s a huge deal
By Jamie Richards published
Motorola has teased the new Moto X70 Air, its contribution to the growing super-thin phone market – and though Motorola isn’t the biggest phone maker, I think this reveal is actually a huge deal.

Honor reveals its 'first self-evolving AI smartphone' – and yes, it has an AI button
By Dashiell Wood published
The new Honor Magic 8 Pro series has launched in China and is expected to debut in Europe soon.
Sign up for breaking news, reviews, opinion, top tech deals, and more.