Samsung S95B settings tips: how to get the most from the QD-OLED 4K TV

The Samsung S95B uses a brand new TV technology called Quantum Dot OLED – and even at the first time of asking it shows just how exciting this new technology truly is. By combining the self emissive lighting qualities of OLED with the purer colors and higher brightness qualities of QLED, it delivers pictures the likes of which we haven’t seen before among the best OLED TVs.
The only problem is that, perhaps due to Samsung’s relative inexperience with its new baby, or a desire to show off a bit too much what QD-OLED is capable of, the S95B benefits greatly from a bit of tinkering in its extensive set up menus. So to help proud S95B owners get the best from their new cutting-edge baby, we’ve put together a short guide to the most important adjustments to try.
The top line stuff
Not counting its Game mode, the S95B only provides four picture presets – and one of those is bizarre. The Dynamic setting pushes brightness, sharpness and, especially, color so hard that your eyes won’t believe what they’re seeing. Literally. You could use it to show off just what QD-OLED is technically capable of, I guess, but resist any temptation to use it for day-to-day viewing.
The Standard preset will likely be most people’s most common mode of choice. It still delivers plenty of brightness and the remarkable color volumes that are already established as QD-OLED’s biggest selling point, but with less of the cartoonish showboating.
If you like this mode, though, there are things you should do to improve it. For instance, turn off all noise reduction processing when watching 4K and even, arguably, high-quality HD content. Also turn off off the default motion processing system, as it causes too many distracting unwanted side effects.
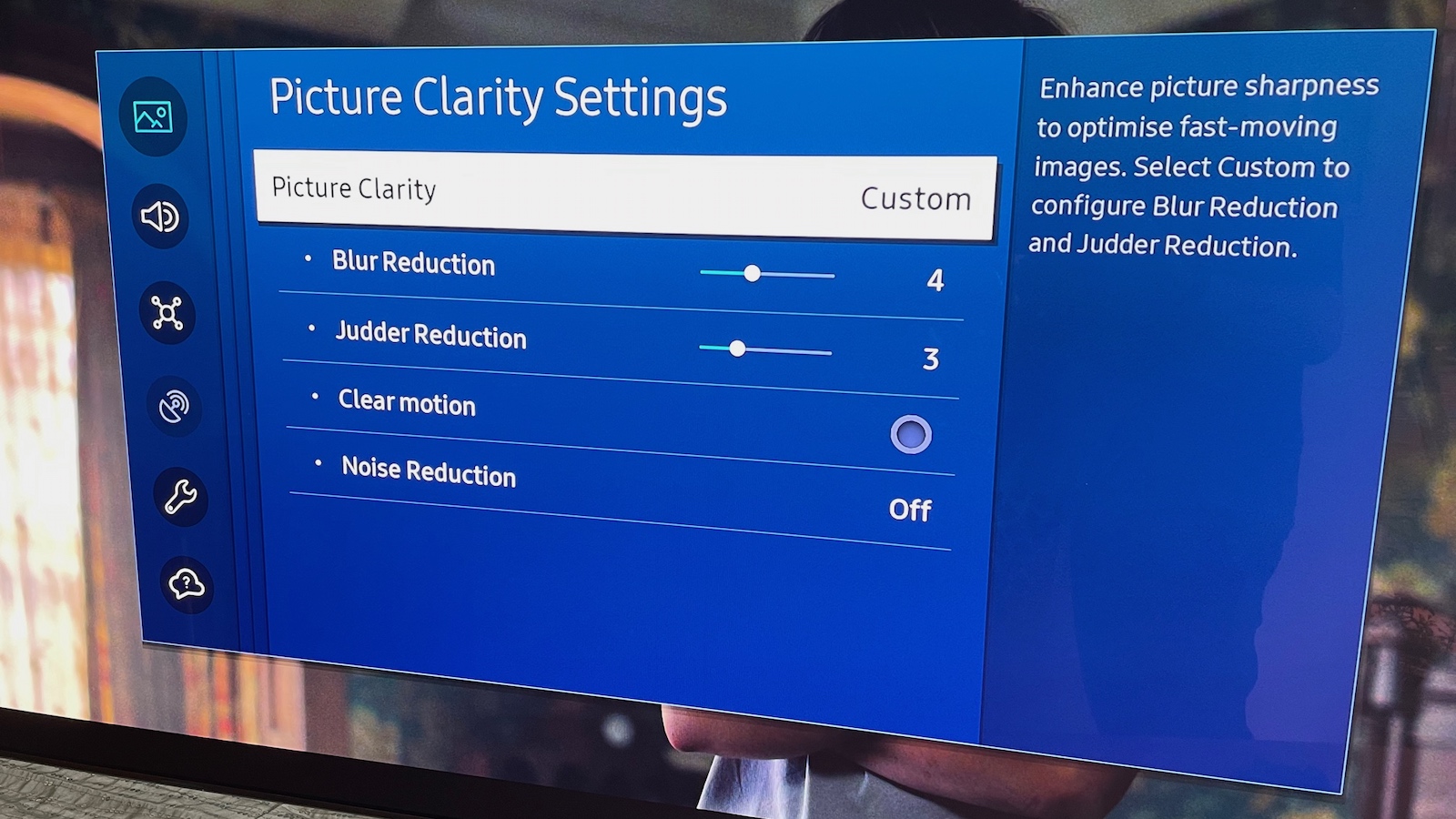
If you’re watching a very bright film you might find you need to turn the TV’s Contrast Enhancer feature off to avoid some occasional brightness flickering. But this does cost the image a lot of impact, so only do it if you really feel you have to.
One other feature you may want to consider changing with the Standard mode is the Color Space option. If you feel like the skin tones of what you’re watching look a bit ‘ripe’ or over-blown, changing the color space can make a big difference. Though the best option for skin tones can look a bit flat for other tones, so keep that in mind.
Sign up for breaking news, reviews, opinion, top tech deals, and more.
The Filmmaker Mode is your shortcut to accurate pictures, though while we’re generally supportive of this mode on TVs, it really does seem very limiting in the S95B’s case when it comes to taking advantage of the panel’s natural advantages. So the Movie mode with the Contrast Enhancer adjusted from off to Low feels like a better option for movies if you find the Standard mode to come on a bit strong for your tastes.
Don’t forget, to make sure the TV is always running in Game mode when playing console or PC games, otherwise you won’t get the fast response times you need for the best gaming experience. It should auto-switch to this, though.
One final key recommendation is that you have the S95B’s Eco mode picture settings switched off. This mode tends to dim the picture way too much when it detects that your room is dark – turning it off keeps picture quality consistent.
Going deeper

If you want to fine tune things more, one unique option available to you on the S95B is the Smart Calibration system. This works in conjunction with an app on many recent iPhone or Samsung phones to allow you to achieve a surprisingly accurate calibration of your TV without needing to pay a professional calibration engineer to come round to your house. Three levels of calibration are supported by this clever system, with the most accurate ones taking longer to complete their operations.
This mode tends to deliver results quite similar to Filmmaker Mode, though. So if you want a punchier picture with one of the other presets, these are the in depth tweaks we’d suggest.
For motion, choose the ‘Custom’ setting in the Picture Clarity menu, and set the judder and blur reduction options to between their three and five levels. The Blur reduction could go higher if you feel you’re losing resolution over moving objects, but only do so if you really feel it’s necessary.
Most people will probably want to avoid the Clear Motion setting, too, as while its black frame insertion technique supposedly emulates a cinematic feeling and is an alternate way of reducing the impact of judder and blur, it dulls the picture and makes it look quite flickery.
Avoid using the Contrast Enhancer on high, as it tends to exaggerate noise in dark scenes and can cause brightness instability, and don’t use the Shadow Detail adjustment for anything other than, perhaps, gaming. If a source feels like it’s losing a little detail in the brightest parts of HDR images, check the Peak Brightness setting and if it’s on High, try shifting it down to Medium.
Finally, if a source in Standard mode looks too gritty or exhibits shimmering noise over areas of very fine detail, nudge the sharpness down two or three points from its default 10 level. Note that Zero for this setting is actually the default in terms of showing the ‘natural’ sharpness levels of the source content.
With these tips, you should be able to push your Samsung S95B to the absolute peak of what it can do for you, really showing off why it's one of the best Samsung TVs available today.

John has been writing about home entertainment technology for more than two decades - an especially impressive feat considering he still claims to only be 35 years old (yeah, right). In that time he’s reviewed hundreds if not thousands of TVs, projectors and speakers, and spent frankly far too long sitting by himself in a dark room.