Display Zoom: How to make apps look bigger on iPhone 6
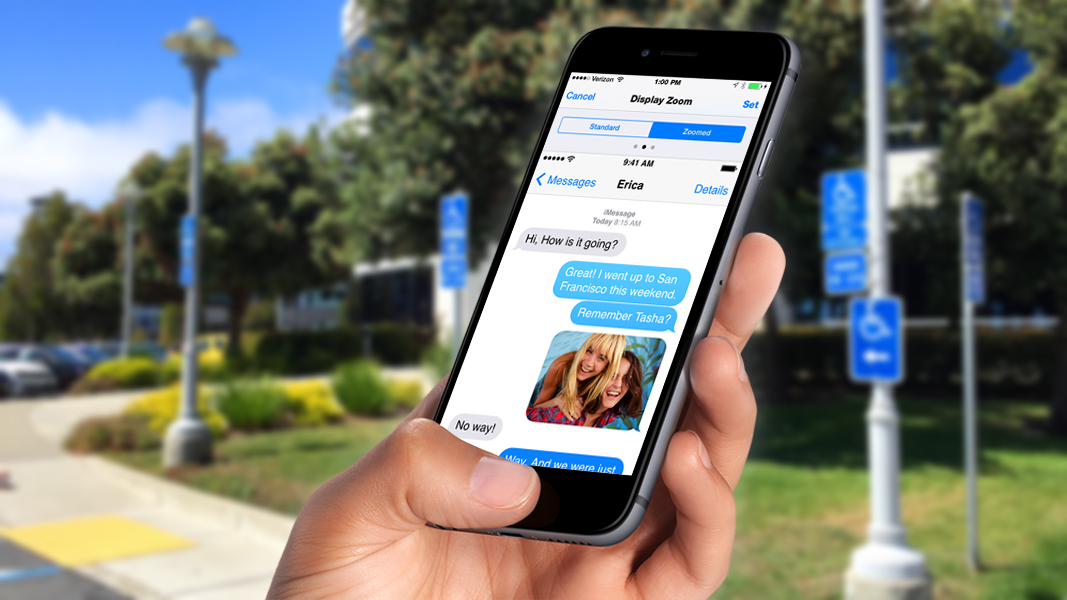
Sometimes you just want to see things larger on your iPhone screen, regardless of your eyesight. As the iPhone 6 and 6 Plus have proven, a lot of people really like the larger screens, and while that can be great for fitting more data into one place, it can also be handy for simply making things appear larger — sort of like taking an app from an old 4" iPhone and scaling it up. If this appeals to you, then continue reading — we'll show you how to enlarge the size of the apps displayed on your iPhone screen for better viewing.
Enabling Display Zoom
To enable Display Zoom, do the following:
1. Open Settings.
2. Navigate to Display & Brightness.
3. Locate and tap "View" underneath "Display Zoom."
4. Tap "Zoomed," followed by "Set" to save the changes.
5. Tap "Use Zoomed."
Sign up for breaking news, reviews, opinion, top tech deals, and more.
You'll see a preview below the two available options, which can be swiped left or right to see more preview options for how text and Apple-included apps will be displayed with the new setting.
Your device will need to restart in order to make the changes take effect. Once restarted, you'll see the zoomed look on the Home Screen, built-in apps, and third-party apps.
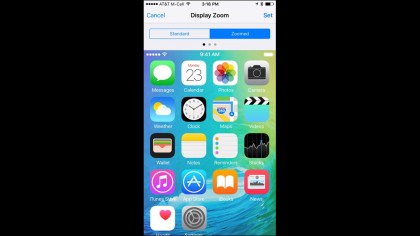
Disabling Display Zoom
If you get tired of the zoomed look, then you can disable this feature by reversing the process:
1. Open Settings.
2. Navigate to Display & Brightness.
3. Locate and tap "View" underneath "Display Zoom."
4. Tap "Standard," followed by "Set" to save the changes.
5. Tap "Use Standard."
Once you do this, your iPhone will restart using the standard look, and apps and the Home Screen will no longer be zoomed.