How to use Snapchat
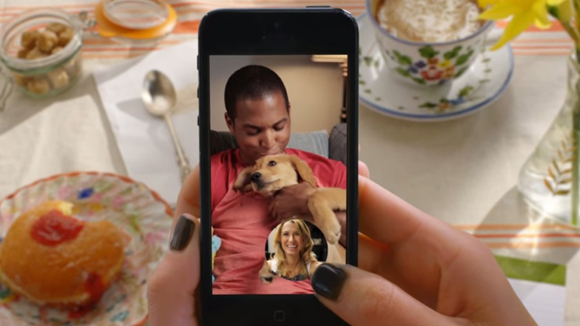
Snapchat is a picture messaging service with a difference. After a set time chosen by yourself, your Snapchat message – or Snap – disappears, and is removed from Snapchat's servers.
Since its launch Snapchat has gone from strength to strength. Over 700 million photos and videos per day are sent using the application, and Snapchat Stories – a blog-like feature where you can post content for your friends to see for 24 hours – are viewed around 500 million times every single day.
If you've not yet tried Snapchat, this tutorial shows you how to set up and use Snapchat, taking you through the basics of finding your friends, editing pictures and sending Snaps.
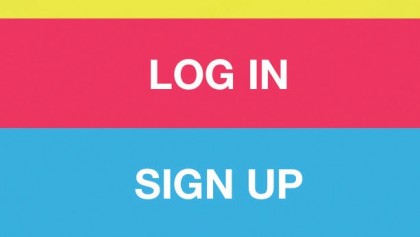
1. Set up your account
Download and open the Snapchat app for either the Apple iPhone or your Android device. If you don't have an account, you need to set one up.
The process is straightforward. You have to fill in details such as your email address, date of birth and the username by which you will be known on Snapchat.
You also have to verify your phone number, by SMS or a call. When verified, give Snapchat permission to access your Contacts app to find your friends.
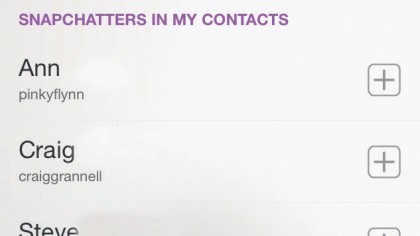
2. Connect with your friends
Snapchat lists all the people in your Contacts who also use Snapchat, by matching the phone numbers they registered with Snapchat's database with the numbers listed in your Contacts.
Sign up for breaking news, reviews, opinion, top tech deals, and more.
The people in your Contacts who don't use Snapchat are also listed. You can invite them to use the app too by tapping the envelope icon next to their names.
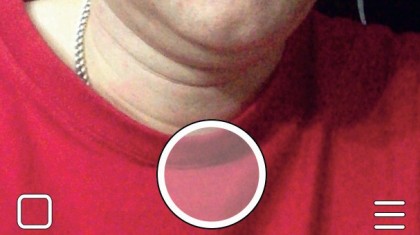
3. Take pictures and videos
After registering, when you first open Snapchat, you get a camera screen. To take a photo, tap the big circle. To record a video, press and hold it, releasing it to stop the recording.
The icons at the top turn the flash on and off , and toggle between the front- and rear-facing cameras. The ones in the bottom corners take you to your feed list or your friends list.

4. Edit and save your Snaps
You can caption a Snap; tap anywhere on the picture, and type. When you're done, tap the picture again to remove the keyboard, and drag the caption up or down to position it.
You can draw and doodle on the image by tapping the pencil icon in the top-right, or abandon it without sending by tapping the cross in the top-left.
The down-pointing chevron at the foot of the screen saves it to your photo library.
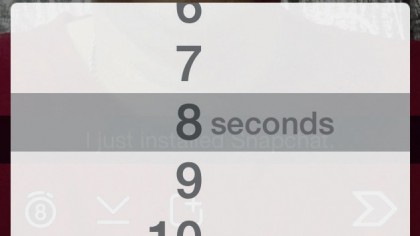
5. Setting seconds and sending
To set the number of seconds your Snap can be viewed before it disappears, tap the icon in the bottom-left – it's a circle with a number in it.
You can set it so the recipient can see it for between one and ten seconds before vanishing. When you're done, tap the chevron in the bottom-right to be taken to your friends list.
Tap the square next to the name of everyone you want to send it to, then tap the chevron again to send it.
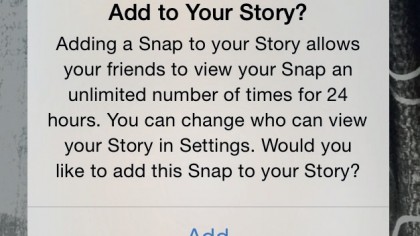
6. Snapchat Stories
A Snapchat Story is a Snap that's shared with all your friends, and is viewable an unlimited number of times for 24 hours after you post it.
Think of it as a Snapchat blog. To send a Snap as a Story, tap the icon in the bottom-centre, the one that looks like a box with a plus in it.
You're asked whether you want to send it as a Story. To view your friends' Stories, tap on a friend's name that has a circle next to it.
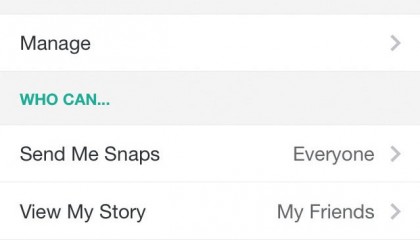
7. Friends and Settings
From the camera screen, tap the three-lined icon in the bottom-right or swipe left to get to the Friends screen. Tap a friend's name, then the cog to edit the screen name, or delete or block that contact.
You can add new friends by pressing the icon in the top-right. From the next screen, invite people in your contacts to join Snapchat or search for friends by their username.
To get to the Settings screen, tap the icon in the bottom-left, or swipe then tap the cog in the top-right.
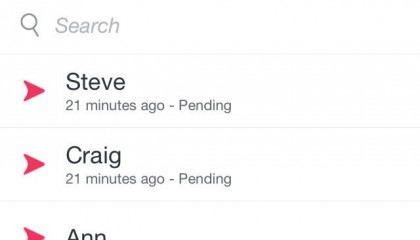
8. Feed page icons
The feed page, titled Snapchat, lists the Snaps you've sent and received. A red icon has no audio, a purple one has audio, and a blue one is a chat.
A solid arrow means it was sent by you. An arrow outline means it has been opened by the recipient. A square icon is received by you; a square outline received and opened. An exploding arrow means a screenshot was taken of your Snap, and a circular arrow shows that the Snap has been replayed.
9. Snapchat filters
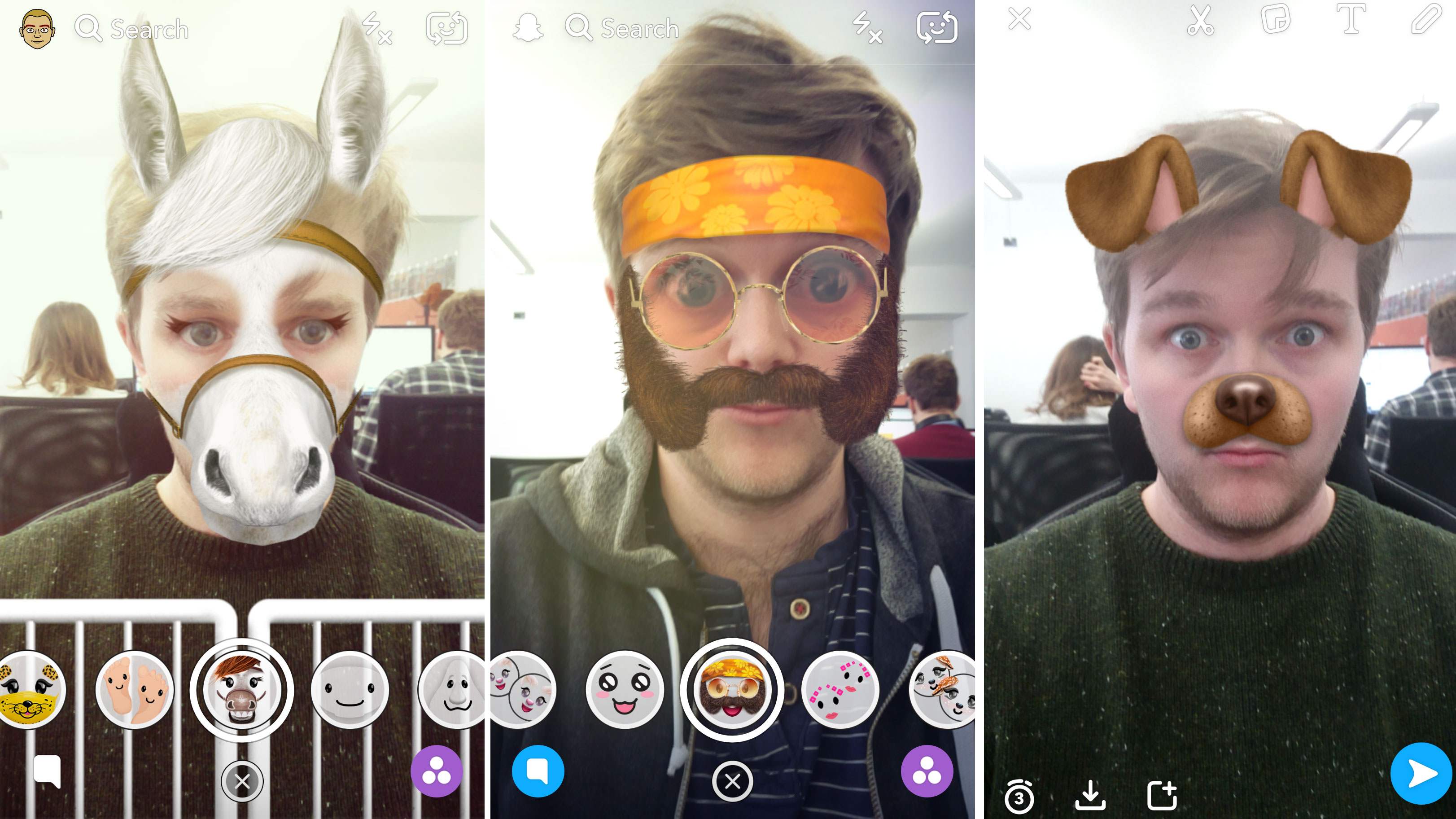
One of the most fun parts of using Snapchat is using filters within the app. When using the selfie camera, press down on your face and a 3D map will appear where your face is in the image.
You'll then be able cover your face in silly augmented reality images and send them to your mates. Hold down the Snapchat record button and some filters will move when you send them to your mates.
10. Catch up on the news
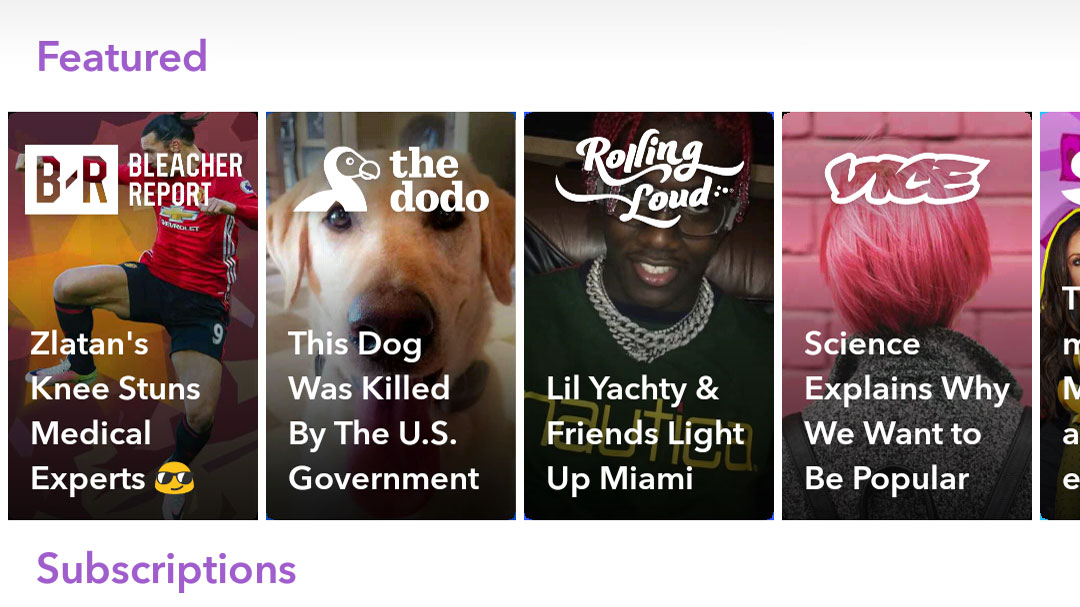
Snapchat now has a featured content section that offers up a selection of news sites with tailored content for the Snapchat platform. It can include quizzes, listicles and even videos created just for Snapchat.
Brands such as Vice, IGN and many others are included here, and you'll find it by pressing on the Stories button in the bottom right of the main Snapchat menu. You'll then need to scroll down past your Friend's stories to find the tailored brand's profiles..
- How to use Instagram: from first snap to influencer status