How to use your iPhone or Android phone as a ruler

It's surprising how often we need to measure things. Whether it's tracking the kids' heights or working out if thing X will fit in space Y, the ability to measure things with our phones is really useful.
Both iOS and Android enable you to point your phone at things to see how big, small, long or far away they are, and they can also do useful things such as help you calculate the area of an object or dimension. In most cases the apps use augmented reality to map what your camera sensor sees, overlaying measurements and lines on whatever you point your phone camera at.
Before we start it's important to stress the limits of smartphone measuring apps. No matter how good the phone or how clever the app, it won’t deliver 100% accuracy: we’ve found with the iPhone 12 Pro and its built-in LiDAR scanner that the accuracy is just over 95% in most cases.
Like most (but not all) measuring apps, Apple’s Measure is not designed for precision measurements: while we’ve found it to be pretty accurate for measuring physical objects and the odd child, it’s not as accurate as the laser measures or good old-fashioned tape measures that professional tradespeople use.
If you need accurate measuring for your job or project, a laser measure with Bluetooth connectivity is a better option. For everything else, read on.
How to use your iPhone as a ruler
Since iOS 12, your iPhone has included an app called Measure that you can use to accurately determine dimensions. You can use it to see how long something is, and you can also use it to calculate the square footage/square metres of objects. In a nice touch you can see how tall someone is simply by getting their whole body in the viewfinder.
Your accuracy will depend on what version of iPhone you have. The iPhone 12 Pro and iPhone 12 Pro Max have a LiDAR scanner that makes the Measure app more accurate on those devices. We're also expecting this feature to be available on the iPhone 13, too.
Sign up for breaking news, reviews, opinion, top tech deals, and more.
1. Open the app

When you launch the Measure app it’ll look a lot like the Camera app: that’s because it uses your phone camera to do its measuring. When you point the camera at an object you’ll see this white dot appear.
2. Set the start

You don’t need to keep the whole object or person in frame to measure it. Get as close as you need and when you’ve got the dot in the right place, tap the + icon to set the start point.
Measure has some auto-detection that tries to help, which is what the faint yellow lines you can see in the screenshot are. Don’t worry too much about getting the start point in the precise position: you can adjust it later.
3. Set the end point
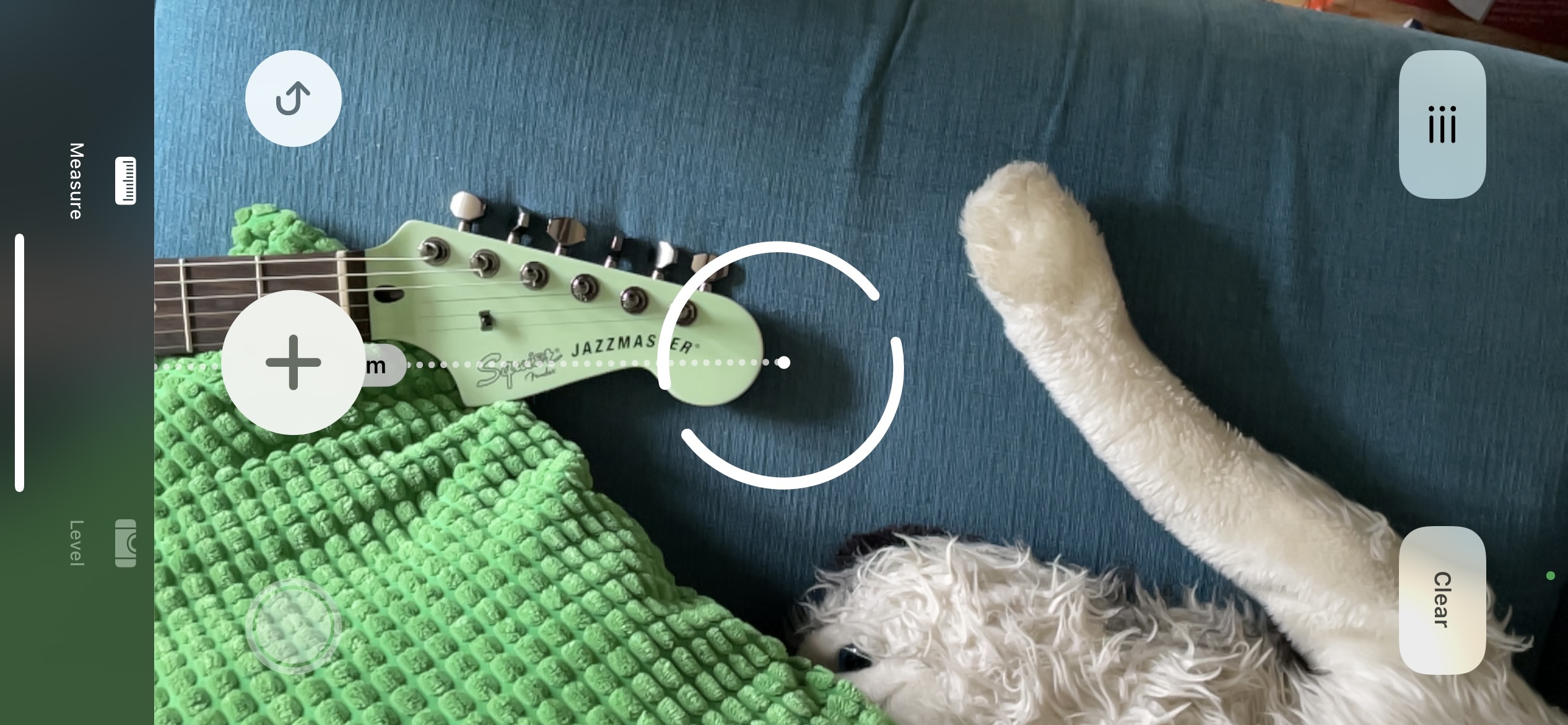
Move to the other end of the item you want to measure, in this case a guitar, and tap the + icon again. Until you set the end point you’ll see a dotted line stretching from your start point with a constantly updated size as you move the camera around.
4. See the distance

That’s all you need for a straight line measurement: you’ll now see the calculated size in the middle of the object. You can adjust the start and end points for more precision if you need it to, but for this we’re just trying to work out how big a box we need to post the item.
5. Get the area

Measure can also measure multi-point distances, and as you can see here it also enables you to calculate the area of a particular shape. Simply add the corners with the + icon and Measure will automatically calculate the area in metres or feet, depending on your phone’s unit settings.
6. Check the accuracy

There’s an easy way to see how accurate Measure, or any other measuring app, is: use it to measure a measuring tool such as this standard measuring tape. As you can see it’s very accurate but slightly out: we’re getting accuracy of around 95%. That’s fine for most things but not for anything where 100% accuracy is essential.
7. Share the number
Tap the icon at the top left of the display (it’ll be in a different corner if you’ve rotated your phone) and you can copy the measurement for use in other apps such as your Notes app.
8. Check the level
As you’ve probably guessed, tapping the Level icon will turn the Measure into a surprisingly accurate spirit level. In the early days of the iPhone, spirit level apps were very exciting. We are so very old.
How to use your Android phone as a measuring device
The closest equivalent to Apple’s Measure on Android was Google’s own Measure app, but Google removed that from the Play Store in 2021, apparently due to negative feedback from users. But we’re talking Android here, so of course there are still tons of apps that you can use to measure distances on your Android phone. Here are some good choices:
Ruler - Bubble Level - Angle Meter
Why install multiple apps when one app can do lots of different things? This app has a similar set of features to Apple’s app, enabling you to measure dimensions and use it as a spirit level.
Ruler
Not to be confused with the first Ruler app we mentioned, this Ruler offers accurate measurements and effortless unit conversion. It can calculate areas and it’s great for measuring smaller items.
ImageMeter
If you’re serious about sizing, ImageMeter works with a wide range of Bluetooth measuring devices, includes a good collection of annotation and drawing tools and makes it easy to export measurements for use in other apps.
GPS Fields Area Measure
Do you need to measure something really big? Then this app uses the power of GPS to measure areas, distances and perimeters.

Contributor
Writer, broadcaster, musician and kitchen gadget obsessive Carrie Marshall has been writing about tech since 1998, contributing sage advice and odd opinions to all kinds of magazines and websites as well as writing more than twenty books. Her latest, a love letter to music titled Small Town Joy, is on sale now. She is the singer in spectacularly obscure Glaswegian rock band Unquiet Mind.