How to turn off badges in iOS 15 – and cut down your anxiety
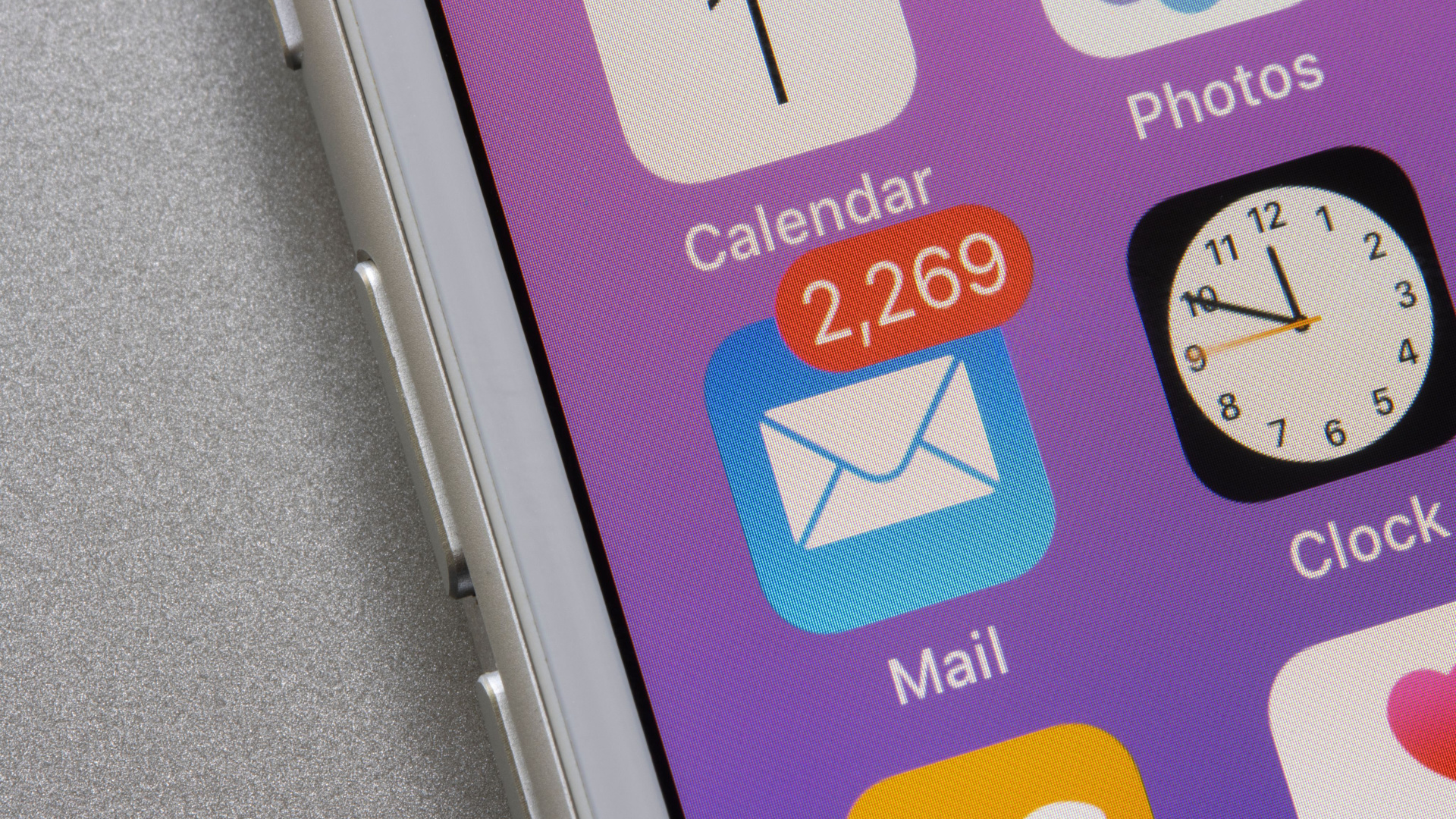
Quick steps
- Open Settings on your iPhone
- Select Notifications
- Select the app or service where you want to turn off badges (i.e. Mail, Phone, Messages, Reminders, etc.)
- Where available, toggle Badges off
Consider this How-To guide a public service with a very personal origin.
Recently, I posted on Twitter an image of my iOS 15 Mail app notification badge, which showed 40,101 unread emails across three accounts, with the quip: "The first step in recovery is admitting you have a problem."
The first step in recovery is admitting you have a problem pic.twitter.com/RJr8kkPpb3June 2, 2022
It sparked a stunning response with many noting that just seeing my number of unread emails caused them anxiety. Soon, others were posting their own homepages littered with badge tallies for calls, emails, Reminders, and Messages.
While there were many suggestions for how to achieve "inbox zero," many others had a simpler request: "How do we turn off these badges?"
It was an excellent question. Few of us will ever get ahead of our unanswered calls, unread or opened emails, or the far-too-frequent unsolicited text messages. Seeing those rising numbers as little red badges affixed to homepage apps is a ready source of anxiety for many (as attested to by hundreds on Twitter) and making them disappear for good is a smart and easy way to make that iPhone anxiety go away.
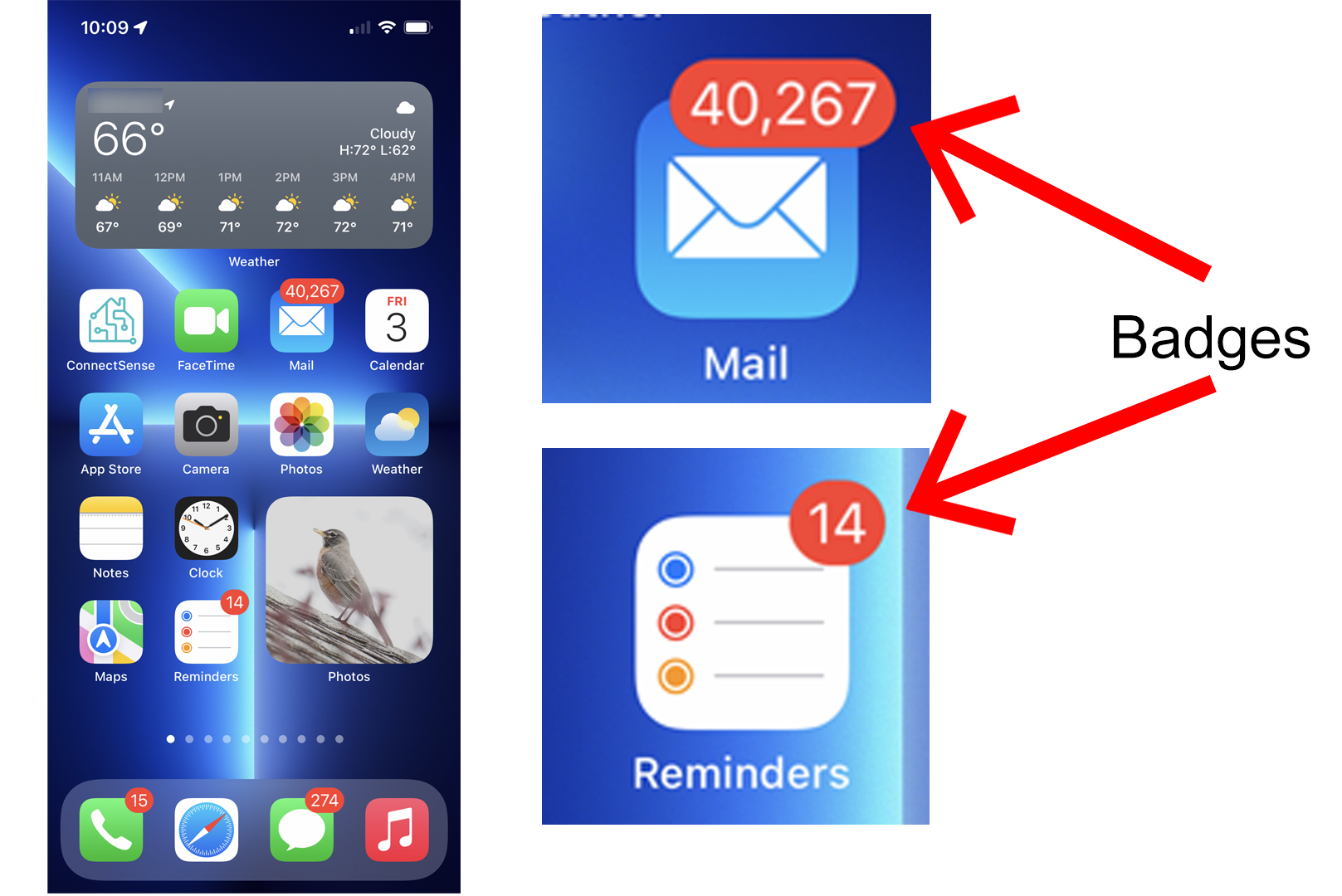
Tools and Requirements
- Apple iPhone
- iOS 15
Turning off iOS 15 Badges
For any iOS applications, both stock and those you add yourself, the instructions are the same for removing the red badge notifications for app-related tasks you have not tackled. Note that not all apps support badges and as such won't feature the Badge toggle. Here are the steps to follow if you want to turn off iOS 15 Badges for good.
Find Notifications settings
- Navigate on your iPhone to Settings. Depending on your iPhone app icon and screen configuration, the gear app icon may be on the home screen or a subsequent app page.

- Open Settings
- Find Notifications. It's a red icon with a small bell on it and the Badge circle in the upper right.
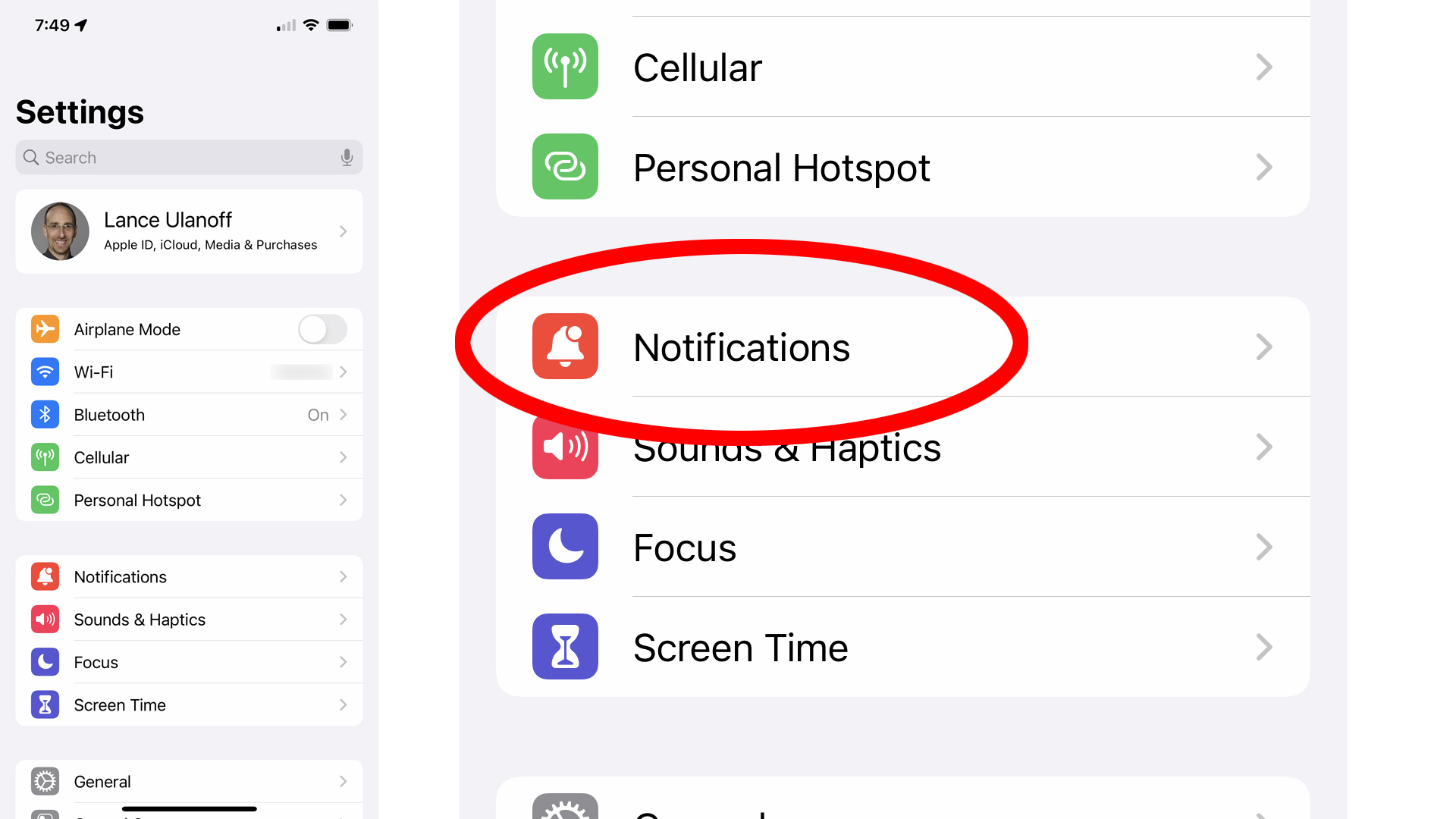
- Select Notifications. Below information about Notification scheduling, the ability to see previews, screen sharing, and Siri settings is Notification Style and a complete list of apps.
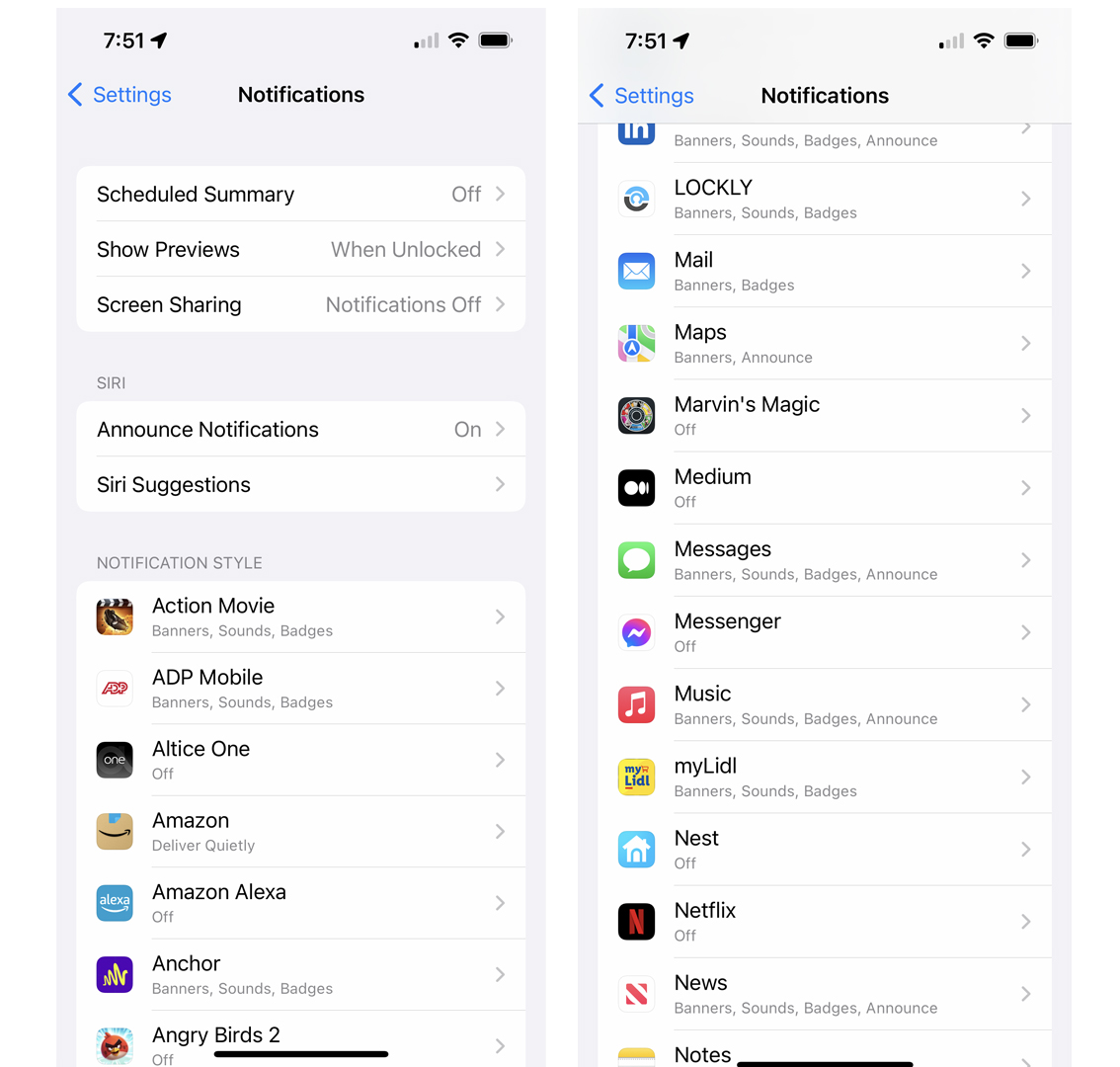
- Scroll down to the app where you want to make Badge notifications disappear. The list is alphabetical, so it should be easy to find your app of choice. On the list are all Apple's stock apps, including Mail, Messages, Phone, etc., as well as all of your installed apps.
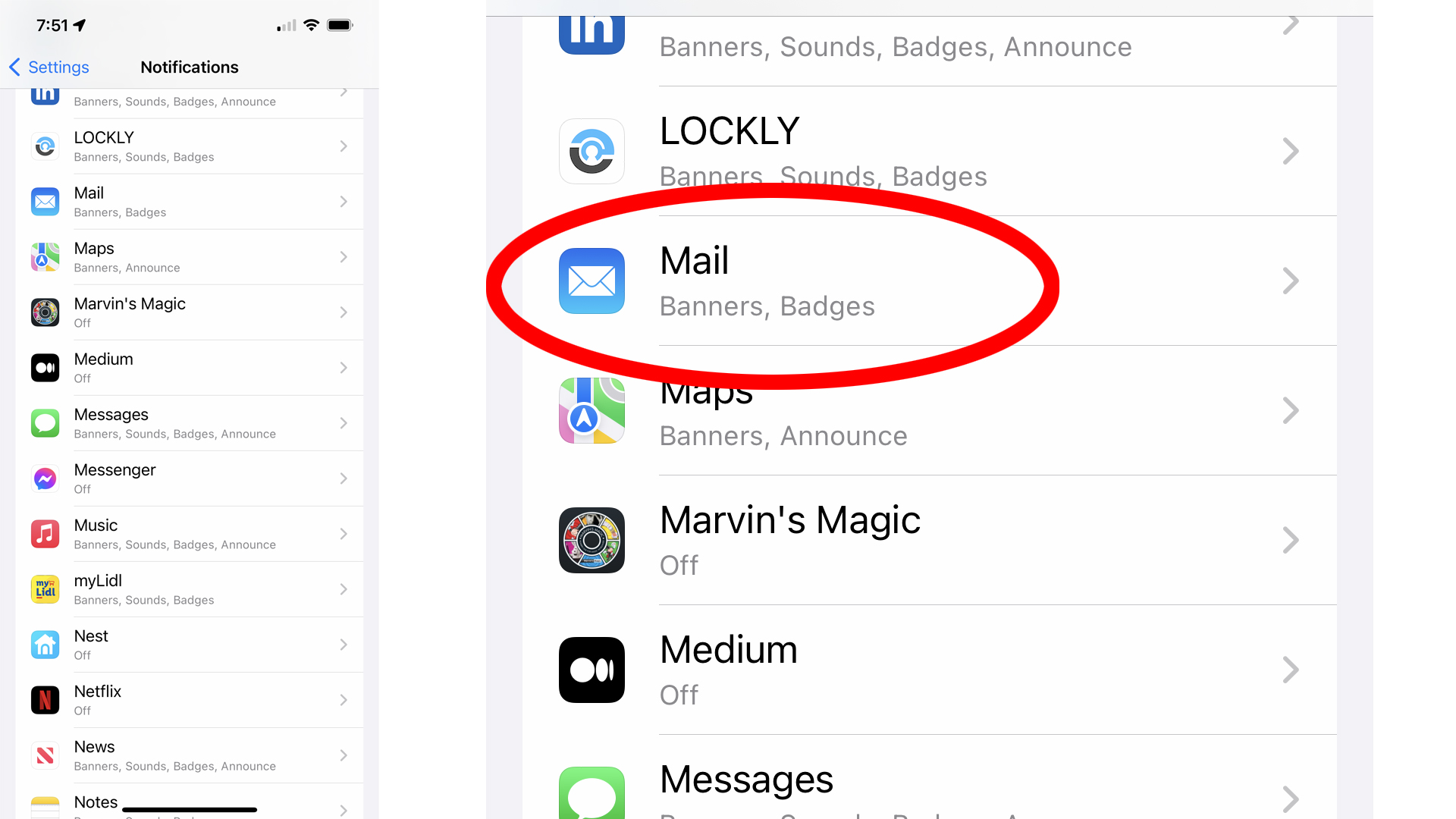
- Scroll down to the section called Alerts. It's usually below toggle settings for Allow Notifications and Always Deliver Immediately.
- In Alerts, look for Badges and the toggle to the right of it.
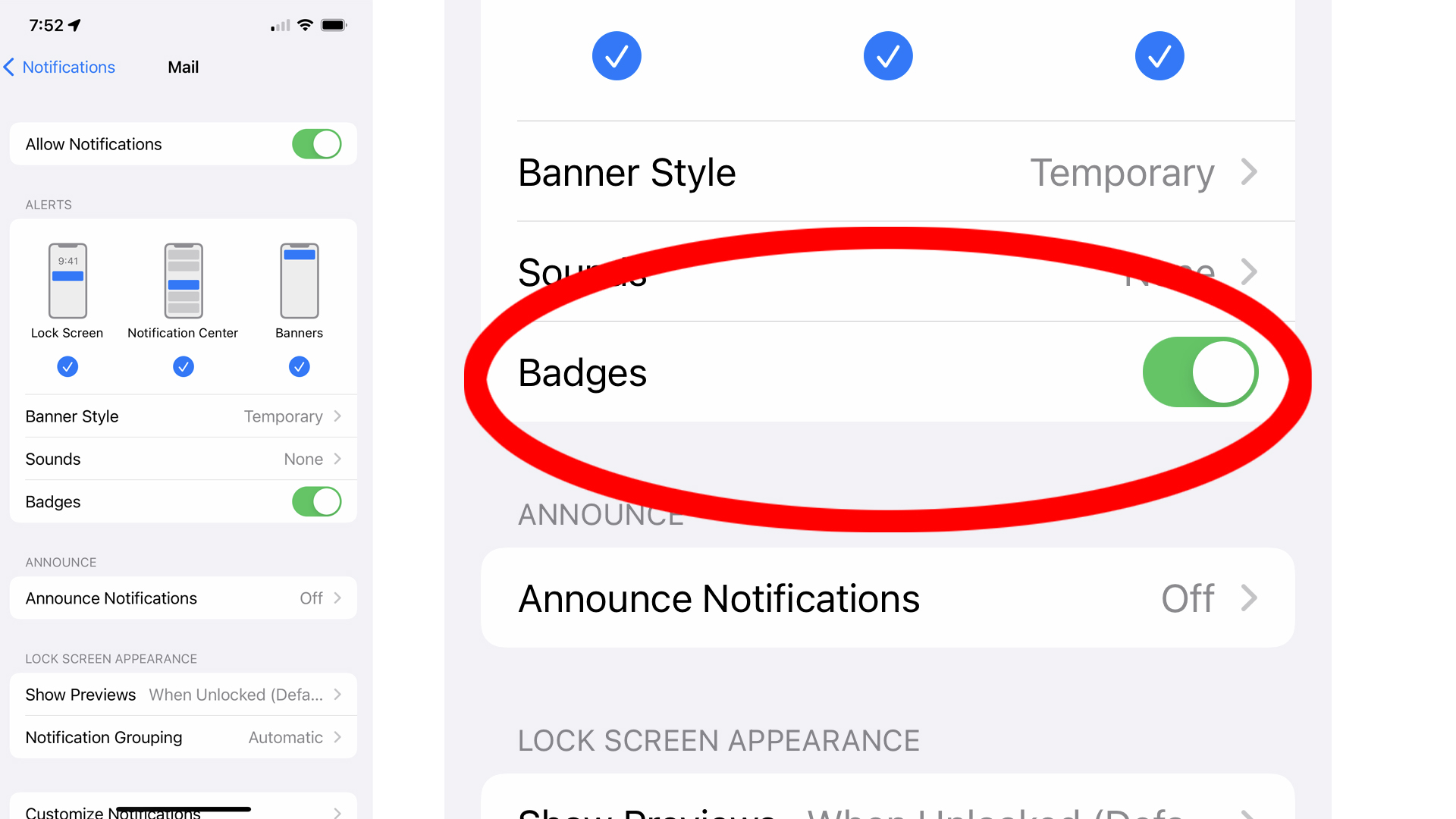
- Select the toggle, which will slide it to the left and instantly turn off badges for that app.
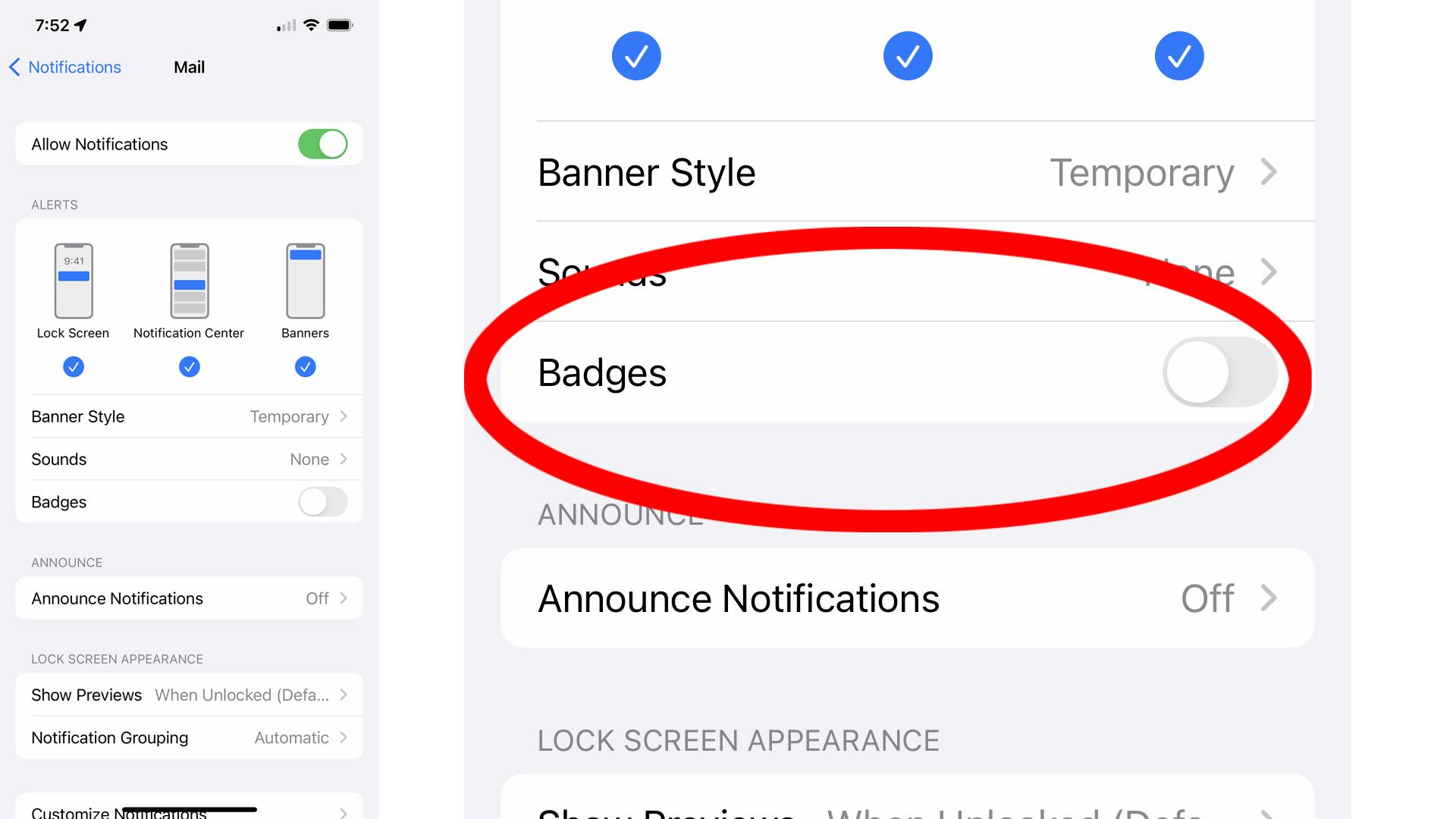
Final thoughts
At the moment, there is no way to turn off all badges for all apps. Perhaps that will change in iOS 16. Even so, just muting the badges for Mail and Messages could have a significant impact on your wellbeing. Sure, the unread emails will still be in your inbox, but now your home screen won't be shouting the accumulated number at you every single time you open your iPhone.
Sign up for breaking news, reviews, opinion, top tech deals, and more.

A 38-year industry veteran and award-winning journalist, Lance has covered technology since PCs were the size of suitcases and “on line” meant “waiting.” He’s a former Lifewire Editor-in-Chief, Mashable Editor-in-Chief, and, before that, Editor in Chief of PCMag.com and Senior Vice President of Content for Ziff Davis, Inc. He also wrote a popular, weekly tech column for Medium called The Upgrade.
Lance Ulanoff makes frequent appearances on national, international, and local news programs including Live with Kelly and Mark, the Today Show, Good Morning America, CNBC, CNN, and the BBC.