How to transfer your files to a new PC
The easiest way to move your files from one device to another
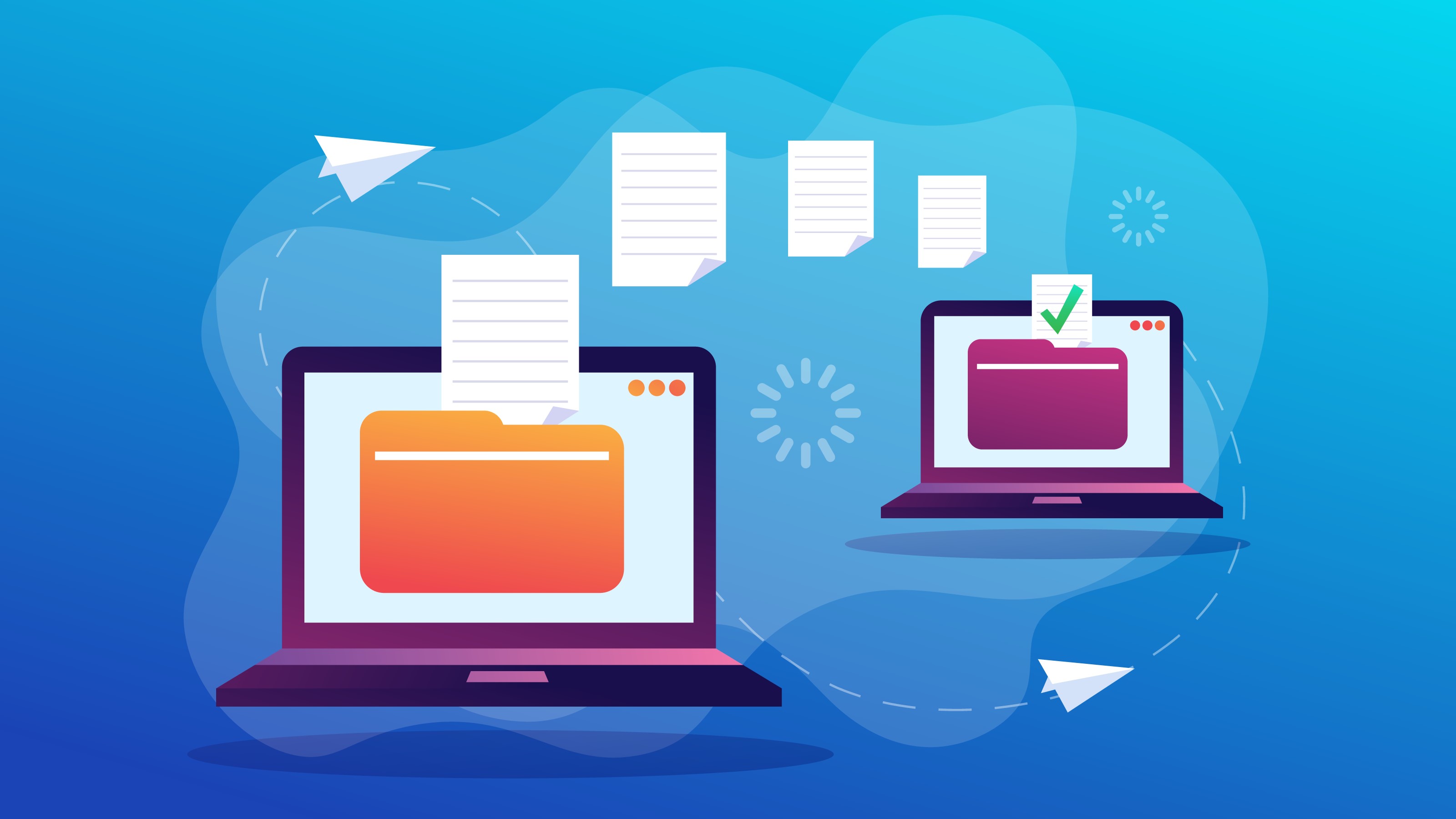
Getting a new computer is an exciting time – just think of all the games you'll be able to play on that hardware – but it can also be a time that's a little stressful. The chances are that you were using your previous computer for quite some time, and have it set up exactly how you want. Now you need to set about the task of getting your new machine set up in the same way, and this is not a task that fills everyone with pleasure – often quite the opposite.
There are some things that are fairly simple to do. You can copy the content of your Documents folder from one machine to another with relative ease, either via USB drive, over a network, or by using cloud storage. But there's plenty of other stuff that's a bit trickier, at least for anyone who isn't overly familiar with how things work.
- Intel releases free file transfer app to help you ditch Windows 7
- 10 essential free apps for Windows 10
- 100 Windows 10 tips and tricks
In addition to your files, there are also apps and settings to think about. You probably have a number of apps that you use on a regular basis, and EaseUS Todo PCTrans Free can help you out here. We've put together a tutorial to show you how to use this handy free utility so you can start using your new computer
Here we are going to be working with the free version of EaseUS Todo PCTrans, and this has a few limitations. Specifically, the software can be used to migrate 500Mb of data and two applications. In fact, it allows you to transfer two applications from one PC to another, and two applications between local disks.
If you need to migrate more than this, you can upgrade to EaseUS Todo PCTrans Professional 11.8. You This version of the software allows you to transfer an unlimited amount of data, to transfer an unlimited number of applications, and also to transfer user accounts. You can buy the software for $49.95 (about £40, AU$70 for a one-year license for two PCs), and there's a free trial available.

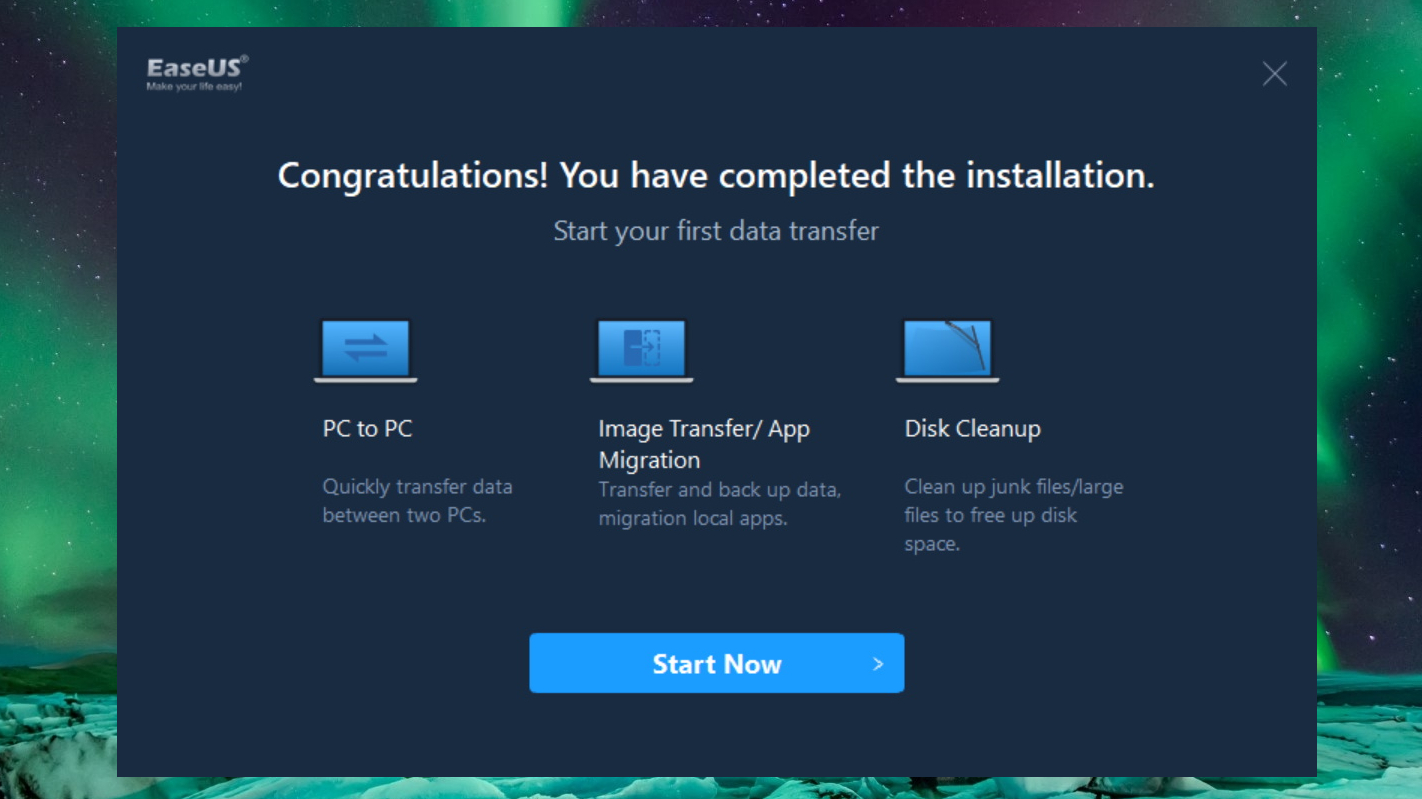
1. Download and install the software
The first thing you'll need to do is install EaseUS Todo PCTrans Free on both your new and your old computers – it does not matter whether you plan to transfer data over your network, or by creating an image at this stage. Just run through the installation in the usual way, bearing in mind that you'll need to be connected to the internet as the installer downloads extra files during setup.
Once the installation is complete, the program will automatically run. Make sure you have the software installed and running on both of your computers and click Start Now each.


2. Prepare to transfer
First of all, we'll look at the network transfer method of PC migration – so make sure your computers are both connected to the same network. Within EaseUS Todo PCTrans Free, click 'PC to PC' to the left and then click the 'PC to PC' button. You'll see a screen advising you to check that you have the software installed on both of your computers and you're connected both to the same network – which you should have done if you've followed our instructions.
Click 'Continue' on your old computer and the software will seek out the other one on the network. When it is detected, over your mouse over its icon and then click 'Connect'.

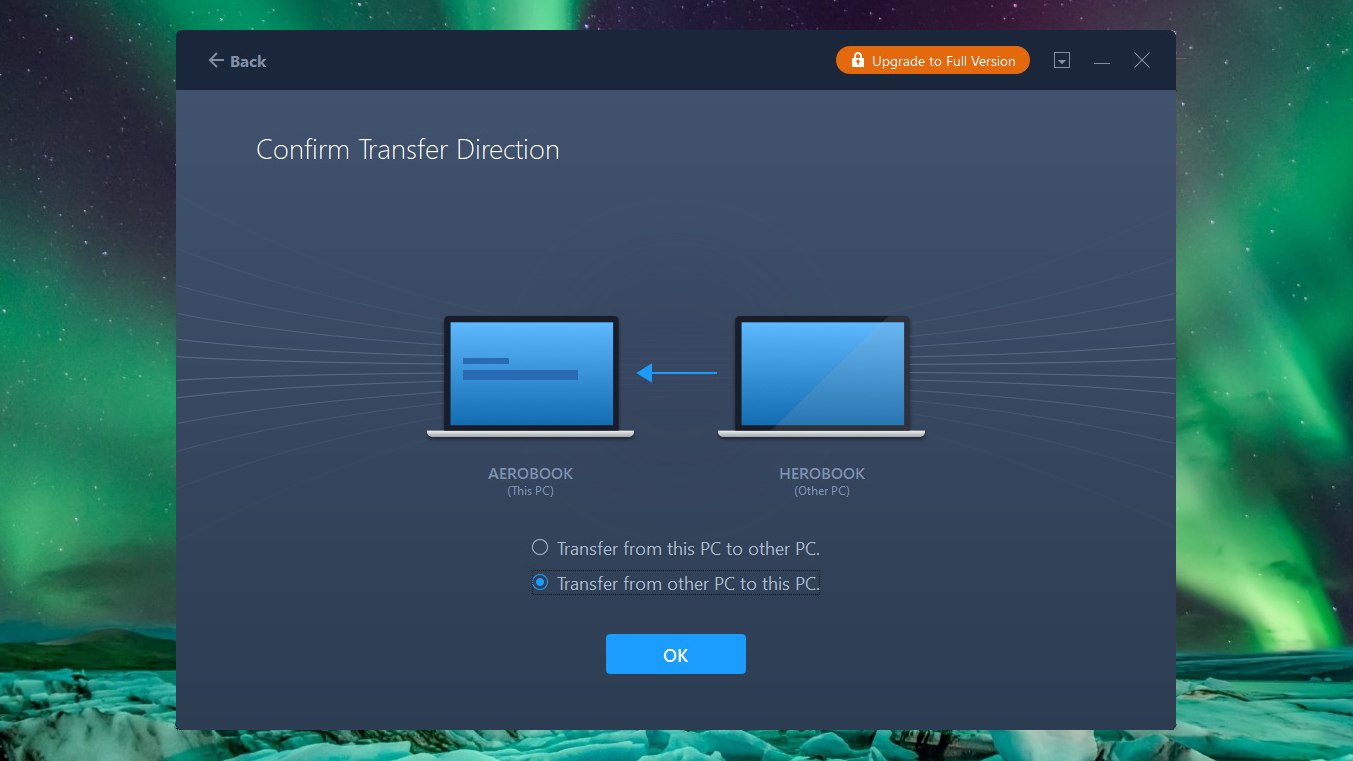
3. Confirm the process
Enter the username and password for the new computer (if you have one) and click 'OK'. You will then need to confirm which direction you would like to transfer data. If you are on the old machine, select 'Transfer from this PC to other PC' and click 'OK', but if you have used the new computer instead, select 'Transfer from other PC to this PC' before clicking 'OK'.

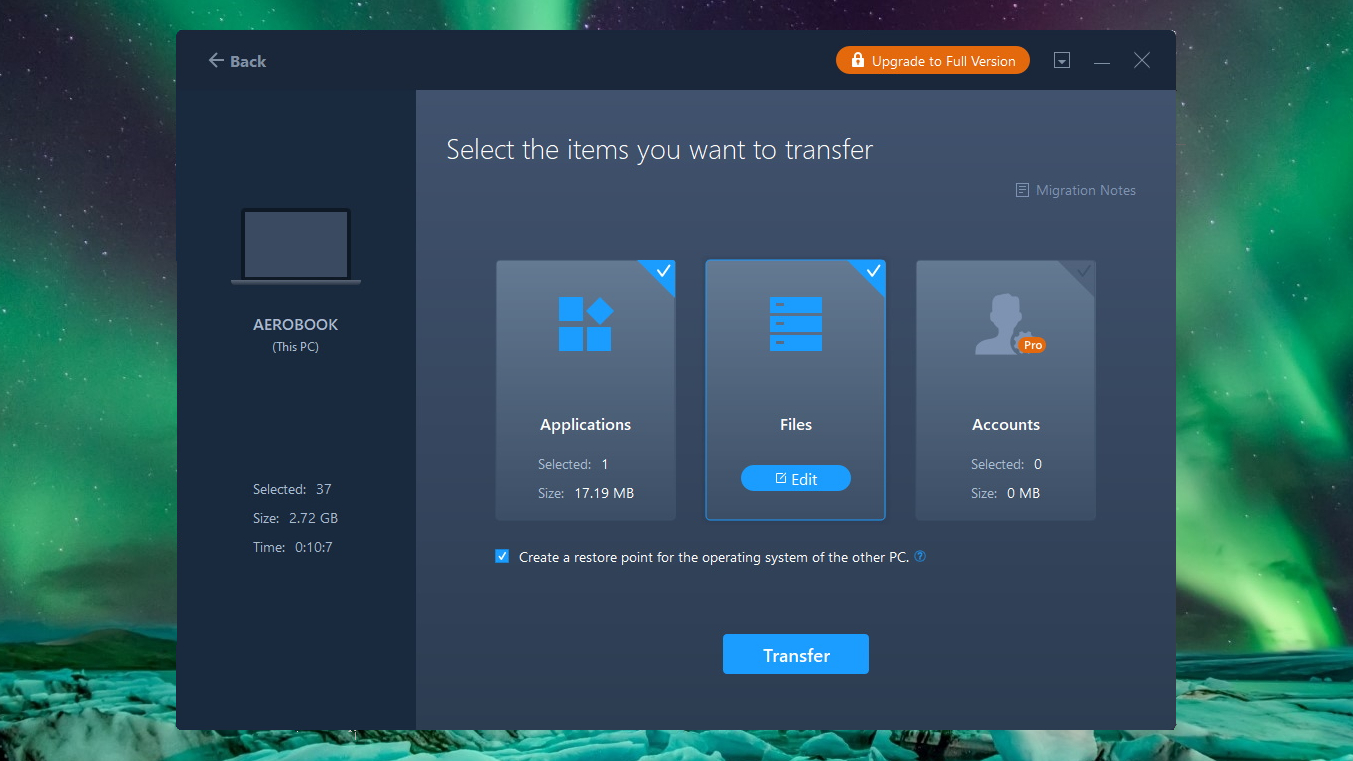
4. Analyze your files
There will be a slight delay while your computer is analyzed, and then you'll be presented with a summary of what will be transferred, broken down in to applications, files and accounts. You can click on any of the three item types to customize exactly what will be transferred. Then it is a simple matter of clicking 'Transfer' and waiting for your selection to be migrated.

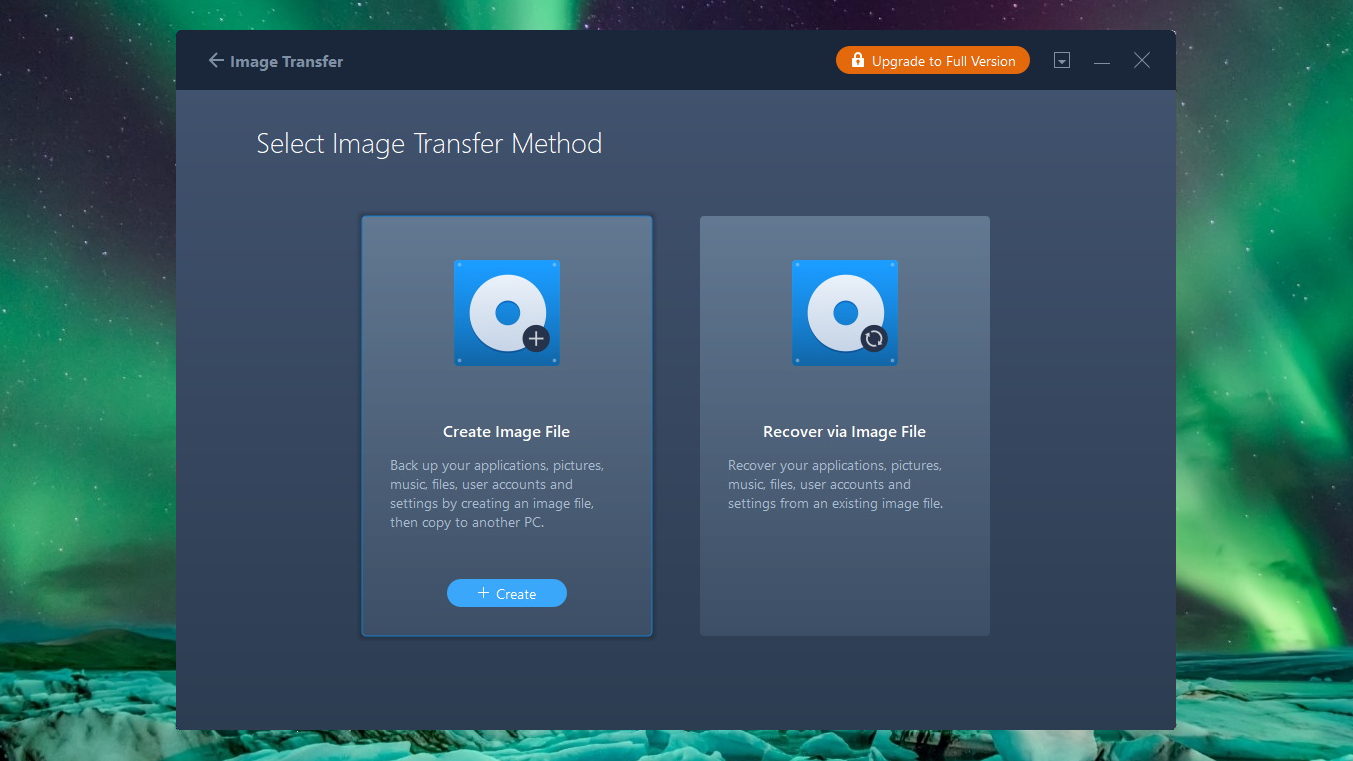
5. Start an image transfer
Another migration option available to you is using an image – essential a large backup file. At the first screen of EaseUS Todo PCTrans Free 11.0 on your old computer, click 'Image Transfer' to the left, followed by 'Start'.
Click the 'Create' button under 'Create Image File', enter a name, choose where the files should be saved (remembering that you will need quite a lot of free space), and click 'Confirm'.
As in the previous step you can customize exactly what will be added to the image which will be saved as a large PCT file. This file can be transferred to your new computer on a DVD or USB drive, and then you can select the 'Recover via Image File' option within the program to complete the migration process.

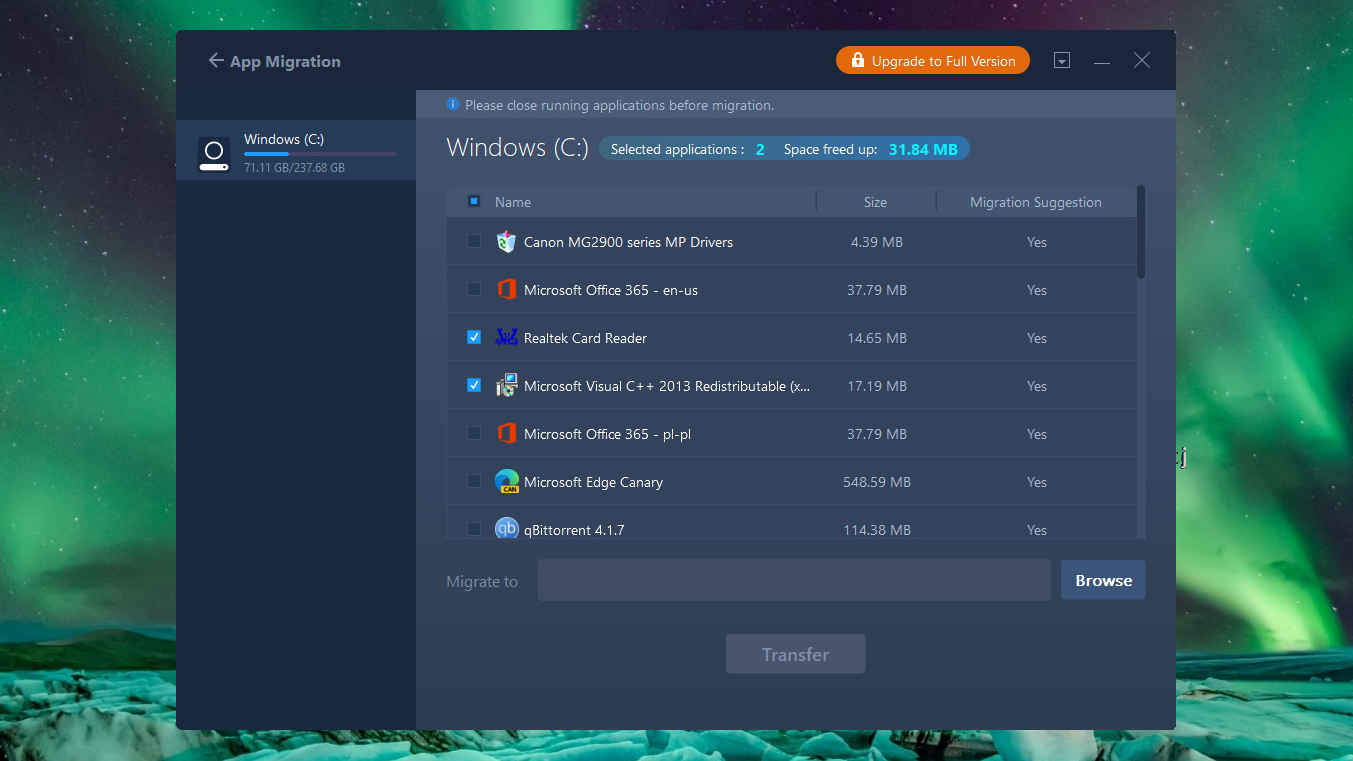
6. Transfer applications
If you have added a new hard drive to your computer, you may want to optimize space by moving applications from one drive to another – this is something you can do with EaseUS Todo PCTrans Free. Select the 'App Migration' option to the left and click 'Start'. You can then select the apps you would like to move, click the 'Browse' button to choose where they should be moved to and the click 'Transfer' to complete the process.
- Check out our guide to the best laptops

Sofia is a tech journalist who's been writing about software, hardware and the web for nearly 25 years – but still looks as youthful as ever! After years writing for magazines, her life moved online and remains fueled by technology, music and nature.
Having written for websites and magazines since 2000, producing a wide range of reviews, guides, tutorials, brochures, newsletters and more, she continues to write for diverse audiences, from computing newbies to advanced users and business clients. Always willing to try something new, she loves sharing new discoveries with others.
Sofia lives and breathes Windows, Android, iOS, macOS and just about anything with a power button, but her particular areas of interest include security, tweaking and privacy. Her other loves include walking, music, her two Malamutes and, of course, her wife and daughter.