How to make a video call on WhatsApp
How to make a video call on WhatsApp for Android, iPhone, and desktop

WhatsApp is one of the most widely used message applications and voice chat apps in the world, with over 2 billion users across Latin America, India, and large swathes of Europe and Africa. Though the primary use for WhatsApp is to send text messages, share images and files, and make voice chats, it also makes for an excellent video call application.
Being able to video chat is nearly as important as making voice calls, as it’s a wonderful thing to see your loved ones and friends as you chat with them. Through video calls, both callers can also share life updates like vacations, new family members, changes in living situations, engagements, cute babies, and more. And the best part is that making video calls is a simple process that most people can easily learn.
The first step is simple and one that you perform every time you use the app. You just go to the chat that you want to make the video call from. Then, follow the steps below.
WhatsApp works the same on every system. This guide will teach everyone how to make a video call, whether you use the best Android phones, the best iPhone, or the best laptop, leaving no one out.
Steps for how to use make a video call on WhatsApp
- Go into the chat of the person you’re calling
- Tap Video call
- Or tap Calls from the main menu and then New call
● System: Android, iPhone, or computer
● Tools: Internet connection or data plan
● Skill Level: Beginner
Step by step guide for Android
Go to the WhatsApp chat with the contact you want to video call
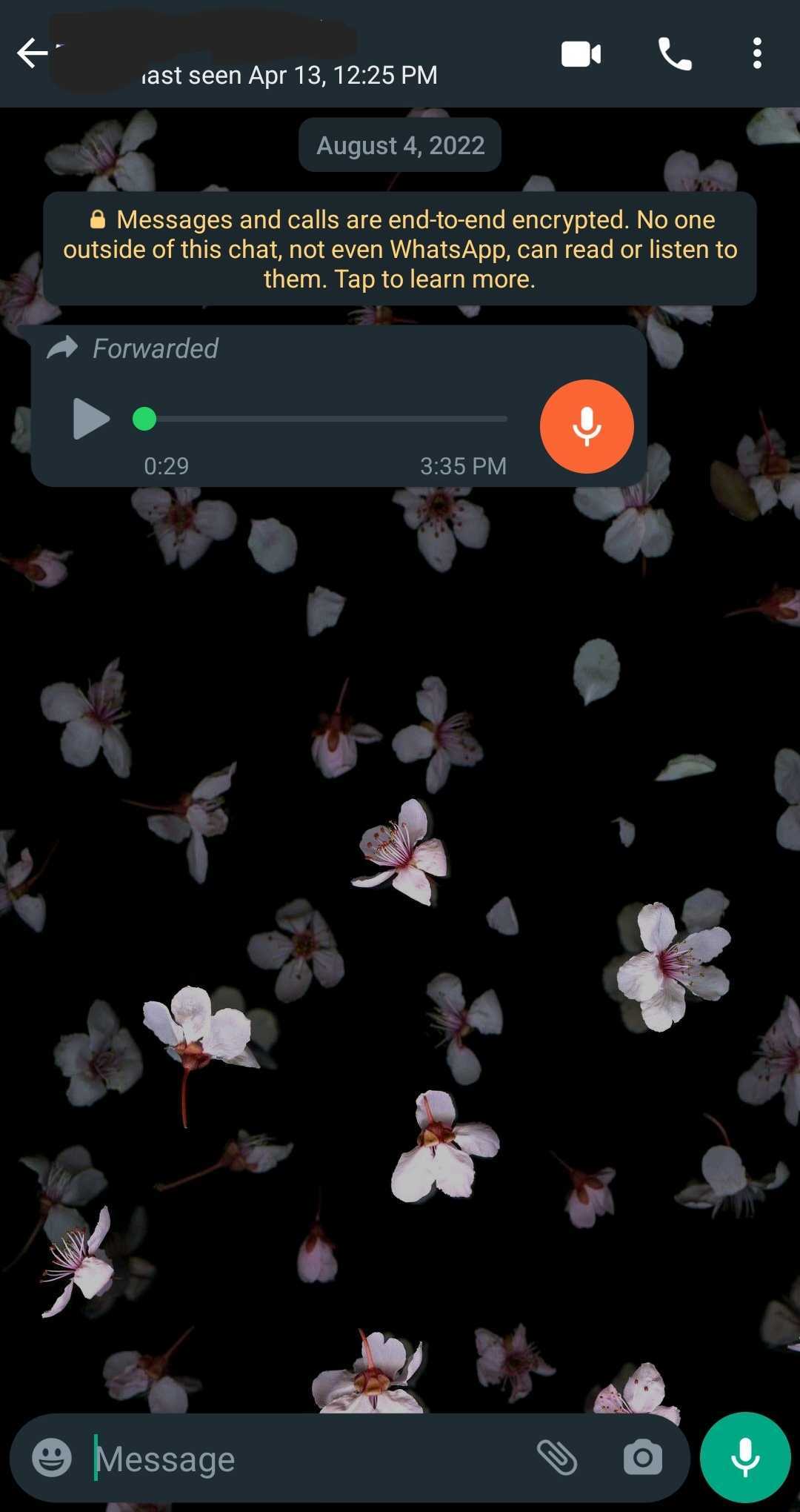
Press Video call, with the camera icon
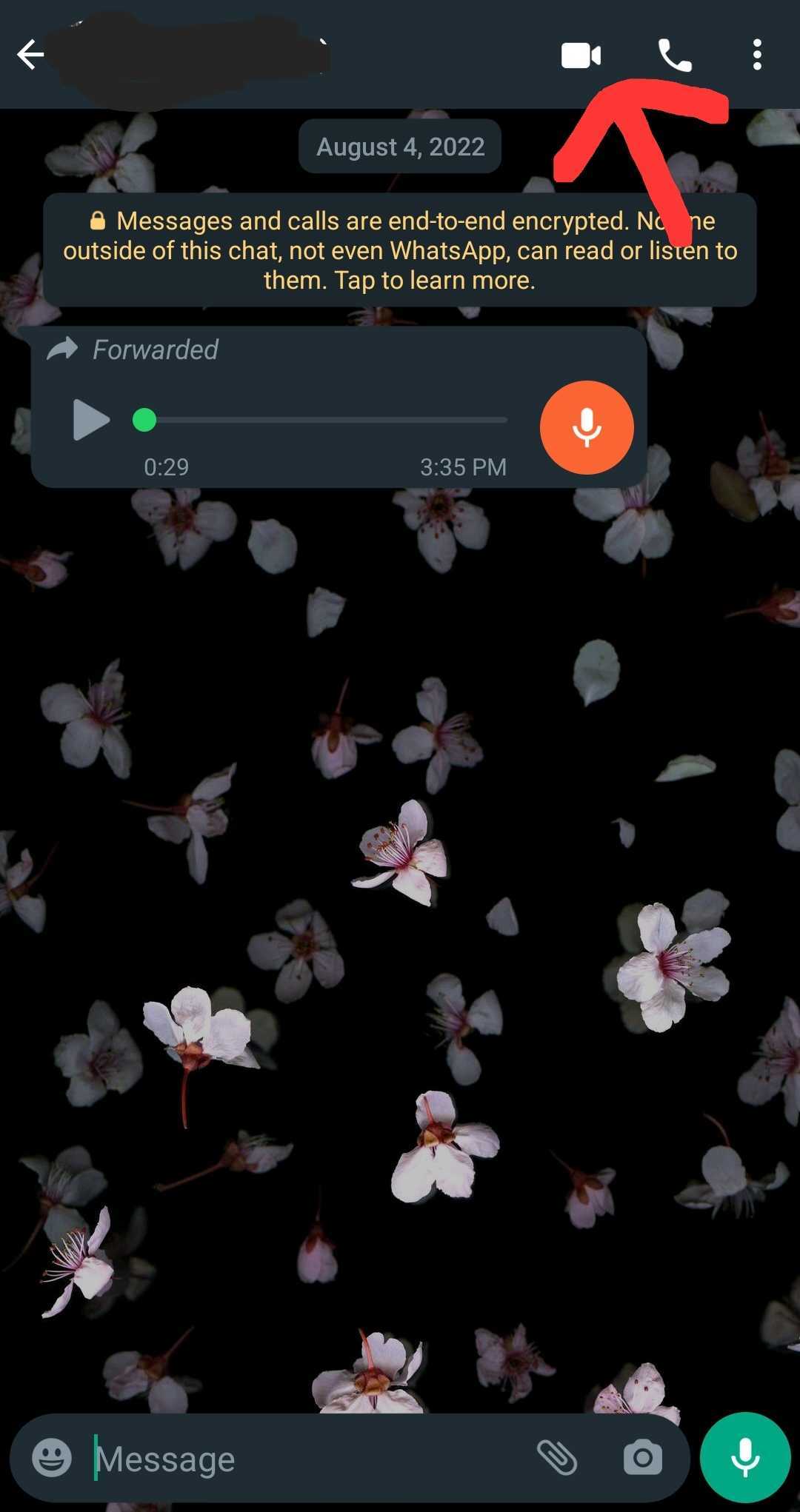
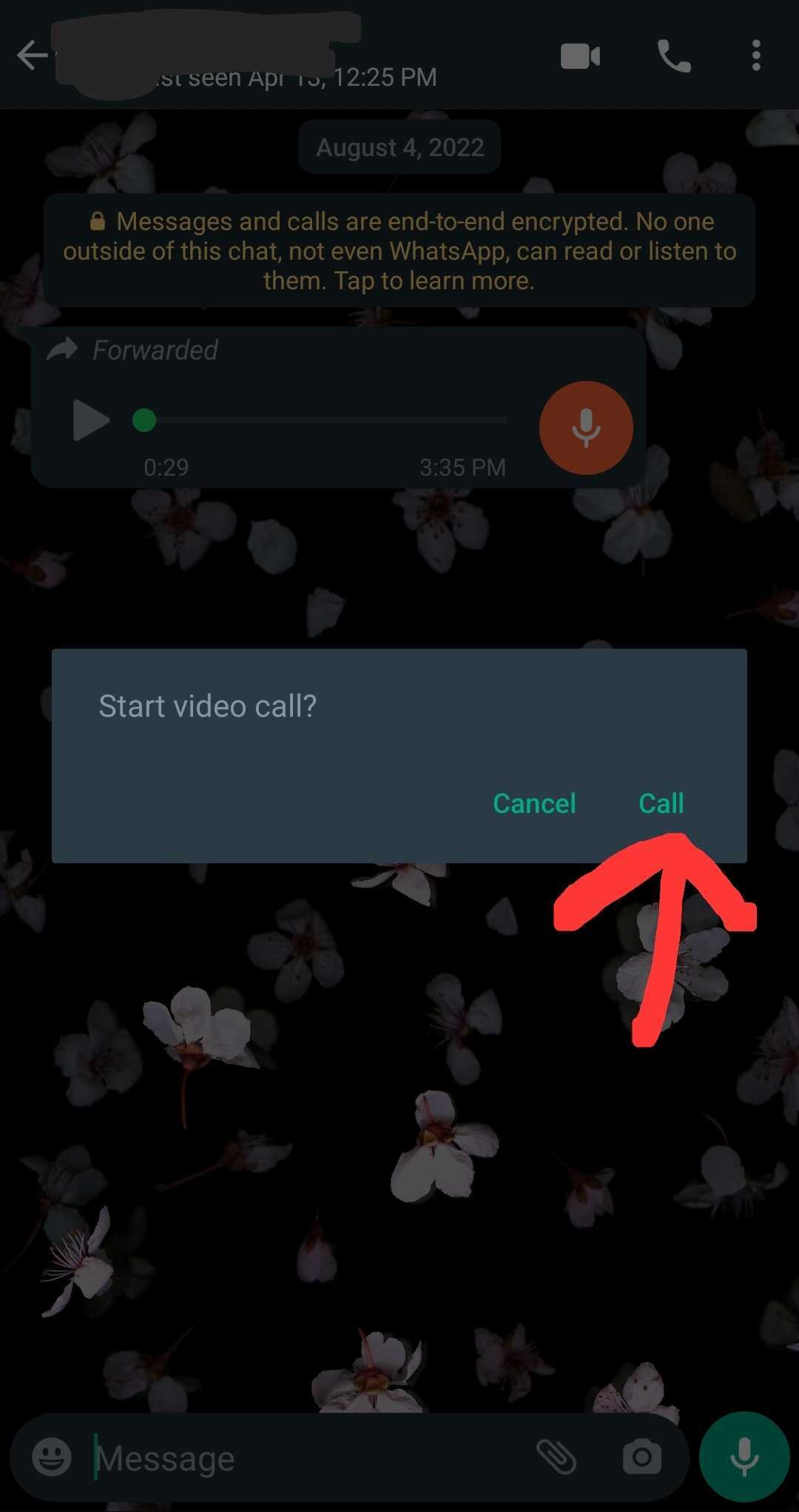
You can also open WhatsApp, then hit New call, choose the contact to video chat, then press Video call
Sign up for breaking news, reviews, opinion, top tech deals, and more.
If you’re receiving a video call, swipe to either Accept or Decline the call
Step by step guide for iPhone
- Go to the WhatsApp chat that has the contact you want to video call
- Press Video call, with the camera icon
- You can also open WhatsApp, then hit New call, choose the contact to video chat, then press Video call
- If you’re receiving a video call, slide the notification to the left, then tap View and either Accept or Decline
Step by step guide for desktop
Make sure your internet connection is active
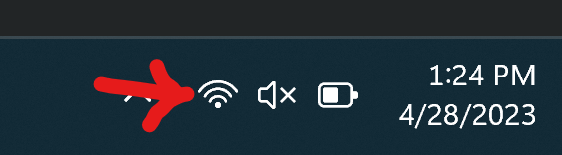
Make sure WhatsApp has access to your microphone and camera
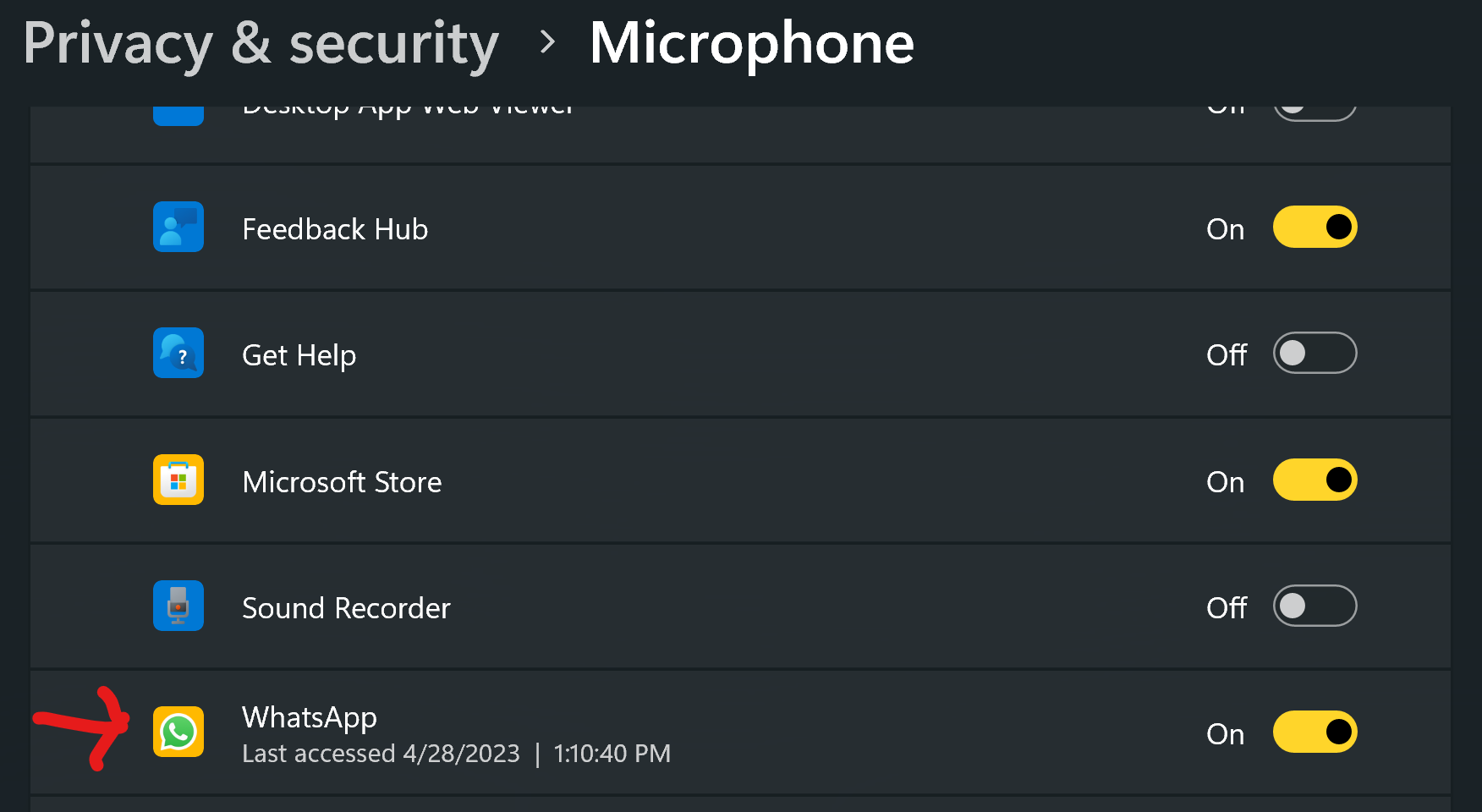
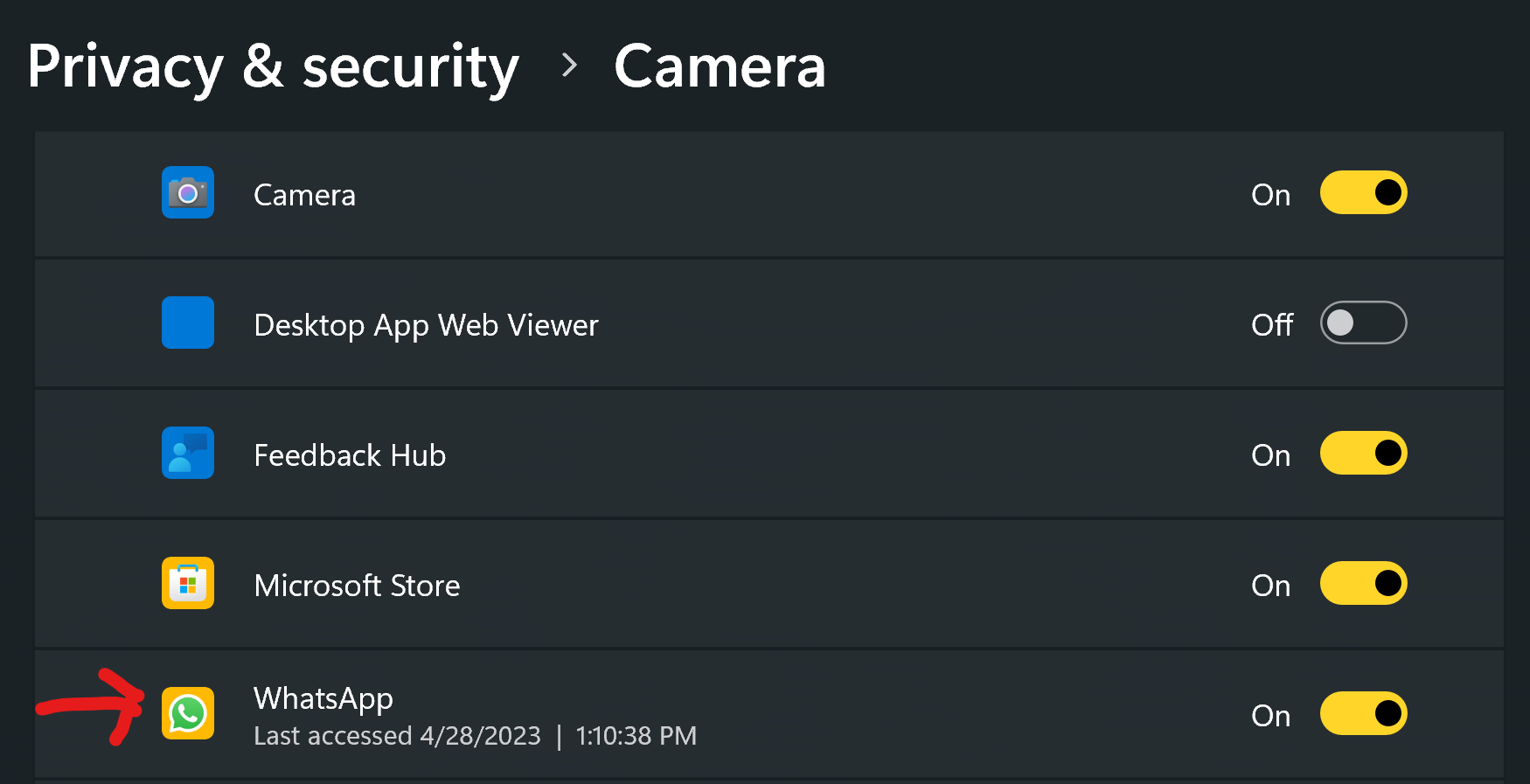
Choose the chat with the contact you want to video call

Click on the Video call icon
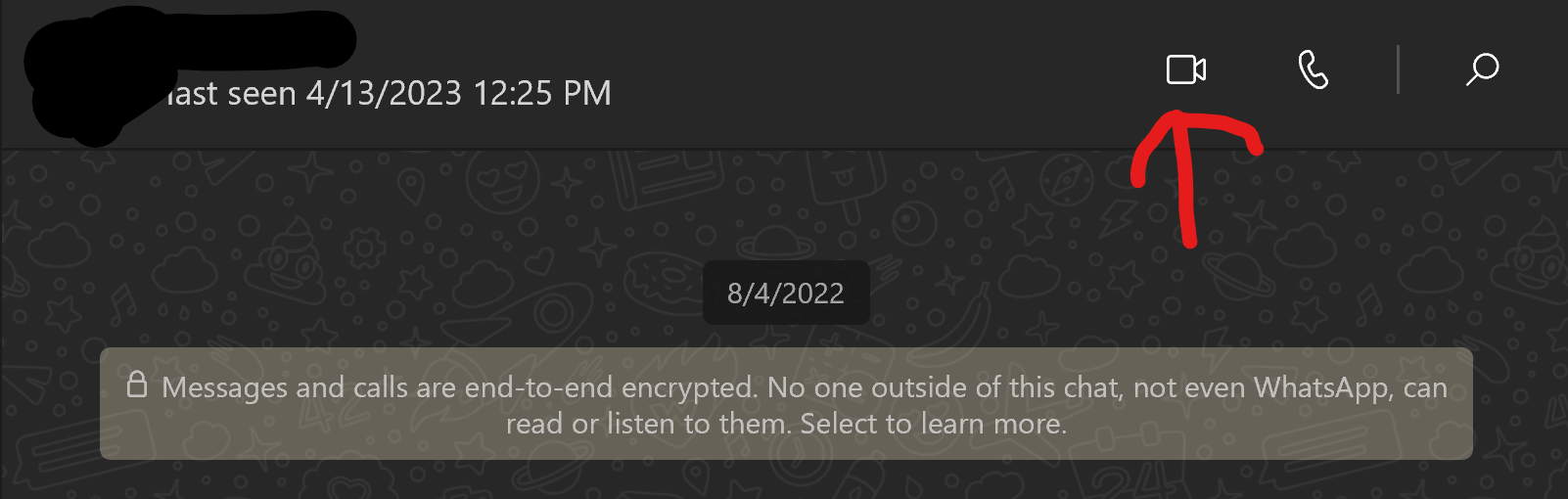
If you’re receiving a video call, click to Accept, Decline, or Ignore the call
Final thoughts
To switch from a voice to a video call for Android and iPhone, tap Video call and then Switch. The other caller will receive a prompt asking them if they want to accept or decline the switch.
If you want to switch from a video to a voice call for Android and iPhone, tap Video off and the other caller will have the option to do the same.
If you’re using a desktop computer instead, simply toggle between voice and video by pressing the Camera icon.
Being able to video call is an important feature that connects people between multiple countries and timezones. You can finally put a face to the voice of people you’ve just met, or see the faces of loved ones and friends who you’ve been away from for a while.
The best part is that the service is free, requiring only a good internet connection or data plan. Keep in mind that the strength of the call is based on the weakest connection, so make sure yours is solid.

Named by the CTA as a CES 2023 Media Trailblazer, Allisa is a Computing Staff Writer who covers breaking news and rumors in the computing industry, as well as reviews, hands-on previews, featured articles, and the latest deals and trends. In her spare time you can find her chatting it up on her two podcasts, Megaten Marathon and Combo Chain, as well as playing any JRPGs she can get her hands on.