How to free up disk space on an Android device

1. Introduction
The "insufficient storage available" message is never one you want to see popping up on the display of your Android phone or tablet - especially not when you're trying to capture a video of your baby's first words or syncing a Spotify playlist for the morning commute.
If you should find yourself low on room, there are a number of different tricks you can try to free up some space, and you can be back snapping photos and syncing music in just a few minutes. Here are some quick tips for freeing up disk space, which should work on most Android devices.
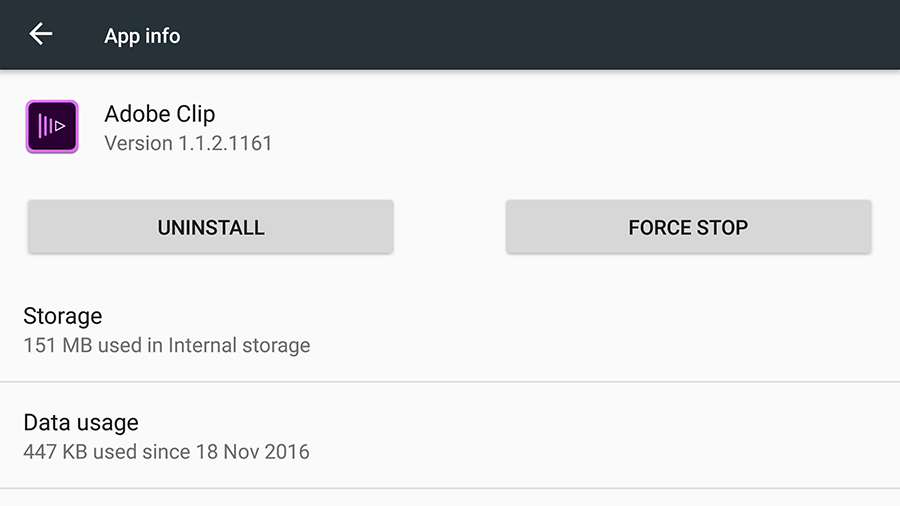
2. Delete apps you're not using
Are there any apps gathering dust on your phone or tablet that you can easily get rid of? Certain apps - and in particular games - sometimes take up big chunks of space on your device that you can claim back if you don't use them any more.
Open the Settings app then tap 'Storage' and then 'Apps' to see the worst culprits in terms of taking up space on your Android device, with the biggest disk hoggers at the top. You can't actually uninstall apps from here though - to do that, go the Apps menu from Settings, tap any of the apps listed, and select 'Uninstall'.
Be careful though - don't uninstall any app that may be holding data you need (such as saved games) if the data isn't already backed up somewhere else.
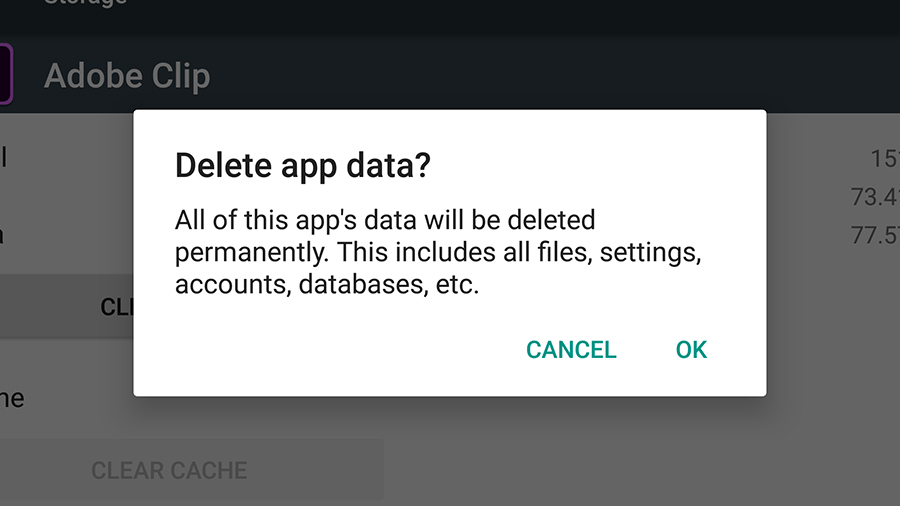
3. Delete app caches and data
If you want to keep certain apps on your system but cut down on the amount of space they take up, you can delete the cache and databases for these apps.
Again, go to Settings then Storage > Apps and you'll see two options for each one - Clear Data and Clear Cache, together with details of how much space is currently being used.
Clear Data removes personalized data held by the app - it's like uninstalling it and reinstalling it. In the case of Facebook, for example, you'd find yourself logged out; in the case of Spotify, you'd be logged out and all your synced playlists would be gone.
Clear Cache isn't as extreme but won't recover as much space - it just empties the temporary cache of files held by the app so it can start up more quickly, basically bits of the app kept in memory. Clear the cache and the app will launch more slowly the next time you use it, but nothing else should've changed.
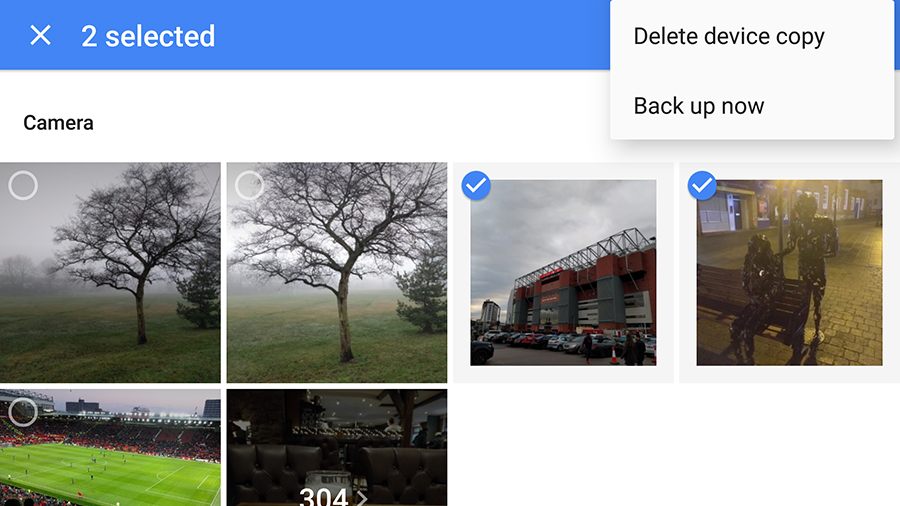
4. Delete photos and videos
On a lot of phones and tablets, photos and videos will take up a substantial amount of room - tap Storage and Settings to check on your device.
We'll mention backing up these photos and videos in the next step, but you may find a lot of them can be deleted if you open up Google Photos or your photo management app of choice: do you really need seventeen photos of the same sunset? What about that long timelapse that went wrong? Or all the memes you've been sent over WhatsApp?
As we've said, you can back all this up - but before you do that, do a bit of housekeeping and remove all those blurred, pointless and dull pictures you don't really need.
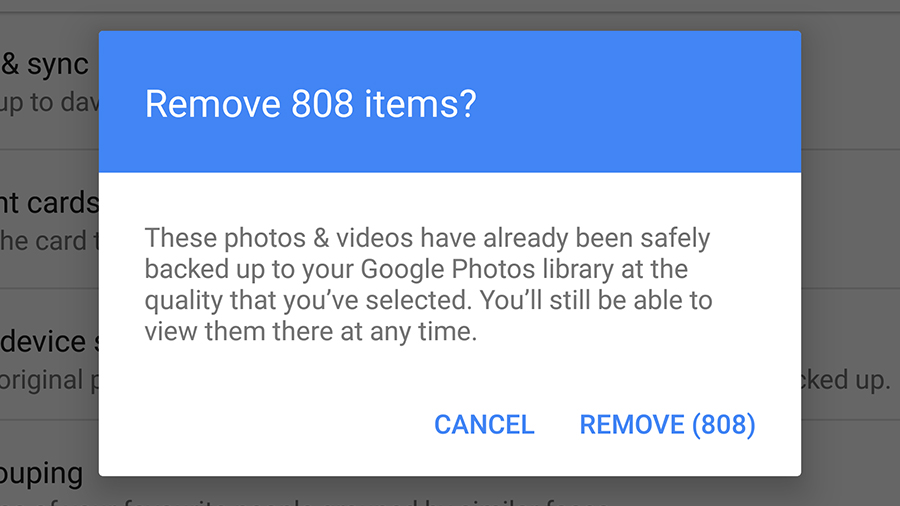
5. Sync photos and videos to the cloud
If you don't want to delete anything permanently, just get it off your phone. Fortunately, Google Photos does a great job of this, and you can see which pictures and videos have already been synced to the cloud by launching the app and choosing Settings then Backup & sync from the menu.
There's also a dedicated 'Free up space' entry on the menu - this searches your phone or tablet for photos and videos that have already been backed up, and then asks if you want to erase the copies stored on your device. Your photos and videos will still be safe and sound in the cloud, though they may have been resized, depending on the backup options you've chosen in Google Photos.
You can actually get this to all happen automatically: from Settings tap 'Storage' then 'Manage storage' to find the Smart Storage option.
Other apps, like Dropbox, can do a similar job for you, syncing images and video clips to the web automatically so you can delete the originals.
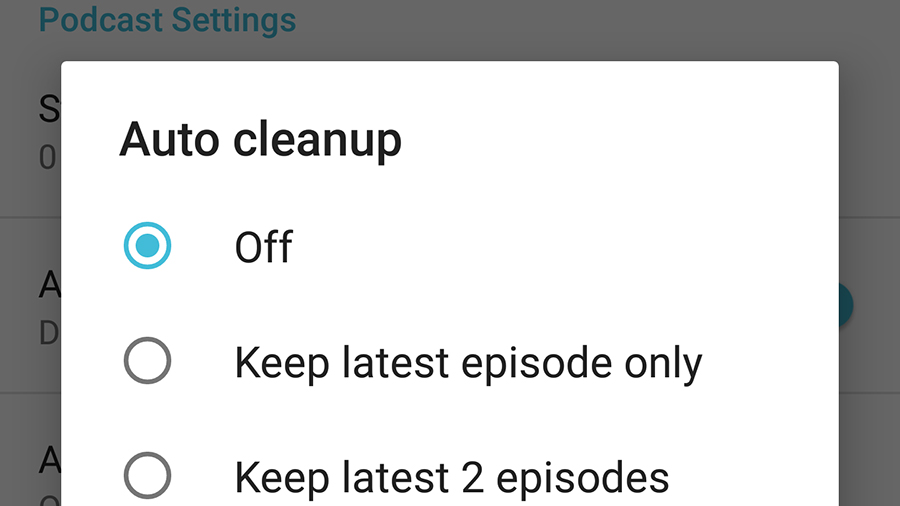
6. Delete offline playlists
As we've alluded to above, certain apps can carry a lot of data around with them - like music apps storing offline playlists. Open up Spotify, Google Play Music, Apple Music or whatever you have on your phone and see if there are any cached playlists you can live without for a while.
Podcast apps are also known for keeping large files around, though it's not really the app's fault if you haven't deleted old episodes you've listened to. Most podcast apps come with auto-cleanup options that erase episodes when they've been played, so see if your app of choice has anything like this available, or just delete the podcasts manually.
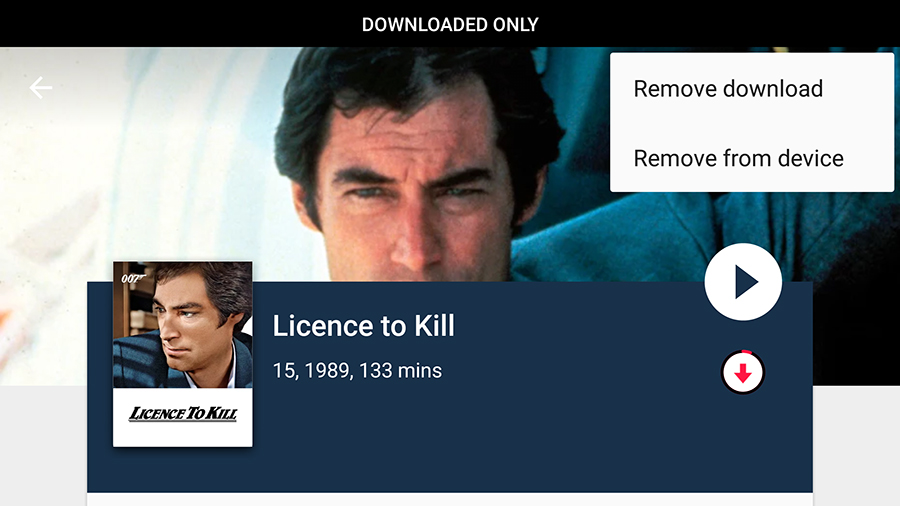
7. Delete offline TV shows and movies
As with music apps, so with movie and TV show apps - there might be a lot of stuff cached for offline watching you've forgotten about (as we mentioned above, tap Storage then Apps from Settings to see which apps are the biggest space hoggers).
Google Play Movies, for example, lets you download videos for offline watching - if you tap Downloaded only from the app menu you can see the videos saved locally. Select any of them, then tap the menu button (three vertical dots), then choose Remove from device to erase the cached copy. You can always download it again if you need it, or stream a show or film straight from the cloud.

8. Delete other types of files
There are various other types of files you can get rid of on your device. More recent (6.0+) versions of Android have a built-in file manager too: from Settings choose 'Storage' and then 'Explore'.
We wouldn't recommend deleting any files you're not sure about - you might break one or two of your apps - but there's a chance you'll find a few documents or media files that haven't been correctly organized and are just taking up space.
To delete a file, long-press on it then tap the trash can icon. You can select several files at once after the first long-press.
The Downloads folder is another part of the system where you might be able to free up some gigabytes and megabytes, but you can get to this from the main app drawer. Select 'Downloads' from the list of apps and then you can use the same long-press technique to delete one or more files.
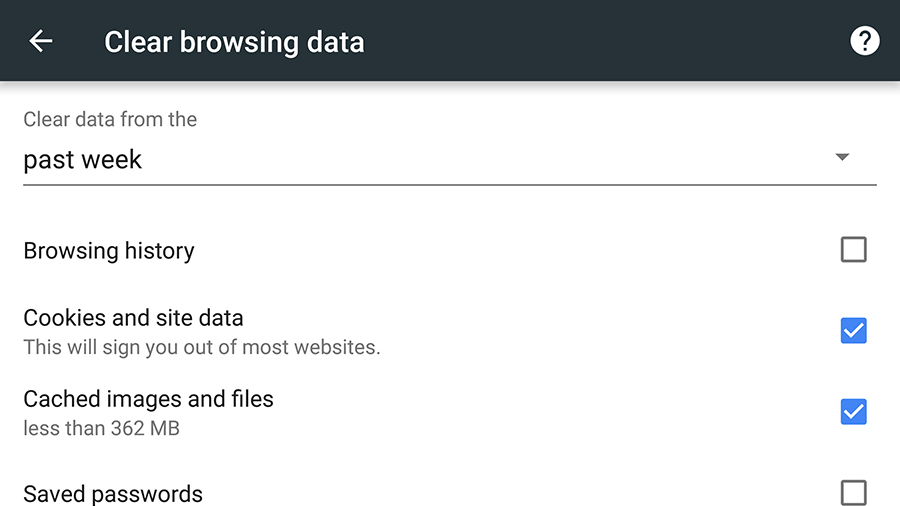
9. Delete data from your browser
Finally, you can give your mobile browser a good clear-out - it's worth a look even if you're unlikely to be able to free up masses of space.
You've most likely got Chrome installed on your Android phone or tablet but other browsers will have similar clean-up options - in fact you can do this job through the clear cache and clear data functions we mentioned a few steps ago, although that method doesn't give you much control over what's wiped and what isn't.
In Chrome, tap the menu button (three vertical dots) then choose Settings, Privacy and Clear browsing data. You can choose what to clear and over which time period, but note that some of the data wiped may be synced between the mobile version of Chrome and other devices where you've got the browser installed.

Dave is a freelance tech journalist who has been writing about gadgets, apps and the web for more than two decades. Based out of Stockport, England, on TechRadar you'll find him covering news, features and reviews, particularly for phones, tablets and wearables. Working to ensure our breaking news coverage is the best in the business over weekends, David also has bylines at Gizmodo, T3, PopSci and a few other places besides, as well as being many years editing the likes of PC Explorer and The Hardware Handbook.