How to edit the Windows 10 context menu
Tailor the right-click menu to better suite your needs

The menu that appears when you click on a shortcut, an icon, or an element of the Windows interface is called the context menu. It's called this because the options you see contained within this menu are contextual and not always the same. Right click on the Start button, and you will see different options than if you right click on a Microsoft Word document, for example.
But even though the very idea of a Windows 10 context menu is to provide you with options that are applicable to the item you've right-clicked on, you may feel that there are some options missing. Conversely, there may be options listed that you never use and you would like to get rid of in the name of keeping things streamlined.
This could be because there are things you simply never do with files and applications, or it might be that software you have uninstalled hasn't properly tidied up after itself, leaving you with menu entries that do not serve any purpose.
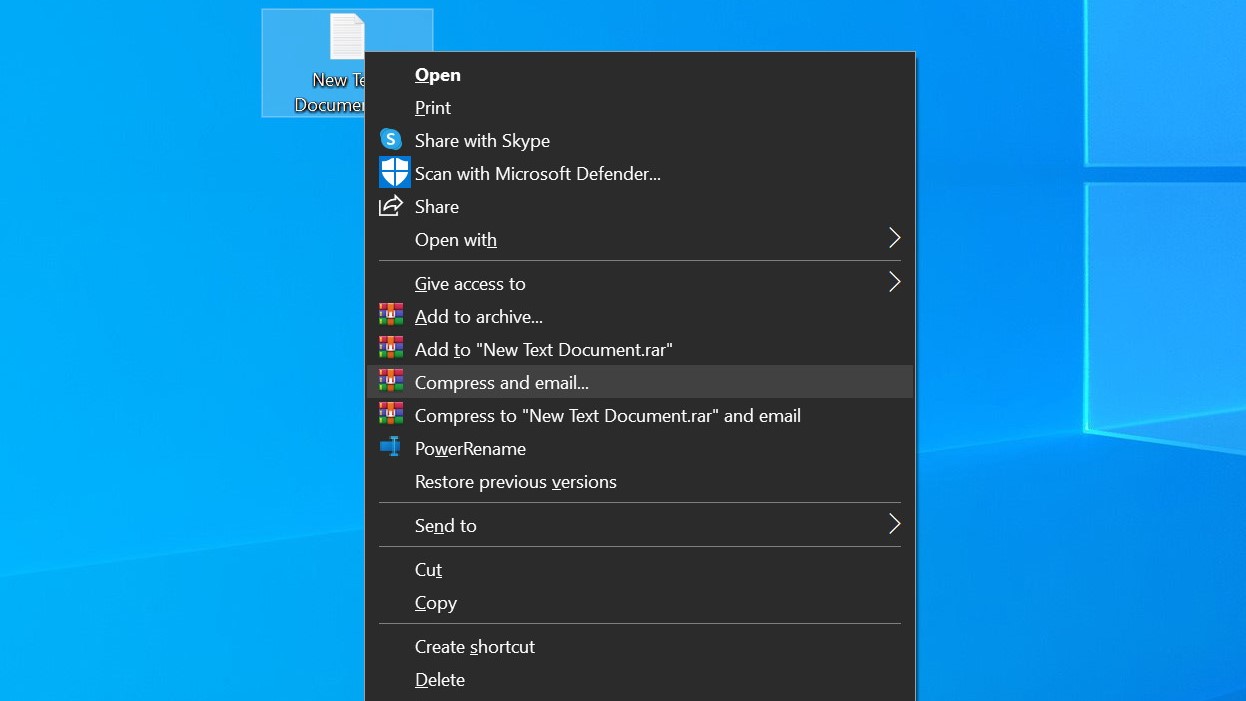
Here we're going to look at both of these scenarios as we show you have to tweak the context menu to your liking. With tweaking and customization remaining as popular as ever with Windows users, you'll probably not be surprised to learn that there are numerous apps that can be used to customize things.
We're going to take a look at the appropriately named Easy Context Menu. The program is a portable app, meaning that it does not even need to be installed – you can just download it and run it.
Be sure to visit our other Windows 10 tutorials. We'll show you how to screenshot on Windows 10, perform a password reset, and more. If you still haven't switched, here's how to upgrade to Windows 10 for free.
Clean up your menu
If your context menu is littered with shortcuts and entries for programs that you no longer have installed, or that you simply do not use, Easy Context Menu can be used to get rid of them. Start by either clicking the fourth toolbar button (depicting a mouse and a broom), or click File > ContextMenu Cleaner.
Sign up for breaking news, reviews, opinion, top tech deals, and more.
You'll be presented with a list of what is currently displayed in the context menu (not all of which you will recognize – the menu it contextual, after all!). If you spot anything you would rather was not cluttering up the menu, just select it can click the Delete button to the right. Alternatively, if you would like the option of easily re-adding an entry you are removing, click the Disable button instead.
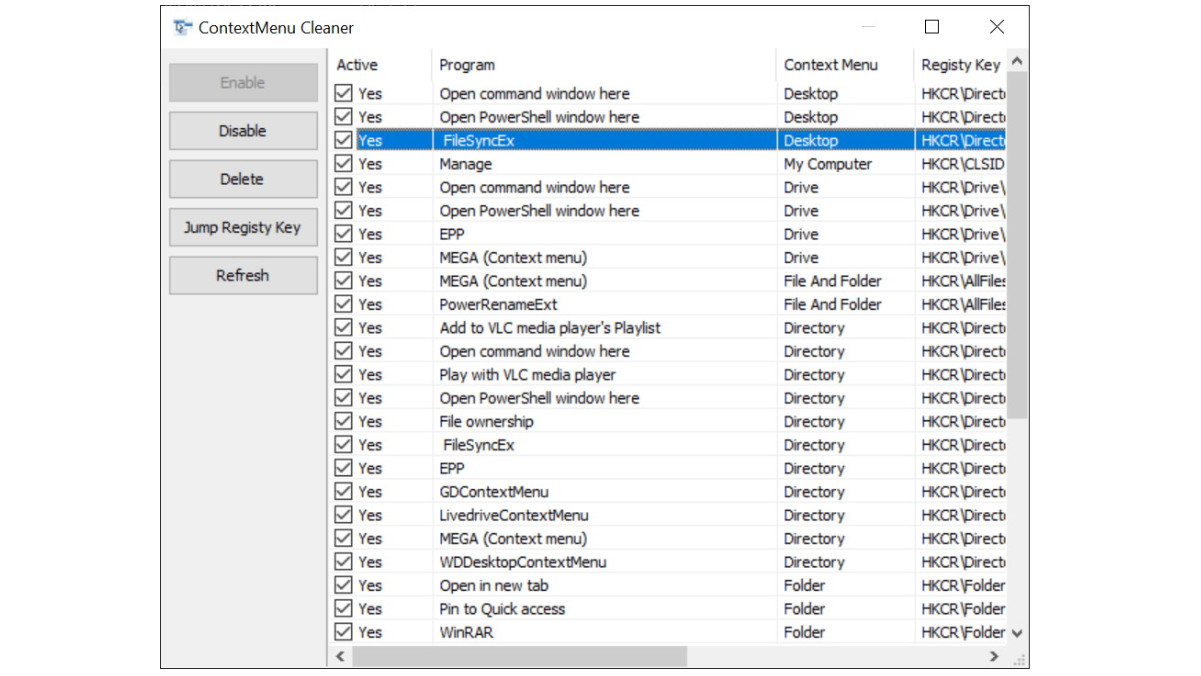
Add custom options
Tidying up your menu is great, but Easy Context Menu really comes into its own when it comes to adding new options to the right click menu. This includes shortcuts to frequently used Windows tool such as the Registry Editor, Command Prompt or the Device Manager, but also options such as adding a shut down link or a shortcut to show/hide file extensions.
There are lots of pre-configured menu entries for you to work through here, and adding them to your context menu is a simple matter of ticking the relevant check box. You will notice that the various options are broken down into numerous categories, such as System Tools and so on, and these will be included any time you right click on anything. There are other options which appear under the headings Folder Context Menu, File Context Menu, and so on, that will only appear when you right click on certain objects. For instance, it makes sense to only display the Open With Notepad option on files and not folders.
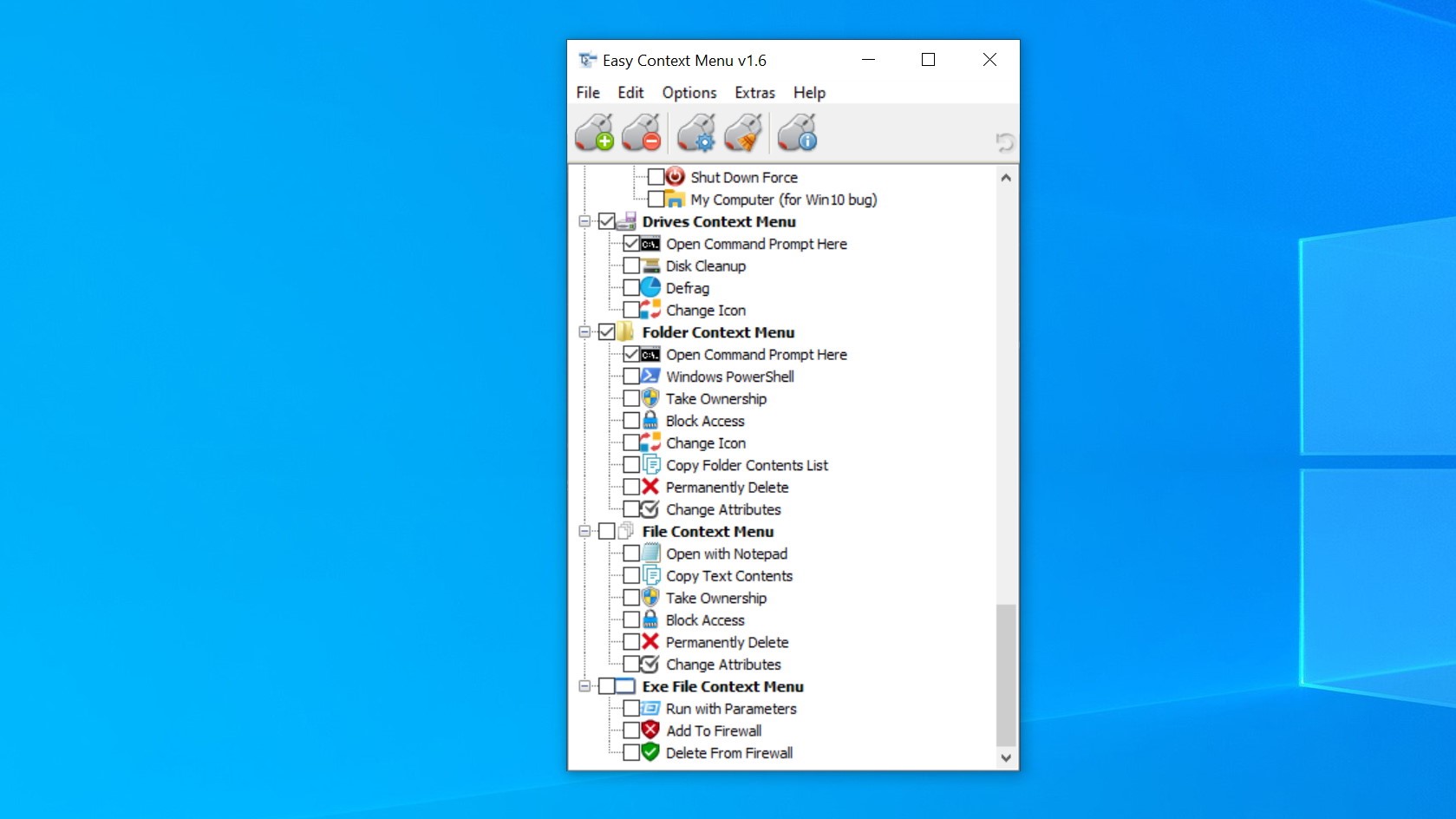
When you have made all of the changes you want, click the first toolbar button, or select Apply Changes from the File menu.
Edit the registry
If you prefer the idea of doing things in a completely manual fashion, you can indulge in a little registry editing. This go with the usual warning associated with delving into the registry; it's possible to seriously mess up your system by making the wrong edits, so make sure you have a reliable backup that you can fall back on just in case the worst should happen. With the necessary safeguards in place, you're ready to jump in and get started.
Press the Windows key and R simultaneously, type regedit and press Enter. Navigate to HKEY_CLASSES_ROOT\*\shellex\ContextMenuHandlers and you will see a series of keys that related to existing menu entries. It is easy to delete any you no longer need access to – just right click a key and select Delete.
Adding entries is possible in the registry, but it is a little trickier and you need to know precisely the right parameters for every menu item you would like to add.
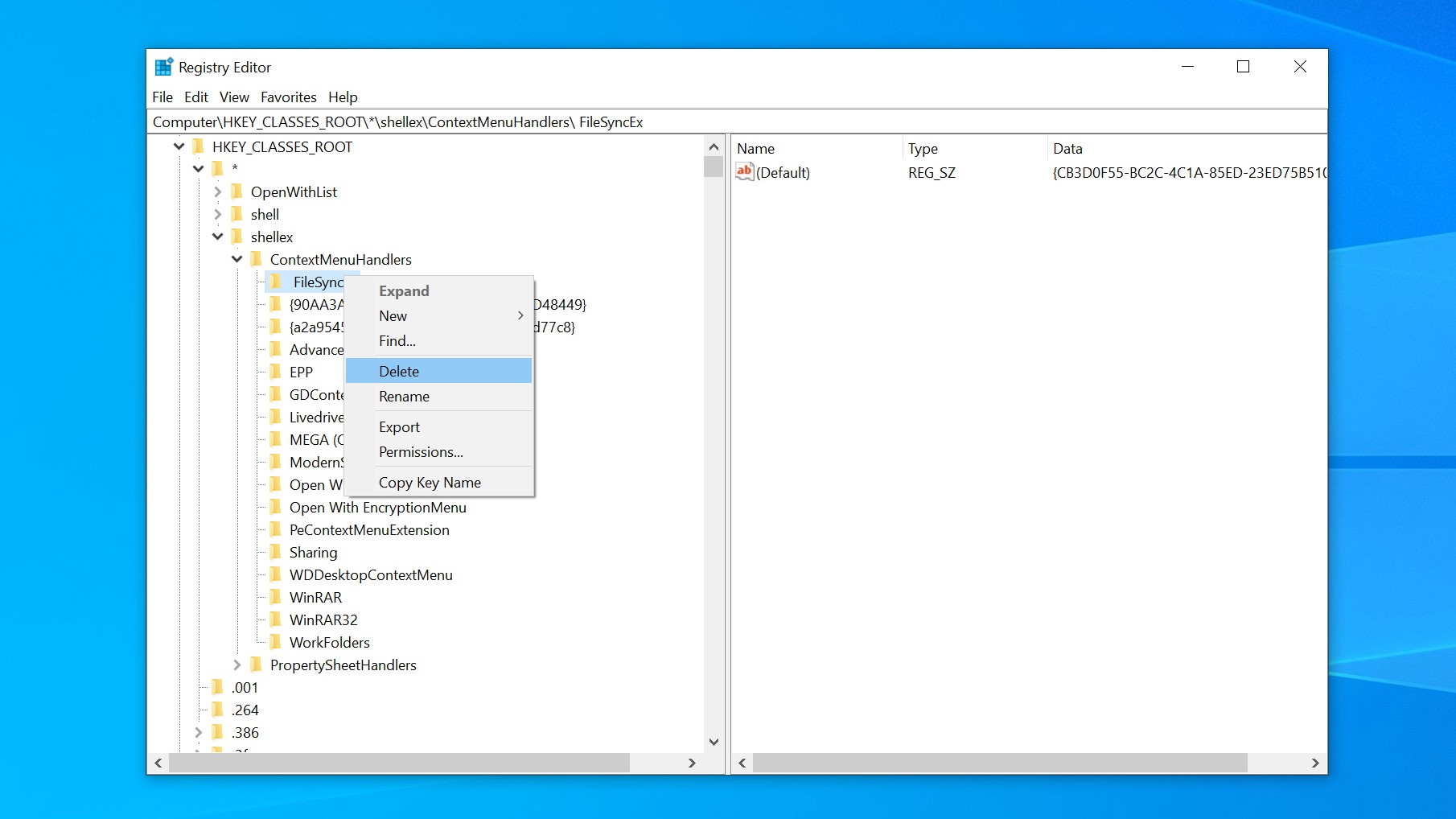
With the potential for things to go wrong, and the awkwardness of adding new entries, editing the context menu via the registry isn't something that everyone will be comfortable with. It's fine for quickly removing entries without the need for additional software, but for anything more advanced it is a good idea to turn to the likes of Easy Context Menu.
- Tune up your PC with our guide to free PC optimization software

Sofia is a tech journalist who's been writing about software, hardware and the web for nearly 25 years – but still looks as youthful as ever! After years writing for magazines, her life moved online and remains fueled by technology, music and nature.
Having written for websites and magazines since 2000, producing a wide range of reviews, guides, tutorials, brochures, newsletters and more, she continues to write for diverse audiences, from computing newbies to advanced users and business clients. Always willing to try something new, she loves sharing new discoveries with others.
Sofia lives and breathes Windows, Android, iOS, macOS and just about anything with a power button, but her particular areas of interest include security, tweaking and privacy. Her other loves include walking, music, her two Malamutes and, of course, her wife and daughter.