How to use Screen Sharing in Mac OS X
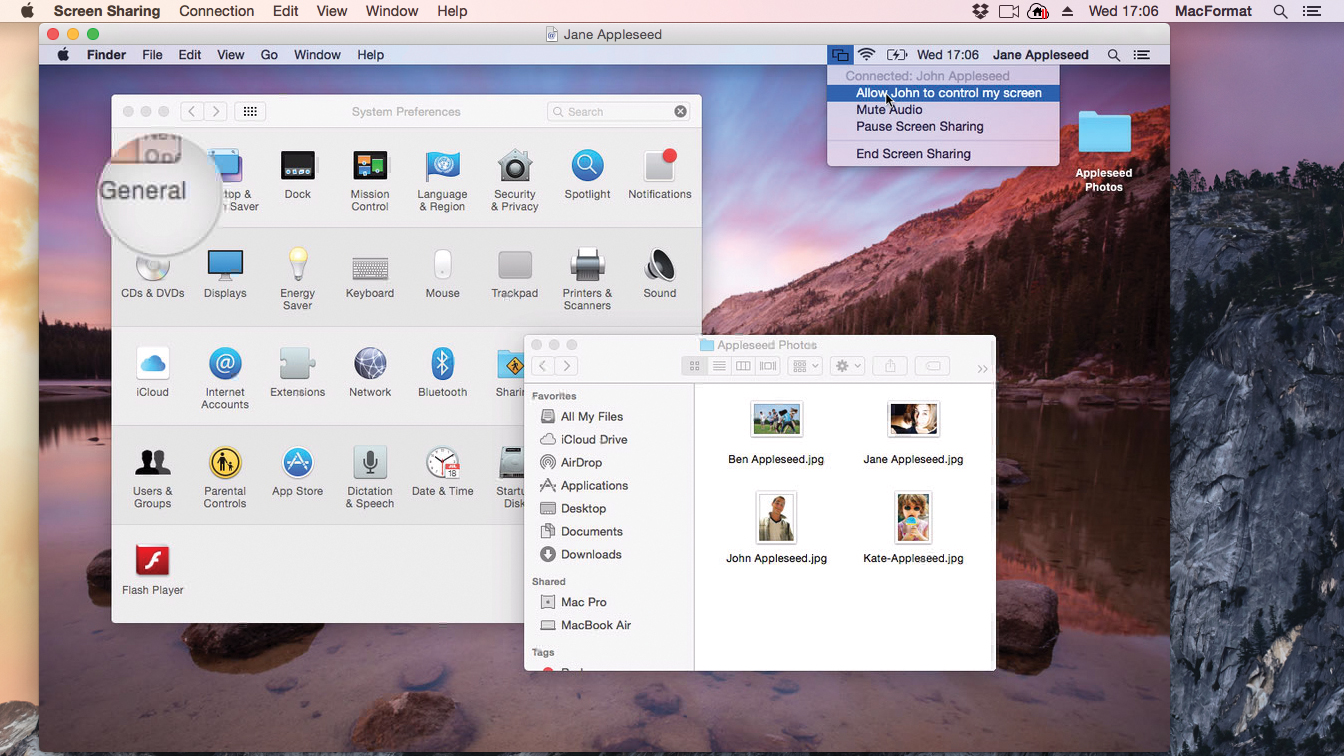
Getting started
Recent versions of OS X - Mavericks and Yosemite - have a really useful function called Screen Sharing. With it, you view the screen of a friend's Mac while having an audio conversation with them. Once you start Screen Sharing, a FaceTime Audio chat is automatically started, so you can talk the other person through whatever OS X process they are trying to do.
Screen Sharing is an extremely useful feature if friends regularly ask for help with OS X or vice versa. As you view the screen, you can click on things to highlight them, so you both see a small circle highlighting that part of the screen. You can also take control of the other person's screen (with their permission) and can control their cursor using your mouse or trackpad. You can even copy files from your Mac to theirs, or the other way around. All while you're talking them through things.
With Screen Sharing you can help someone get to grips with OS X's features, or get help yourself from a friend. All you need is the Messages app and their Apple ID. Here's how it works.
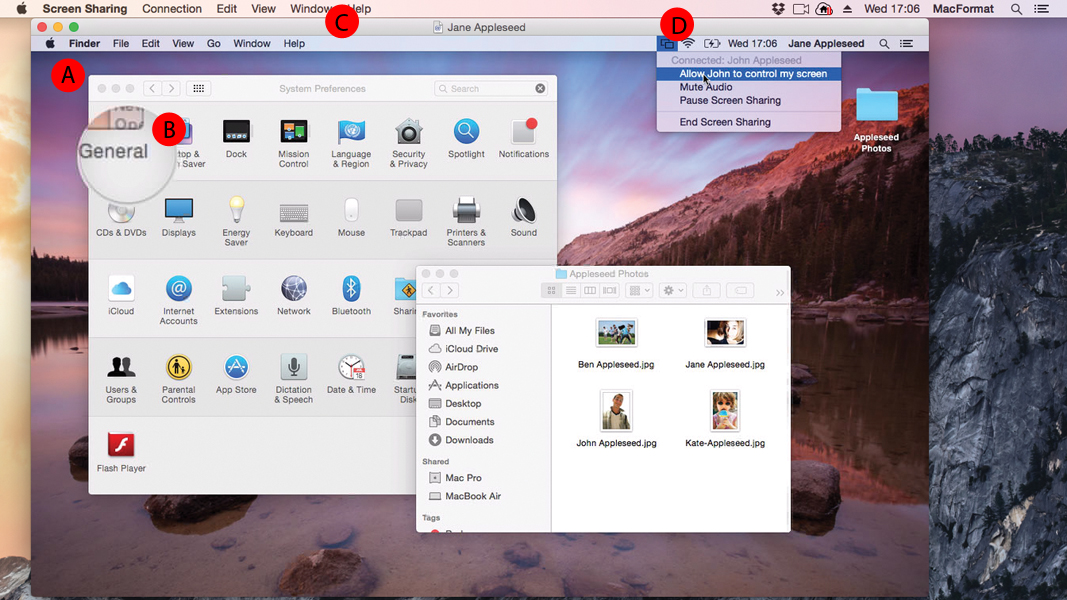
Screen Sharing Overview
A. Screen window
When you have the Screen Sharing app open, you'll see that it features just a single window that displays the desktop of another Mac computer.
B. Click to highlight
Click and hold the mouse inside the Screen Sharing window to reveal this circular loupe. This also appears on the other person's computer, enabling you to point out key parts of the OS X interface.
C. Explore menus
Though it doesn't appear in your Applications or Utilities folders, Screen Sharing is an app. Explore the menu bar for a host of features and functions.
D. Sharing menu
The Mac that is being watched gets an additional Screen Sharing menu bar icon, which enables access to Screen Sharing, Mute Audio, Pause and End Screen Sharing options.
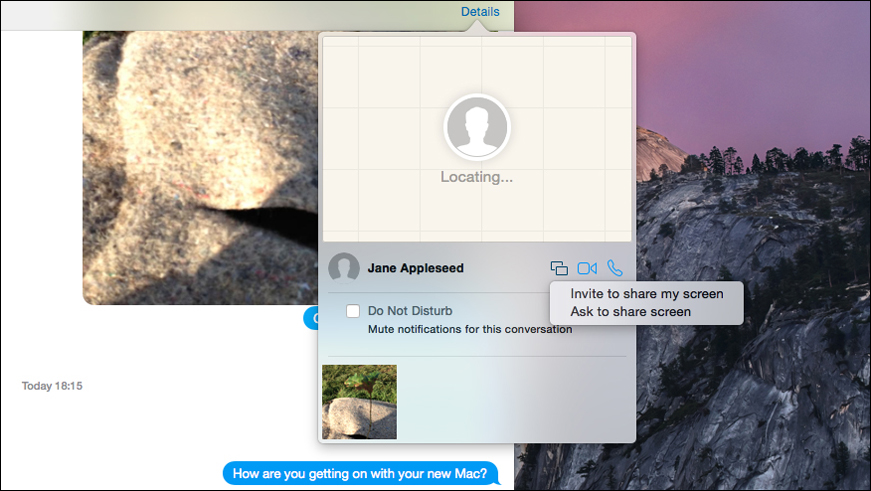
1. Open the Details
Open Messages and converse with a friend; you have to share a message to get started. To view their OS X display, click on Details > Screen Sharing and Ask to share screen. ("Invite to share my screen" puts your display on their desktop instead).
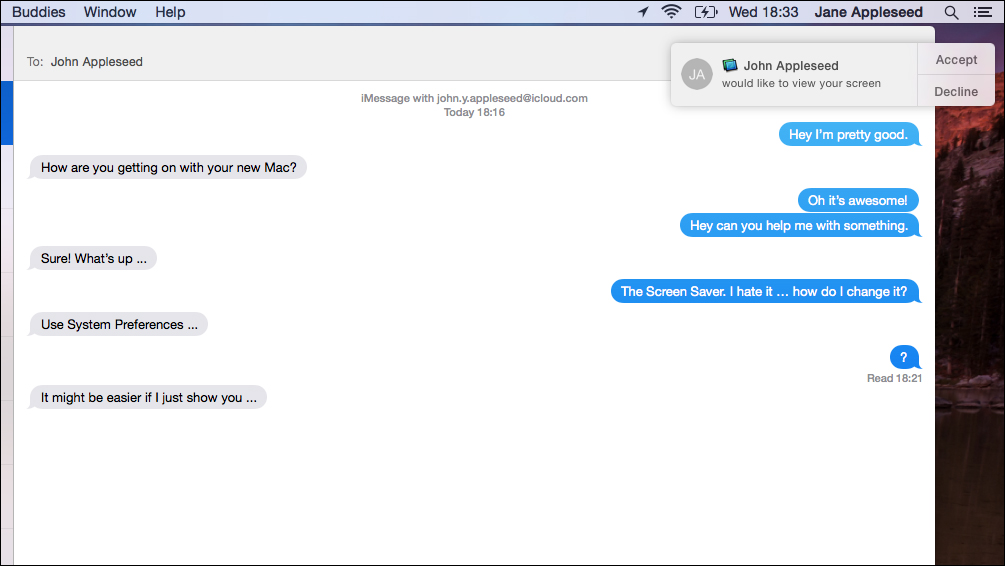
2. What they see
The other person gets a notification with "[Your name] would like to view your screen?" They need to click Accept for the session to begin; Decline ends the session. If the other person has Do Not Disturb on, they won't see the alert.

3. Screen Sharing
A window appears on your desktop displaying their desktop. Screen Sharing automatically starts an audio conversation, so you can talk to the other person directly. Click the minimize button in Messages to focus on Screen Sharing.
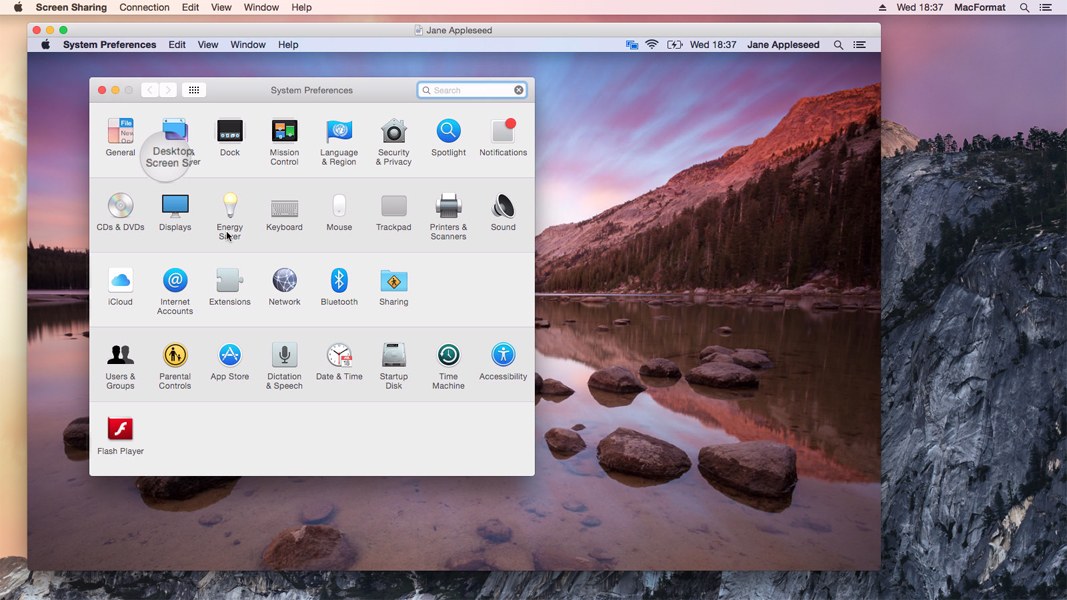
4. Point things out
You can't take control of the other Mac immediately. The idea is you view their desktop and talk through the problem. Click and hold to display a loupe (magnifying circle). The other person will see it on their screen, so you can point things out.
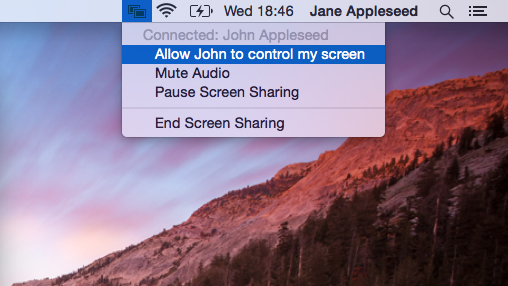
5. Ask for control
If you want to take control of their screen, the other person needs to click the Screen Sharing icon in the Menu bar and choose "Allow [person] to control my screen." You can, of course, use the loupe to guide the other person to the right place.
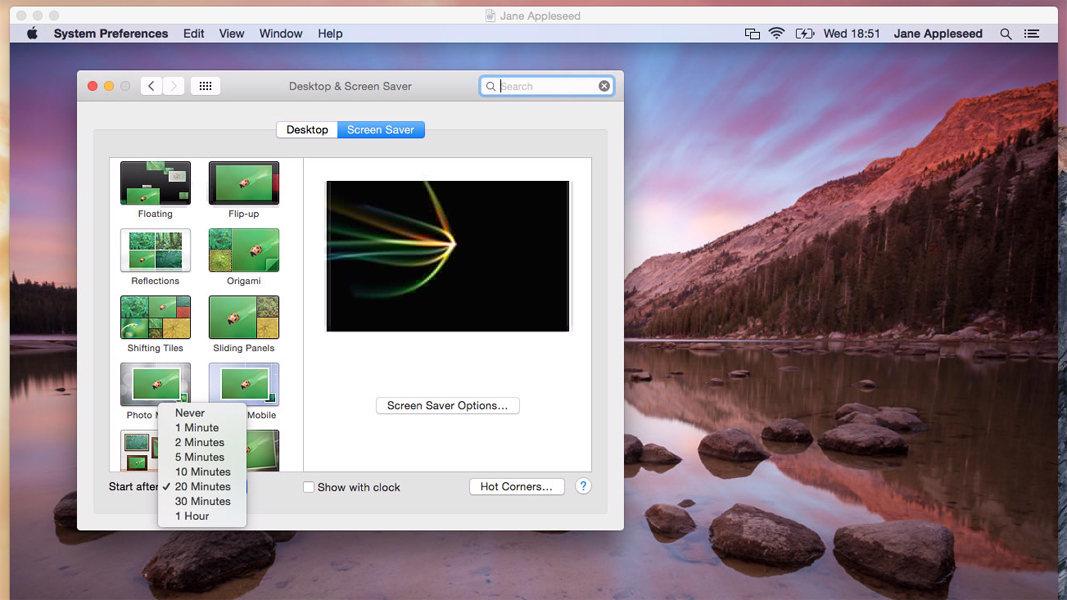
6. Controlling the screen
You now have control of the other Mac. When you move your mouse pointer, the other pointer jumps to that spot. Clicks and drags you do on the Screen Sharing window also take place on their screen, as do key presses.
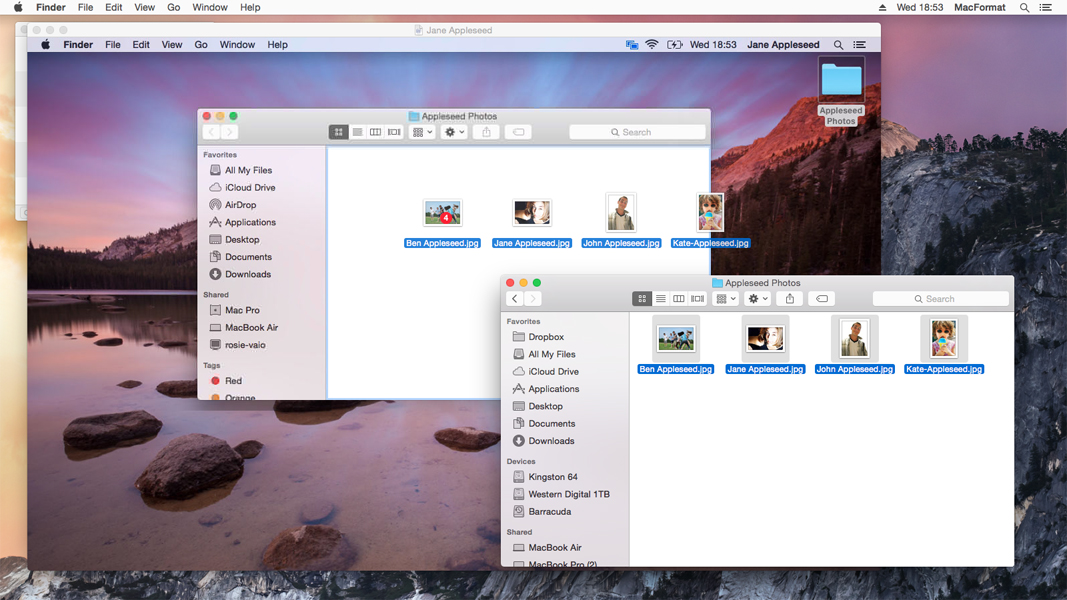
7. Copying files
You can copy files directly from one Mac to another while screen sharing. Drag the files from the desktop, or Finder, into the Screen Sharing window. It's easiest to drag and drop to the other desktop, but you can place files in specific folders too.
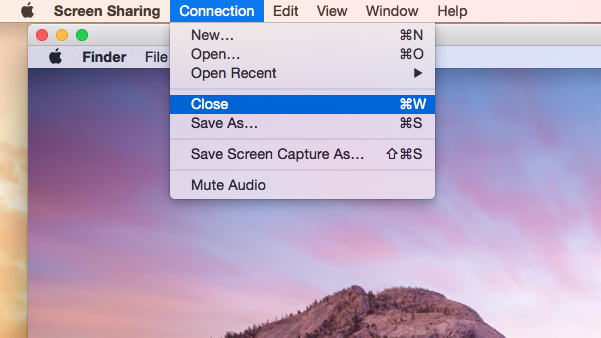
8. End the session
Choose Connection > Close to end the session, though the Screen Sharing app remains open. Choose Screen Sharing > Quit Screen Sharing to close the app. The other person can click Screen Sharing in the menu bar and choose End Screen Sharing.
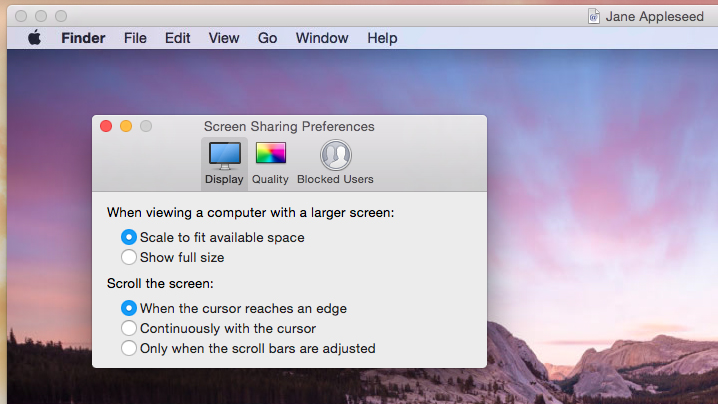
Extra Tip: Using Preferences
Choose Screen Sharing > Preferences for Display and Quality options. You can set the screen at full quality and fine-tune cursor controls.