How To Stop Programs From Automatically Opening When You Start Your Mac

Having software you use on a regular basis start up with your computer, such as iTunes or Dropbox, is great. Having software you seldom touch start up with your computer and slow everything down is a drag. If you've ever wondered about how prevent software from automatically starting up with your Mac, or conversely, how to make software spring to life when your computer turns on, this is the tutorial you've been waiting for.
Step One: Open System Preferences
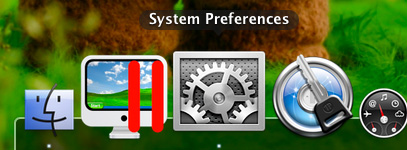
Start by opening up your Mac's System Preferences control panel. You can do so either by clicking on its Dock icon, or by clicking on the Apple icon located at the top left of your menu bar and then selecting--you guessed it--System Preferences. Once the System Preferences control panel is opened, locate and click on the Accounts icon to open the User Account settings pane.
Step Two: Switch to Login Items
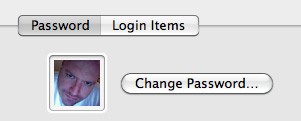
Once your User Account Preferences pane has opened, make sure that the account is unlocked by clicking on the padlock icon in the bottom left-hand corner of the pane. Now, look for the Login Items tab at the top of the pane. Click it. You User Account pane will give way to the Login pane. This is where today's tutorial magic happens.
Step Three: Change It Up
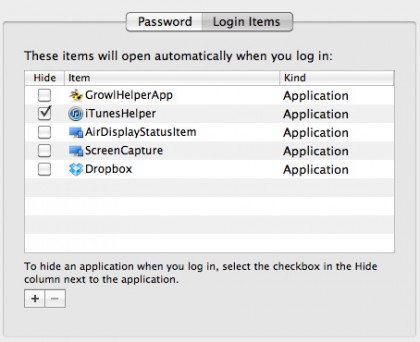
With the Login Items pane open you now have access to a list of all of the programs that are set to open every time you power up your Mac. You can stop any of the programs on your Login Items list from opening at start up, by checking the row they reside in and then clicking the subtract symbol in the lower left-hand corner of the pane. You can also opt to simply check the row of the box and leave it be: This will simply hide the application at start up.
If there's a program that you can't live without and have yearned to see start as soon as your computer is turned on (we're looking at you World of Warcraft players), you can click the addition symbol, conveniently located next to the subtraction symbol, and add it to your Login Items list.
Now you're truly Lord of your computer startup domain.
Follow this article's author, Seamus Bellamy on Twitter
Sign up for breaking news, reviews, opinion, top tech deals, and more.