How to use iPhone's Do Not Disturb mode
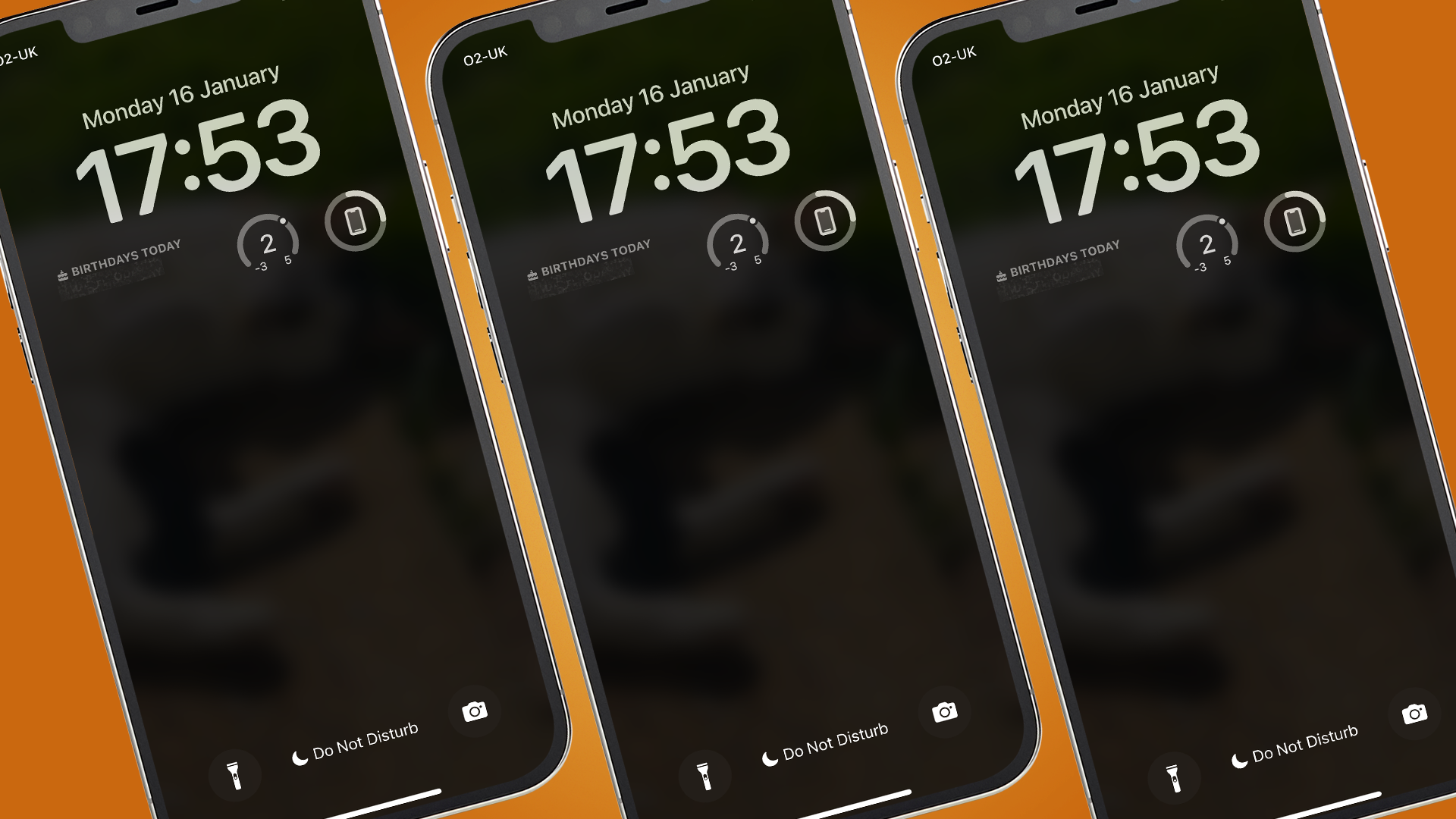
It might seem counterintuitive to use the Do Not Disturb mode on your iPhone — after all, it's a device designed to help you keep in touch with people — but in our always-online world, switching off is becoming increasingly important.
Many of the best phones allow users to turn on different profiles and settings depending on their needs, and Apple devices have some of the most comprehensive and customizable Do Not Disturb features. However, as with many of the best iPhone features, you have to do a little hunting and fiddling to make sure they're set up just right for you.
If you're ready to set some boundaries and create more time for you away from your phone screen, or even to quieten the number of distractions you might experience while using it, we've got you covered — here's how to turn on and set up the Do Not Disturb and Focus modes on your iPhone.
Just want to manually turn on the default Do Not Disturb mode? Skip ahead to step seven - but you'll be missing out on some of the coolest Focus features on your iPhone!
Steps for how to customize Do Not Disturb and Focus modes on iPhone
- Open the Settings app and navigate to the Focus menu
- Choose which Focus profile you want to set up
- Adjust the settings to meet your needs
- Set a schedule or manually switch it on
Step-by-step guide
1. Head to the Focus menu in Settings

To start, head to your Settings app (it's the gray logo with a cog on it) on your iPhone, which should be on your home page. If you've only recently activated your phone, it will likely be in the penultimate row on the far right.
Next, scroll down to the second group of options and find the one called Focus.
2. Pick a profile from Do Not Disturb, Personal, Work or Sleep

Here, you'll find four different Focus profiles, which each serve a different purpose.
First is the general Do Not Disturb mode, which is the one you should optimize for catch-all, general usage when you want to be left alone. The other three — Personal, Work and Sleep — allow you to create different profiles depending on what your needs are for the respective settings. You can also add new profiles by clicking the '+' icon in the top right of this page.
The process for customizing Focus modes is the same across all profiles, so pick a profile to customize and you'll be taken to that profile's settings dashboard. From this dashboard, you can customize a number of settings from notifications to aesthetics and scheduling.
If you own other Apple products like the Apple Watch, iPad or MacBook, you can also toggle to share Focus modes across devices from this menu.
3. Customize your Do Not Disturb and Focus mode notification settings
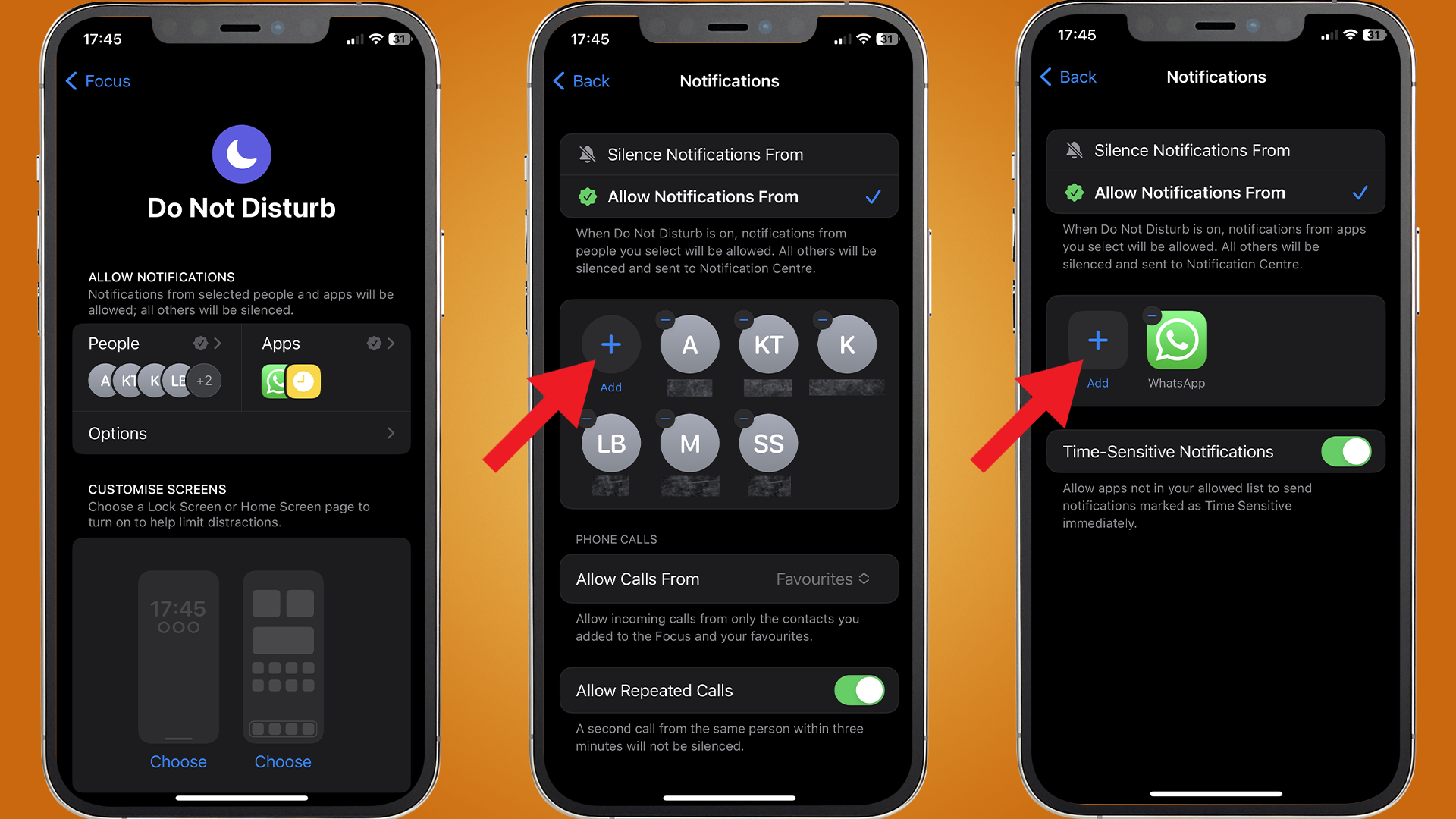
In the notifications settings group on the dashboard, you can select which people and apps can bypass your selected focus mode with notifications, texts and calls. You can also click Options from the dashboard to customize how you want notifications to appear on your Lock Screen.
Once you've adjusted these settings, return to the dashboard.
4. Customize your Lock and Home Screen pages

From the dashboard, you can edit or choose your Lock and Home Screen setup by either selecting existing Lock Screens you've set up or creating new ones that minimize the number of distractions you experience, or show specific widgets that let you check up on things at a glance.
For example, we set up our Do Not Disturb profile to show the weather, our phone's battery percentage, and any Birthdays from our Facebook friends lists.
Once you've selected or created your Lock and Home screens, tap done in the top-right hand corner of your screen.
5. Set a schedule
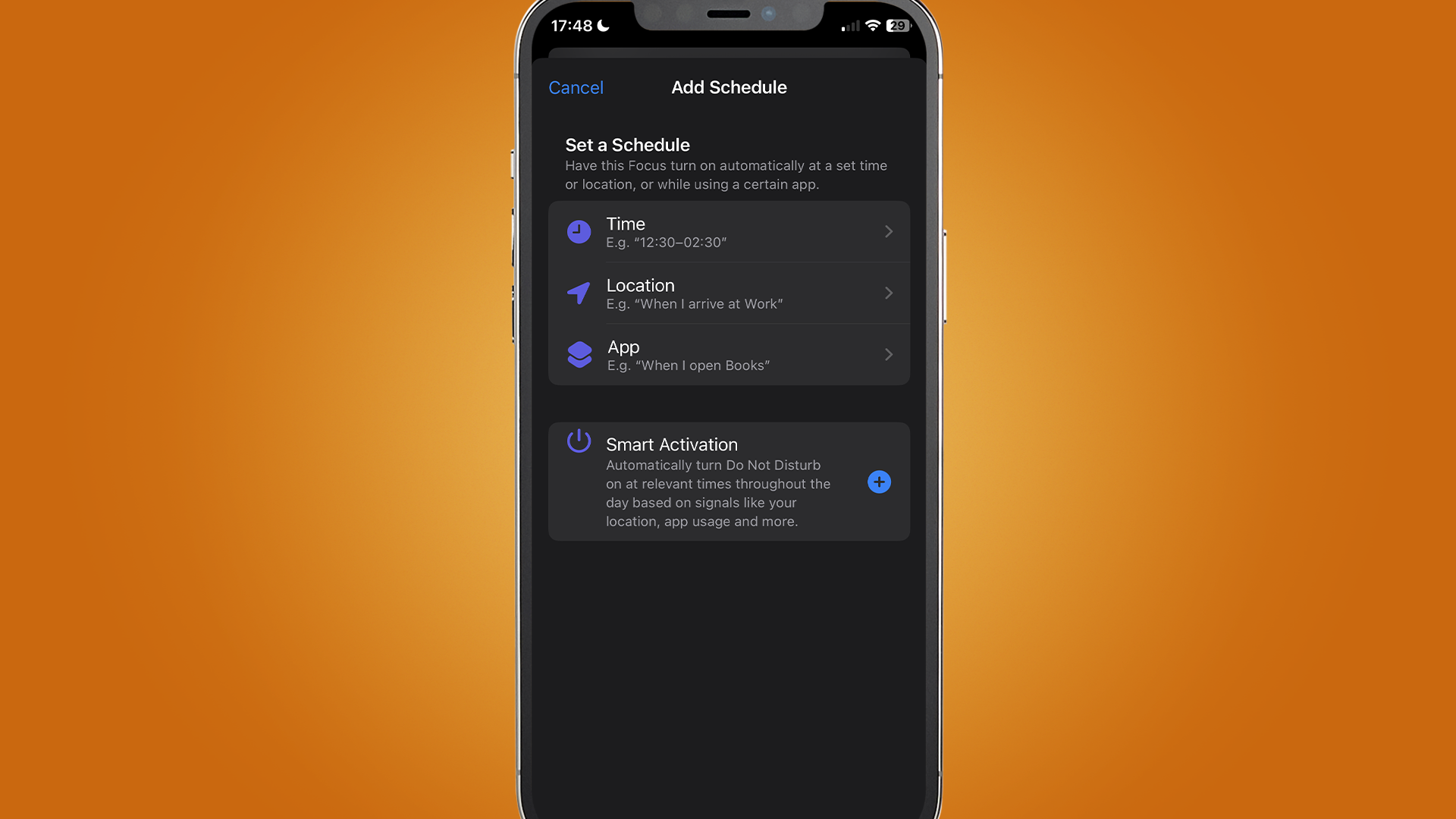
Especially for the Sleep and Work profiles, you might want to set up a schedule that automatically turns on your focus modes.
You can do this by tapping Add Schedule from the dashboard, then choosing whether your Focus mode will be triggered by Time, Location or App usage. For example, you might want to set the Work profile up to start at 9:00AM every day, or whenever you arrive at the office.
You can also turn on Smart Activation, which will see your iPhone intelligently and automatically turn on the selected Focus mode whenever it thinks you'll need it based on your iPhone usage in similar settings.
6. Set up Focus Filters
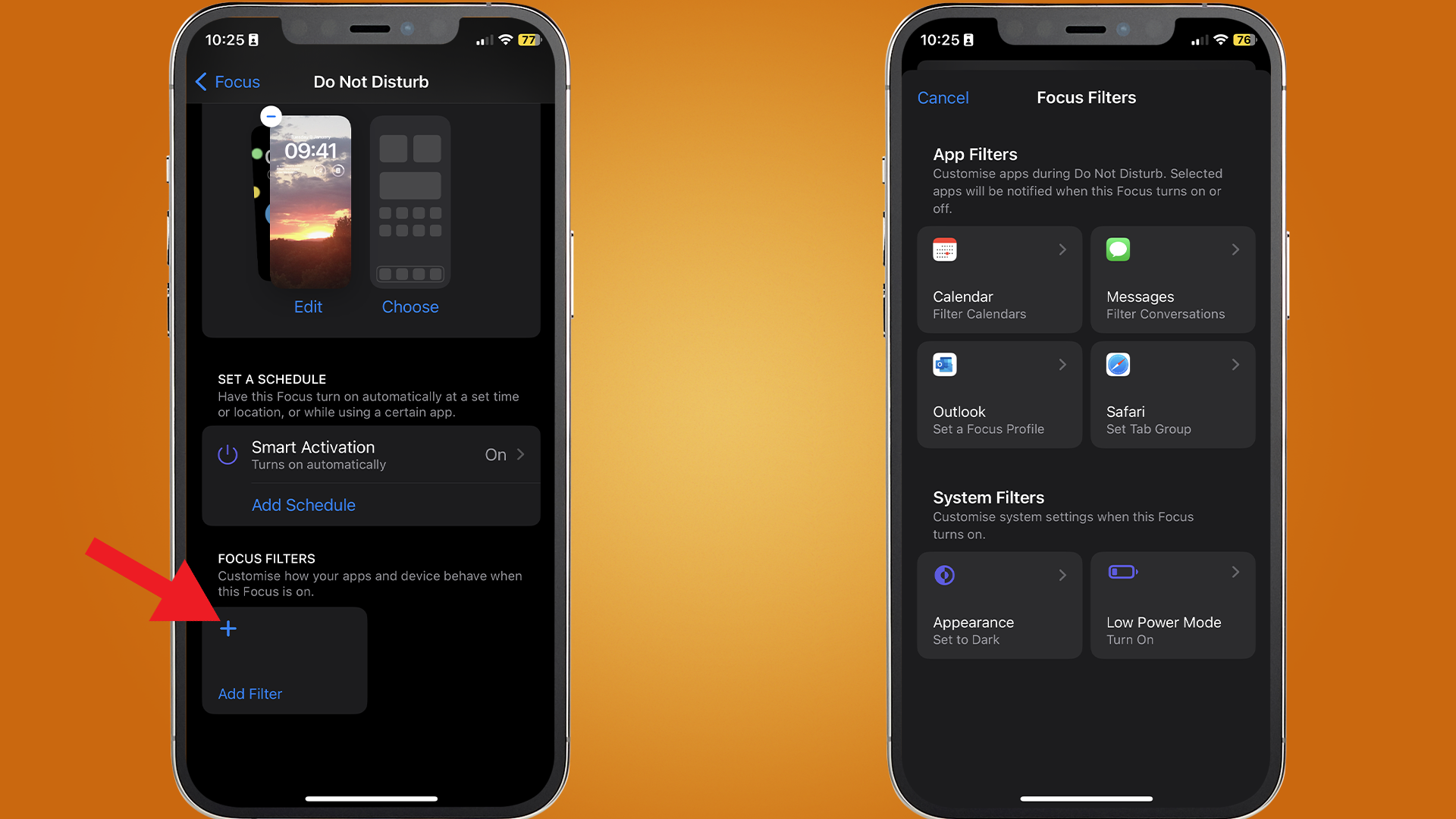
Tap Add Filter to set up Focus filters, which are more specific settings that control how your iPhone behaves when in Focus mode.
From here, you can set specific behaviors for Apple apps including Calendar, Messages, and Safari, as well as a few other selected apps like Outlook, or set up system filters like Low Power Mode and Dark Mode.
7. Turn on Do Not Disturb Focus mode
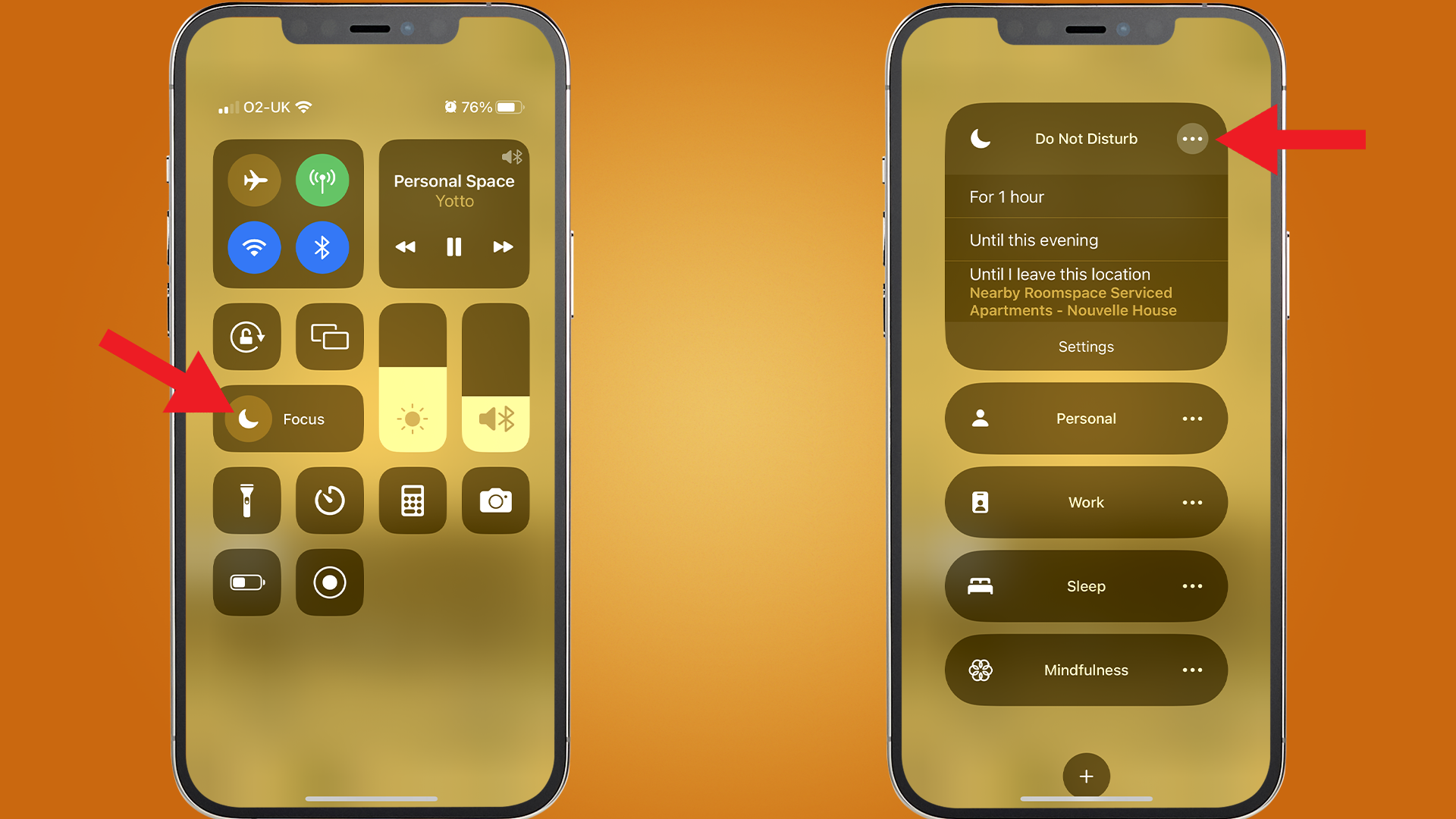
At last, we're ready to turn on our new Do Not Disturb Focus mode. Swipe down from the top-right corner of your iPhone where it shows your battery usage to reveal the Command Center — if you're a new iPhone user, this is a really handy dashboard you can customize with shortcuts to help you quickly get things done on your phone.
To quickly turn on Do Not Disturb, tap just the icon with a moon inside of, a circle, which will toggle the Focus mode on and off. If you want to select a specific on/off trigger or use a different Focus mode, press anywhere else in the same button.
This will pull up a list of your Focus mode profiles, from which you can select which profile suits your needs. You can also tap the ellipses in on the right side of the profile's name to adjust the on/off triggers for this mode.
FAQs
What is the best way to set up my Focus profiles?
This really comes down to personal preference, but there are some easy wins, especially for the Sleep and Work focus schedules.
Being able to set a schedule and be specific to a granular level about what your iPhone does or doesn't display can really change how you behave when it comes to bedtime or crunch time at the office, but sometimes it's also important your nearest and dearest can get a hold of you even when others can't.
Our best advice is to spend a few weeks tweaking your Focus modes and seeing what strikes a healthy balance between work, life, and play — and, of course, your favorite iPhone apps.
Final thoughts
With so many distractions clouding our everyday lives, it's easy to end up spending hours glued to your phone playing the latest games, texting your pals, or even just doomscrolling on Twitter or Instagram.
However, this can end up impacting your habits, routines, and even your mental and physical health, which is why developers at Apple and other device manufacturers are becoming more cognisant and supportive of their user's device usage.
Focus modes and iPhone's Do Not Disturb mode are valuable tools if you want to take your life back into your own hands and away from your handset.
Sign up for breaking news, reviews, opinion, top tech deals, and more.

Josephine Watson is TechRadar's Managing Editor - Lifestyle. Josephine is an award-winning journalist (PPA 30 under 30 2024), having previously written on a variety of topics, from pop culture to gaming and even the energy industry, joining TechRadar to support general site management. She is a smart home nerd, champion of TechRadar's sustainability efforts as well and an advocate for internet safety and education. She has used her position to fight for progressive approaches towards diversity and inclusion, mental health, and neurodiversity in corporate settings. Generally, you'll find her fiddling with her smart home setup, watching Disney movies, playing on her Switch, or rewatching the extended edition of Lord of the Rings... again.