Configuring KDE
3. To configure KDE, we need to manually edit a text file. We recommend launching the KDE text editor, Kate, which can be found in your KDE installation's Utilities menu. Kate is an excellent text editor, and one of KDE's best-kept secrets.
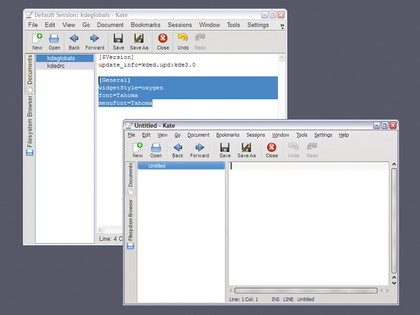
It can highlight and fold code in 24 formats, save sessions and load bookmarks, split the main view into several panels and even complete certain commands automatically. It almost seems a shame that all we're going to use it for is to edit a configuration file.
Finding that file is a bit of a challenge. Click on Kate's 'Open' button to display KDE's file requester. You now need to find the Documents and Settings folder on your Windows system, followed by your username and the Application Data directory it contains.
From there, click on '.kde' (the dot indicates that it's hidden on a Linux system) and click on 'share', 'config' and finally 'kdeglobals' to open the file we need. It should be almost empty.
We need to add a '[General]' section and populate that with our new options for the widgets and font replacement. You can do this by adding the following lines:
[General]
widgetStyle=oxygen
font=Tahoma
menuFont=Tahoma
Sign up for breaking news, reviews, opinion, top tech deals, and more.
Unfortunately, the graphical application that performs this task on the Linux desktop hasn't made it to Windows yet, but once it does, this step will be even easier. Any subsequent KDE applications you now launch will adopt these amended settings, and they will look and feel much better as a result.
Using Konqueror
4. The most powerful and unassuming application in the KDE canon is Konqueror. Konqueror is primarily a file manager, although it can be used for many other things – which is why it's tucked away within KDE's Internet Applications folder.
As a file manager, it's more powerful than Windows' Explorer. You can split the main view as many times as you like, for instance. Right click on the lower window border and select 'Split View Left/Right' to create a left and right panel. Both panels are independent, so you can drag files from one location on the left to another on the right, just as you could with file managers of old. You can also create a vertical split and display as many panels as you need.
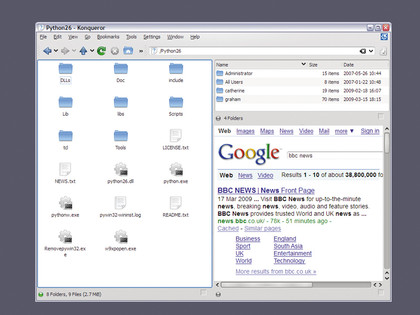
Files can be shown as either an icons-only or detailed list view, not to mention a columns mode reminiscent of Apple's Finder. Konqueror isn't restricted to just files, either. Type 'gg:news' into the location bar and Konqueror will search Google for the term 'news', displaying the resulting web page in the current view. Web pages are rendered using KHTML, which is the forerunner of Apple's WebKit.
Other terms include 'ggi:' for Google Images, 'wp:' for Wikipedia and 'dict:' for the Merriam-Webster online dictionary. You can enable many more and add your own through Konqueror's Configuration window, which you can open from the Settings menu.
If Konqueror feels a little too expansive for your liking, try KDE's new file manager, Dolphin. It's like a streamlined version of Konqueror, and it can be found in the System menu. You can split the main window only once, but you have the same three modes for file navigation as well as an added 'breadcrumb' navigation panel.
Highlight applications
5. There are plenty of other fantastic applications that are part of the KDE Windows suite. Top of the list has to be Amarok, a music player that's completely intertwined with the internet. It grabs music and trend data as you listen as well as providing access to several online music stores. The GUI is easily extendible simply by adding and removing widgets from the central information panel.
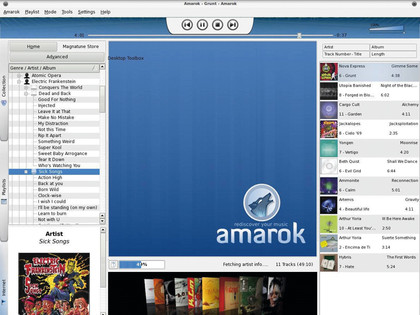
Another KDE application that we rate very highly is the Kopete instant messenger client. Unlike other multi-protocol IM clients such as Pidgin or Trillian, Kopete can group protocols alongside a single contact. If your contact uses ICQ, Live and Google Talk, for example, this contact only needs a single entry in Kopete rather than the three required by most IM clients, making adding friends and family far less hassle.
Digikam is a wonderful photo and album manager, and it can make short work out of collections of thousands of images. You can add comments, crop, organise and export your photos. A suite of plug-ins let you process your images, and the whole application is quick and easy to use.
And if you're looking for a free image editor, Krita is an excellent example. In many ways it's more capable than GIMP, especially for drawing. Krita is full of effects, and uses layers in the same way that Adobe Photoshop does.
Finally, there are dozens of education applications and games available, many of which can keep children entertained for hours. In particular, look out for KStars, Kalzium, Marble and Kolf.