18 ways to do things Apple doesn't want you to do
Add more functionality to your Mac, iPod and Apple TV
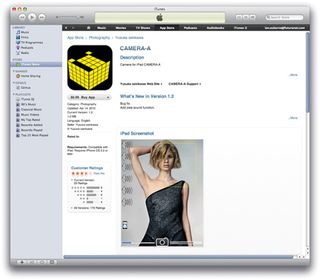
Apple produces incredibly capable computers, but with a little tweaking, you can boost their functionality further still.
If you have a video format you wish you could play in QuickTime, sound files that are beyond iTunes or a peripheral that doesn't work under OS X, there might well be a means of getting around the problem.
Here we look at 18 interesting ways of taking control of your Apple device, giving it exciting new capabilities that aren't available out of the box.
1. iTunes FLAC and Ogg
Natively, iTunes is capable of playing five types of audio file: MP3, AIFF, WAV, AAC and Apple Lossless. But what about FLAC and Ogg files?
To play FLAC files in iTunes, you need to download an app called Fluke, which installs new components for QuickTime. After installing, restart iTunes and you can import FLAC tracks without converting them; just follow the instructions here.
To play Ogg Vorbis files, download a QuickTime component from here. Installation is manual, but simple. Just drag the bundle into your Components folder, as instructed in the Readme file downloaded with XiphQT.
Get daily insight, inspiration and deals in your inbox
Get the hottest deals available in your inbox plus news, reviews, opinion, analysis and more from the TechRadar team.
2. Terminal tips to lift restrictions
There are several Terminal commands that lift Apple-imposed restrictions on how you can use your OS X applications. Just go to Applications > Utilities, launch Terminal.app and type in one of the following codes.
There are hidden debug menus in several applications that come bundled with your operating system. They're meant to be for developers only, but you can open them with these Terminal commands:
defaults write com.apple.safari IncludeInternalDebugMenu 1
Address Book
defaults write com.apple.addressbook ABShowDebugMenu -bool YES
iCal
defaults write com.apple.iCal IncludeDebugMenu YES
You may need to relaunch the app. The debug menu shows in the menu bar. To hide it, repeat the command replacing 1 with 0 or YES with NO.
This next code introduces a new stack into your Dock, showing recently used apps. To remove it again, just drag it out of the Dock.
defaults write com.apple.dock persistentothers -array-add '{ "tile-data" = { "listtype" = 1; }; "tile-type" = "recents-tile"; }'; killall Dock
Finally, if you want to increase the magnified size of your Dock icons, you can enable magnification in the Dock's System Preferences. Simply try this code:
defaults write com.apple.dock largesize -int 512; killall Dock
The icons are now up to 512 pixels large. You can substitute 512 with another figure if you wish, but don't go any higher than 512. To turn off this effect, go back to the Dock's System Preferences and move the Magnification slider. These tips all work with Snow Leopard and Leopard, but cannot be guaranteed to function with older versions of OS X.
3. Use almost any USB controller in OS X
01. USB Overdrive X
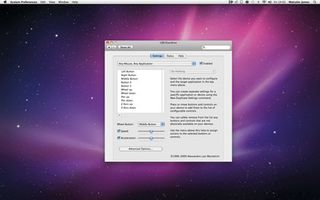
With USB Overdrive X installed, you can make full use of almost any USB mouse, trackball, joystick or gamepad. Programmable buttons can be used in OS X, even if the bundled software is Windows-only. The latest version (3.0.1) now offers 64-bit Snow Leopard support.
02. Controller configuration
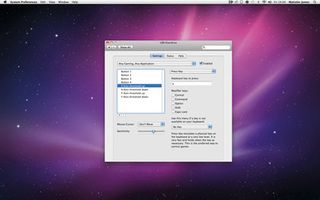
Configuring your controller is easy, and you can assign an action to each of its inputs. Here we're configuring a gaming device, and assigning a key press to the controller. Pressing left on the gaming pad gives you the same function as pressing the 'A' key.
03. Application settings
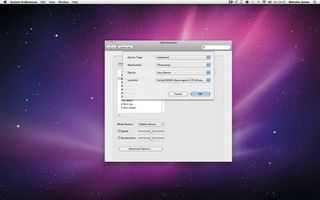
You can configure your USB device for a specific application. Create a duplicate configuration setting for the controller in question, select the application you wish to configure it for and then set it up in the usual way. These settings only apply to that app.
4. Copy from iPod to Mac
By default there's no way of copying music from your iPod or iPhone back onto your Mac, but enterprising developers have found a way around this. Senuti lets you copy selected items or your entire music and video collection in this way, retaining playlists and track titles.
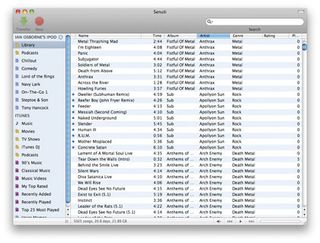
Alternatively, Clickfree Transformer for iPod lets you back up your Mac's data to an external drive, but can also copy from your iPod or iPhone back onto your Mac.
5. iPod without iTunes
If you love your music but can't stand iTunes, there are several third-party alternatives you could try.
Floola is free, and supports almost all iPods. You can play your media from within the application, copy from your iPod back onto your Mac, convert incompatible audio formats and even sync with Google Calendar. Floola runs on OS X 10.3.9 or later, which is great news for those using older Macs. It might look a little spartan, but it's just the thing for those who complain that iTunes is becoming bloated.
PixiApps Ecoute takes a similarly minimalist approach, but looks a lot prettier than Floola. If you're looking for a lightweight alternative to iTunes, Ecoute is definitely worth its $10 shareware fee.
6. A new OS for your iPod
There's a Linux distro for almost any electronic device, and the iPod is no exception. Installing Linux gives access to a wealth of open source applications created for the iPod.
You can get an installer that runs on the Mac and installs Linux on your iPod from www.tinyurl.com/666hu. There's also more information on iPod Linux at www.ipodlinux.org.
Also worth a mention is Rockbox, a free alternative operating system that works on a wide range of digital audio players, including many current iPods. Granted, it's not as attractive or instinctive as iPod OS, but it offers extra features such as an equaliser, visualisation and skins.
7. More movies
A couple of free components greatly increase the range of movie files playable using Apple's QuickTime framework. Perian supports numerous video formats. Flip4Mac offers WMV compatibility, and is completely free if you only want the Player version.
8. Magic prefs
By using MagicPrefs, you can greatly expand Magic Mouse capabilities, adding gestures such as swipes, pinches and Multi-Touch clicks.
- 1
- 2
Current page: Hacks and tricks for your Apple gear
Next Page Pimp your Dock, revamp your Finder and more