How to create a virtual machine in Windows
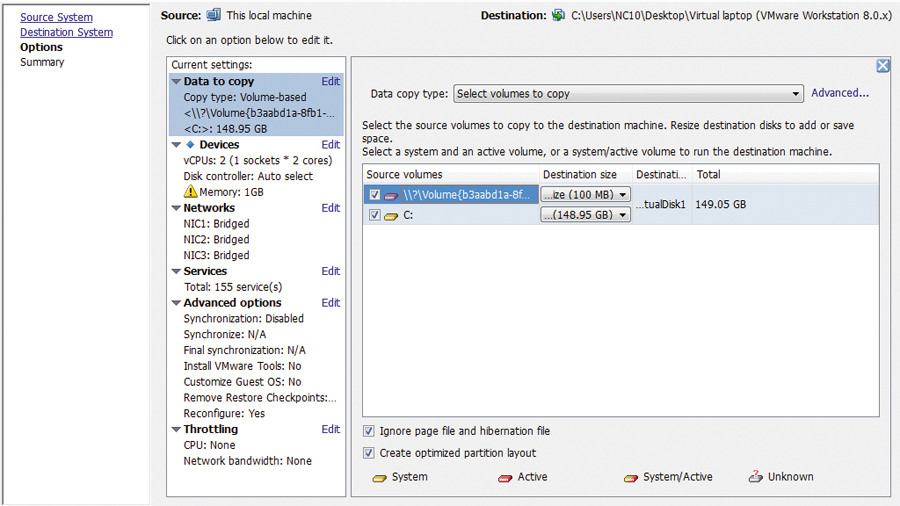
The release of any new operating system is always exciting, but upgrades bring with them the potential for problems and software incompatibilities.
If you have a computer that you're planning to upgrade to the latest version of Windows, or you're thinking about investing in a new machine with Windows 8 pre-installed, you need to think about the applications and data you have been working with up until now.
Using a combination of VMware vCenter Converter and VMware Player, you can convert your computer in to a virtual machine, retaining all of your settings, applications and data, which you can then use in Windows 8.
The same can be done with other versions of Windows if you like, but here we're looking at creating a virtual machine from a laptop running Windows 7, which can then be run from within Windows 8 and used just like a regular computer.
Step-by-step: Create a virtual machine
Keep all your Windows 7 settings and data secure
1. Install the converter
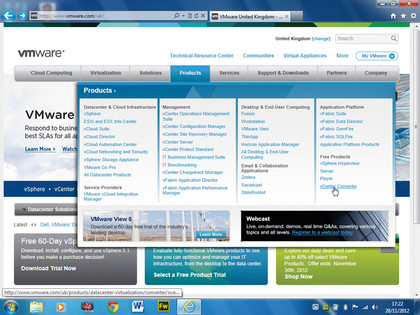
Start by paying a visit to www.vmware.com/uk. Once on the website, hover your mouse over the 'Products' button in the navigation bar and click the 'vCenter Converter' link in the lower right, under the heading 'Free products'. Click 'Download' and then follow the instructions to either create a new VMware account. You can then download the VMware vCenter Converter software.
2. Installation options
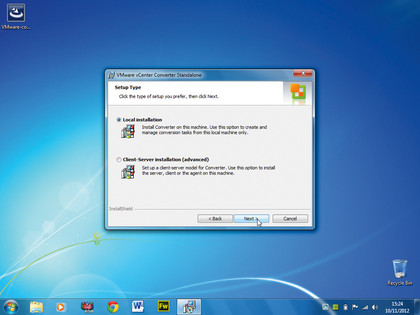
Begin the program installation. You may see a security warning dialog, in which case you should click 'Run'. Click 'Next' twice and agree to the terms of the licence. Keep clicking 'Next to move through the wizard, then choose the option labelled 'Local installation'. Click the 'Next' button one more time, then select 'Install'. Once installation is complete, click 'Finish' and launch the program.
Sign up for breaking news, reviews, opinion, top tech deals, and more.
3. Starting machine conversion
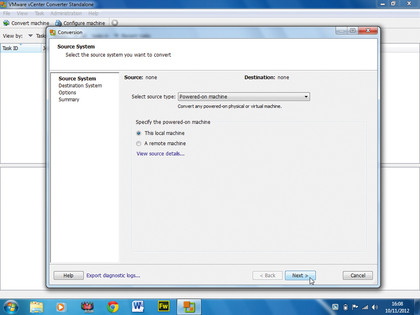
You're now ready to begin the conversion process, so click the 'Convert machine' button in the program toolbar. Click the 'Select source type' drop-down menu and make sure that the 'Powered-on machine' option is selected. Beneath this, select the radio button marked 'This local machine' to convert your PC into a virtual machine, then click the 'Next' button on the lower right of the dialog.
4. Choose conversion type
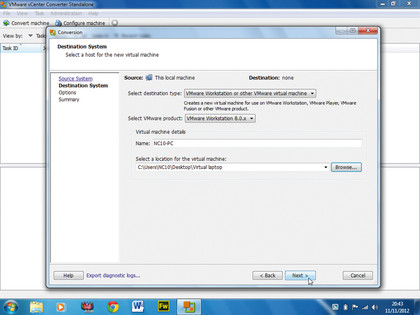
The conversion tool will briefly analyse your PC before displaying the next screen. Select 'VMware Workstation or other VMware virtual machine' from the first drop-down menu and then select 'VMware Workstation 8.0.x' from the second one. Type a name for the virtual machine and click 'Browse' to choose where it should be saved - ideally on an external USB drive - before clicking 'Next'.
5. Configure hard drives
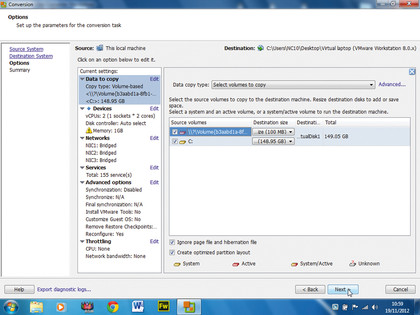
You can now choose which of your drives and partitions should be included in the virtual machine by clicking the 'Data to copy' link to the left. You may well want to include all of them, but you can untick the box next to any you would like to exclude. Tick the boxes labelled 'Ignore page file and hibernation file' and 'Create optimized partition layout', then click 'Next'.
6. Set up memory
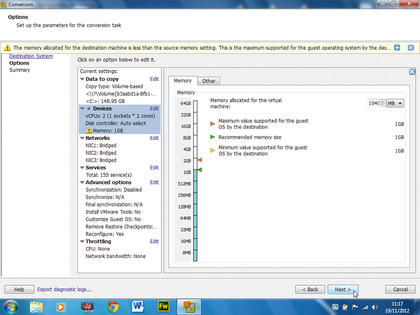
Click the 'Device' link to the left of the dialog and make sure that you are on the Memory tab to the right. You can now use the up and down arrow buttons to change the amount of memory that will be assigned to the virtual machine. Try to get this figure as close to the amount of genuine memory you have installed as possible. Once you're satisfied, click 'Next' to continue.
7. Check and convert
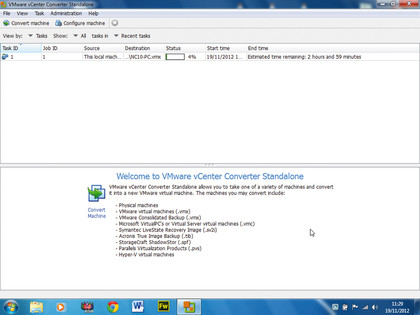
WMware vCenter Converter will now display a full summary of the settings that have been chosen, and you can use the 'Back' button to change any that you're not happy with. Click 'Finish' if you're satisfied with all the settings and the conversion process will begin. You can now leave your computer for a while, as the VM conversion process could take a few hours to complete.
8. Install VMware Player
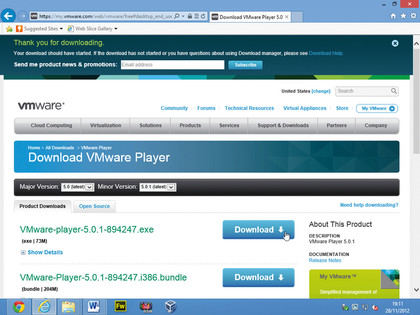
While the conversion is taking place, you could install VMware Player on your other computer. Grab it by returning to the VMware website, hovering over the 'Products' button and clicking the 'Player' link. This time there's no need to worry about being signed into your account. When the download is complete, start the installer and run through the setup process by clicking 'Next'.
9. Copy virtual machine
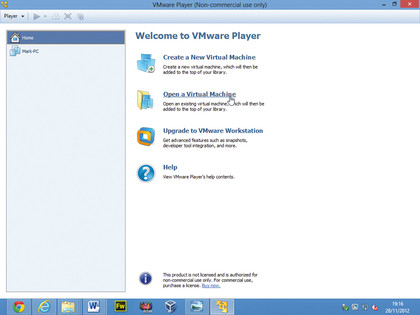
When the virtual machine has been created on your first computer, you'll need to transfer the VMX file that's been created on your other machine. This is where your network connection or USB drive will come in useful. The converted file is going to be large, so it may take a little while to complete the transfer. Once it's done, click the 'Open a virtual machine' link in VMware Player.
10. Launch your machine
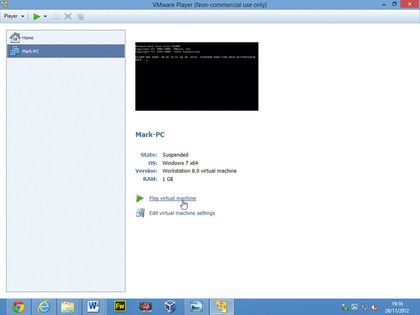
Select the VMX file that you have copied and VMware Player will add the virtual machine to the list that appears on the left-hand side of the program window. When you want to use the virtual version of your computer, simply select it from the list and click the 'Play virtual machine' link. You can now continue to enjoy using your old system on your new computer!

Sofia is a tech journalist who's been writing about software, hardware and the web for nearly 25 years – but still looks as youthful as ever! After years writing for magazines, her life moved online and remains fueled by technology, music and nature.
Having written for websites and magazines since 2000, producing a wide range of reviews, guides, tutorials, brochures, newsletters and more, she continues to write for diverse audiences, from computing newbies to advanced users and business clients. Always willing to try something new, she loves sharing new discoveries with others.
Sofia lives and breathes Windows, Android, iOS, macOS and just about anything with a power button, but her particular areas of interest include security, tweaking and privacy. Her other loves include walking, music, her two Malamutes and, of course, her wife and daughter.