The really easy 10 step health plan for your PC
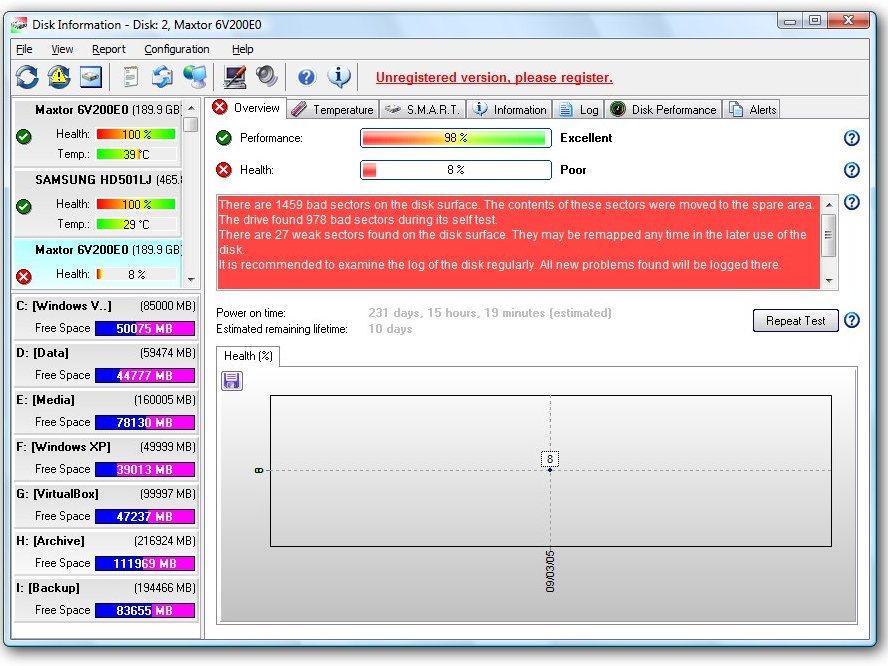
Prevention is always better than cure, especially when it comes to your PC. There is no substitute for regular check ups to keep your computer ready for whatever you want to throw at it.
Read on for a guide to keeping your PC in tip-top shape with the help of free tools, either built into Windows or available on the internet. Go on, you know it makes sense, and you'll enjoy better performance as well as peace of mind as a result.
1. Perform a security audit
You don't need us to tell you to have adequate security software installed, but don't rely on its real-time protection to keep you safe. Check your tools are updating regularly and running full scans periodically; if not, rectify the situation and run a full scan now.
Also add additional free spyware scanning and removal tools that won't interfere with existing protection: Malwarebytes Anti-Malware, SUPERAntiSpyware and Spybot Search & Destroy.
2. Give your hard drive a physical
There are plenty of free drive-monitoring tools out there, but Hard Disk Sentinel scores points for recognising external as well as internal drives. Install it to check your drives are physically healthy, performing well and not overheating.
3. Check your drive for errors
It's a good idea to periodically check your drive for errors – open My Computer, right-click each drive in turn and choose the Properties > Tools tab. Click Check Now (click Continue if prompted), make sure both boxes are ticked and click Start. If necessary, opt to have the check performed on the next reboot, then restart your PC.
4. Clean out your hard drive
CCleaner is a more thorough drive-cleaning tool than Windows' own, but take care when using its Registry cleaner: we've yet to come across one that can be trusted to automatically clean out Registry entries safely.
Sign up for breaking news, reviews, opinion, top tech deals, and more.
5. Defragment your drive
Windows Vista defrags your drives automatically, but Windows XP users should check their drives monthly from the Tools tab of the driver's properties screen. Click Defrag Now and analyse your drive; if necessary, defrag it. For those who want a little bit more control over the defrag process, including the ability to defrag individual files, Defraggler is a useful free tool for both XP and Vista users.
6. Test your memory
Failing memory can cause seemingly random errors – give it the once over with the Windows Memory Diagnostic tool. Vista users will find this on their Vista installation disc (choose the Repair option to access it). XP users will need to create a bootable floppy or CD by downloading the WMD utility; burn the resultant ISO image to CD with ISO Recorder if you don't have a suitable tool.
7. Stress your hardware
The Burnin Test (you can download a free 30-day trial) is designed for system builders to rigorously test a PC's hardware prior to deployment, but it can also be used to give your own hardware the once over too.
8. Check for BIOS updates
Visit your PC or motherboard manufacturer's website to check for the latest BIOS updates – they're cumulative, so the latest version contains all previous updates too. If you're lucky, you'll find a tool for updating the BIOS in Windows, making the process so much simpler.
9. Is Windows up to date?
Make sure Automatic Updates are either switched on or set to download automatically and notify you when they're done. Also periodically check Windows Update for optional updates that may fix problems or add new features too – switch to Microsoft Update to add support for other Microsoft products such as Office. Check for missing updates and security holes with Microsoft's Security Baseline Analyzer tool.
10. Update your drivers
Many bespoke PCs come with built-in tools that automatically check for driver and selected program updates; if your PC doesn't have one, use the free RadarSync tool.