10 best OS X apps for working quicker and smarter
Discover the best third-party apps for improving the way your Mac works
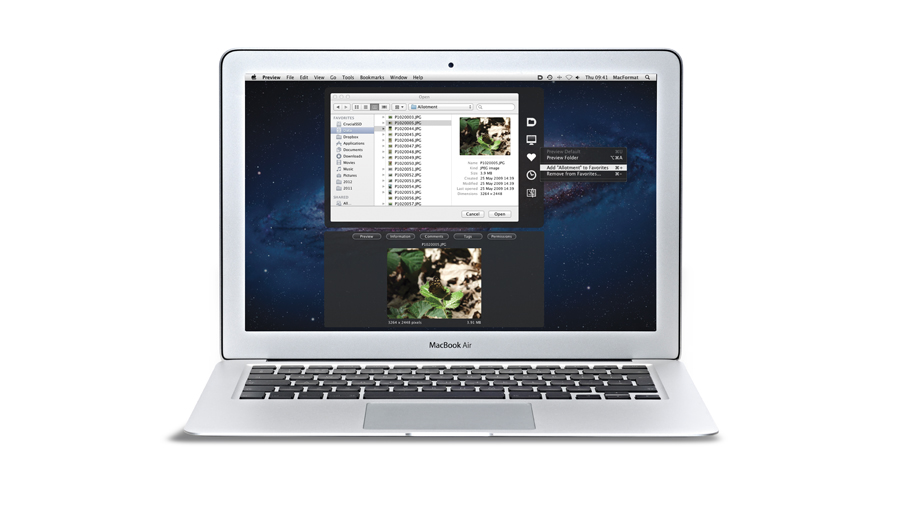
One of the best features of OS X is how configurable it is, but after you've performed all the tweaks you possibly can, you might still feel there are features missing.
Don't worry, though, because there are a host of apps available for adding in useful functionality - and many come completely free.
Those that have a price tag attached offer a free trial version for download unless stated.
1. Revamp Open/Save dialogues
If you find the dialog box time-consuming for opening and saving documents, try Default Folder X (£22).
Once installed, use it to open or save files in any app - the shortcut icons will allow you to set up favourite folders, plus access recently opened folders and jump to a folder that's open in Finder. It even allows you to set default folders for different apps, with preview info underneath the Open/Save dialogue box, and options for adding keywords, tags, folder permissions and comments.
You can configure the app from its menu bar icon, and then marvel at how it blends into OS X - it's so intuitive to use it won't take long for it to become indispensable.
2. Dock thumbnail previews
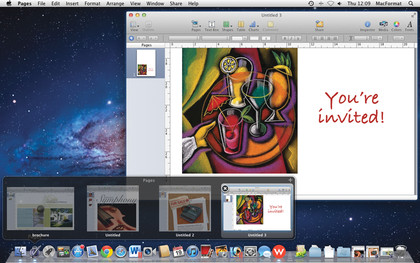
One of our favourite OS X add-ons has to be HyperDock ($9.95). This tool takes two of Windows 7's best features, and integrates them into OS X.
Sign up for breaking news, reviews, opinion, top tech deals, and more.
The first is window snapping - just drag two windows to opposite sides of the screen and they'll resize to sit side-by-side.
For the second feature, roll your mouse over an open app on the dock, and a window will appear with thumbnails of every open document in that app. Roll over a thumbnail to see a full-size preview, click it to go to that window.
Because HyperDock is fully configurable, you can tweak the size of the thumbnails and choose the grid layout (by default, five windows per row are shown). HyperDock also allows you to set up shortcuts for dock items, allowing you to hide, quit or open new windows quickly.
3. Efficient window management
HyperDock's window-snapping capabilities (free with iSnap on the Mac App Store) are good, but if you don't want to manage multiple open windows at once, then Deskovery (£16) will appeal.
It provides a list of open windows for switching between, with resizing options from the Maximise button. Windows become magnetic to snap to screen edges, and you can also minimise windows to their titlebar.
4. A better archive unpacker
Finder's built-in archive unpacker is capable enough, but if you want wider support for less common formats, plus support for filenames with foreign characters, then The Unarchiver is the tool for you.
Simple to install, it's designed to seamlessly integrate with Finder. More flexible backup Apple's Time Machine and Disk Utility provide universal backup options, but they also swallow up huge amounts of drive space doing so.
If you want something that produces smaller, focussed backups then consider Carbon Copy Cloner, which offers imaging and file-based tools for drives or selected folders.
Meanwhile, iBackup (see the step-by-step guide) allows you to pick specific folders, plus system and apps preferences, so you can back up your settings in a fraction of the space.
5. Remove apps completely
When it comes to dumping applications from your Mac, simply dragging the Applications folder to the trash doesn't cut it.
Make sure you also get rid of leftover files by installing the free AppCleaner tool - this searches common folder locations for preferences, caches and other leftover items, helping free up more space and preventing your drive from becoming cluttered with junk.
6. Customise Launchpad

Launchpad is Lion's answer to the Home screen on the iPad and iPhone, but one major problem is OS X doesn't let you pick and choose which apps are displayed on it.
However, all you need is a freebie called Launchpad-Control, which gives you control over the Launchpad: choose which items are displayed, and re-sort items by alphabetical order. There's full backup/restore too so you can tweak away with no fear.
7. Create more efficient disk space
OS X doesn't make it easy to work out where all your disk space has vanished to, but Disk Inventory X does, providing a visualisation of your drive, allowing you to spot space-hogging folders quickly.
8. Upgrade the task switcher
OS X's Task Switcher - press Command+Tab to access it - is perfectly functional, if somewhat limited. If you want something that looks better and offers more features, then Switché ($7.99) is worth checking out.
It allows you to switch between applications, windows or the windows of the currently selected app, and uses Cover Flow to display window previews and application icons in a much more visually appealing way.
9. Tweak your Magic Mouse settings
If you own a Magic Mouse, Magic Trackpad or MacBook glass trackpad, then you simply must install MagicPrefs.
This beautifully written freebie allows you to tweak both touch sensitivity and tracking speed settings, plus customise variable finger clicks, swipes, pinches and other gestures to a variety of different functions and applications. You'll wonder how you ever lived without it.
10. How to back up your Mac
1. Install, setup
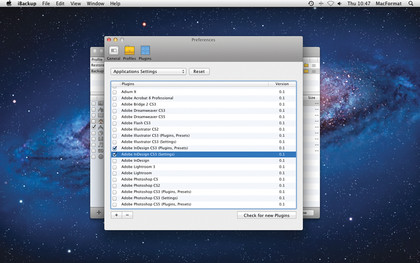
Get iBackup. Install and run from the Applications folder, choose File > Set Path, to back up on an external drive. Select iBackup > Preferences > Plugins tab and browse System Settings and Applications Settings to select your back-ups.
2. Select what to backup
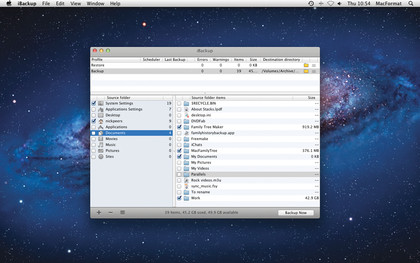
Close the preferences pane. Select an item in the Source folder pane of the main iBackup window to view its contents - you can then pick which settings or folders to back up, or tick the Source folder entry to back up everything in that section.
3. Schedule and run
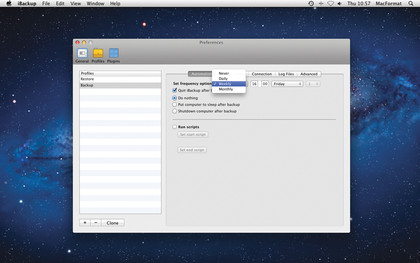
Click Backup Now to start backing up - while the first backup is being processed, choose iBackup > Preferences > Profiles tab. Select Backup under Profiles and then schedule the backup using the Automation tab - we suggest weekly.