How to batch convert your photos
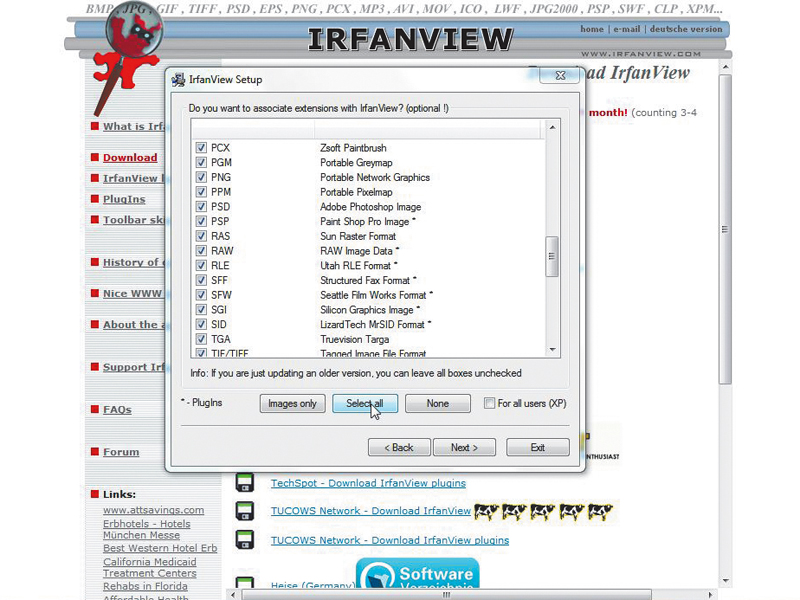
IrfanView, named after creator Irfan Skiljan, is a fast, compact and easy-to-use image viewer that can handle a wide variety of graphic file formats and is free to download.
That, in itself, is a selling point; even Windows' built-in image viewing software lacks the muscle required to view every single image file you throw at it.
But that's not all: IrfanView also lets you edit and convert image files, and enables you to work in batches.
Make no mistake about it, batch converting your images will save you an unbelievable amount of time. Want to upload your best images online, but don't want them in high resolution? Use IrfanView to resize and alter the quality of all of them in few minutes, and save yourself the pain of uploading huge files just to see them crushed by Facebook on the other end.
Or maybe you've shot your images using your camera's RAW format and your photo editor won't recognise them. Yes, you could go through the pain of installing, say, Nikon's awkward and not entirely system-friendly app to do the conversion one at a time, or you could just convert the whole lot to JPG in one quick and easy go.
It's even perfect for more professional uses. Perhaps you've been out shooting photos in particularly odd lighting conditions and all of your images need the same adjustments - that's easy using IrfanView's advanced settings. It's an application that deserves to be installed on your PC - you'll need it.
1. Download IrfanView
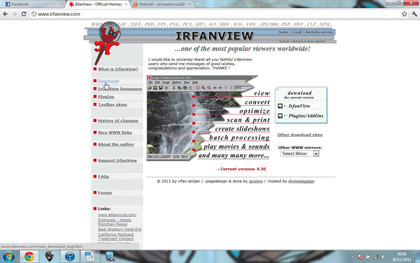
Head to www.irfanview.com. Click the 'Download' link on the left-hand side of the homepage. You'll see a list of different places where you can download IrfanView for free.
Sign up for breaking news, reviews, opinion, top tech deals, and more.
It's up to you which one you choose. Click download then follow the automatic prompts.
2. Setting up
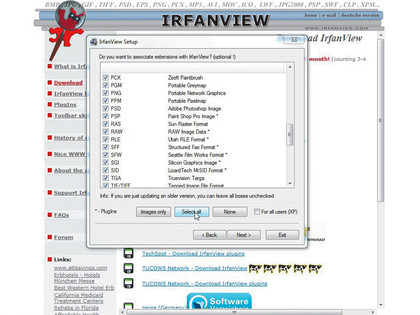
A set-up menu will now appear. Click on 'Next' twice, and then you should get to the page that says: 'Do you want to associate extensions with IrfanView?'
Work your way through the list, checking any image file formats you use. If you're not sure what formats your photos are in, then click 'Select all' to be on the safe side. Click on 'Next', then 'Done'.
3. Choose files
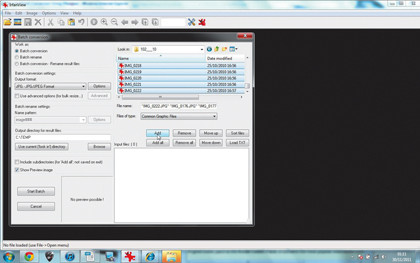
To get started with your batch conversion, open up IrfanView, click on 'File' in the Toolbar menu and then select 'Batch conversion / rename'.
In the Batch Conversion dialogue box, select all the images you want to convert (hold down the [Shift] key to select several simultaneously), via the 'Look in' box on the right-hand side. Now click on the 'Add' button to populate the list with your chosen files.
4. Find a home
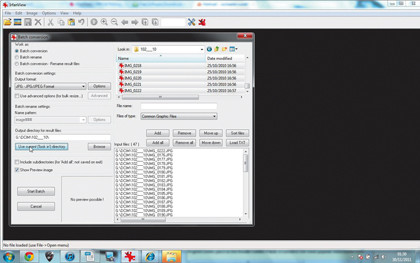
Now you need to tell IrfanView where you want the files to be saved on your computer after they've been converted. Want them in the same folder you got them from?
Click the 'Use current ['look in'] directory' button. This can be a bit confusing, though. Want them (sensibly) in a different folder? Click the 'Browse' button under 'Output directory' and navigate to where you want them to go.
5. Convert file format
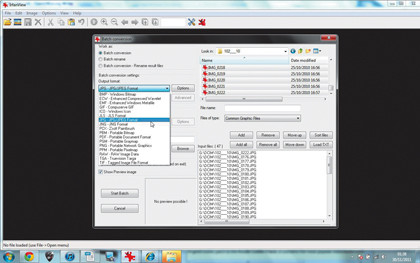
In the top left of the IrfanView window, under 'Work as', select 'Batch conversion'. Under 'Batch conversion settings', use the drop-down Output Format menu to select the file format you would like to convert all of your images to.
Bear in mind that certain formats will make the file sizes larger. Don't want to change the file format? Simply select the format the images are already in, and they'll stay that way.
6. Convert file quality
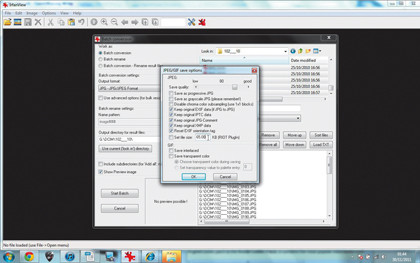
Need your file sizes made smaller for use online, or because you want to email them to someone?
Click on the 'Options' button next to the 'Output format' menu. Use the slider to determine the quality of the new image files you're creating and then choose a new file size for all of your images by manually inputting a size into the 'Set file size' box. You'll lose quality with this option, but it can be useful.
7. Get advanced
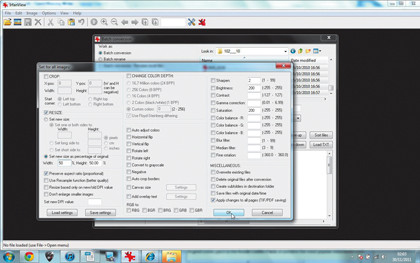
To move past simple file and quality conversions, check 'Use advanced options' in the Output Format menu and then click the 'Advanced' button to its right. Work your way through the many file size and editing options until you have done everything you want.
Remember, any changes will be applied to all of the images you've selected.
8. Batch convert
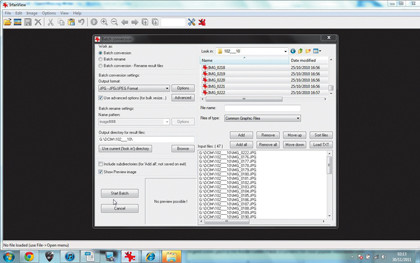
Once you've chosen all the changes you want, click on the 'Start batch' button in the bottom left-hand side. You'll be able to see the files being processed.
When it's finished, click the 'Exit batch' button. Your converted images will now be in the folder you specified. That's it - you've successfully batch edited a group of photographs.