25 Windows Phone 7 tips and tricks

If you've just bought yourself a snazzy new Windows Phone 7 handset, no doubt you're keen to get to grips with it and explore all the new features.
To help you get the best from your new handset, we've compiled 25 handy Windows Phone 7 tips and tricks.
1. Don't miss Windows Phone 7 settings
There are dozens of settings you can change in Windows Phone 7; everything from whether camera photos automatically back up to SkyDrive to whether you see all your Facebook contacts in your address book, to delivery confirmations and whether only people in your contacts book see your caller ID.
More than you might expect, including phone settings, are in the applications tab of Settings; you start in the system tab, so swipe right and start tweaking.
2. Pinch to flick
Windows Phone 7 is all about tapping and swiping, but when you've zoomed in to a photo swiping only pans around. To get to the next image in an album or the camera roll or a Facebook photo feed (or any other set of images), pinch to zoom back out as far as you can and then you can swipe left and right for more pictures.
Sign up for breaking news, reviews, opinion, top tech deals, and more.
3. Pick a colour for some tiles
If you find all that bright orange on an Orange Windows Phone 7 just too, well, orange, choose Settings > Lock & wallpaper > Theme and you can change the tile colour for built-in apps and some third party apps (if they have a transparent background) – but Orange's own apps stay orange.
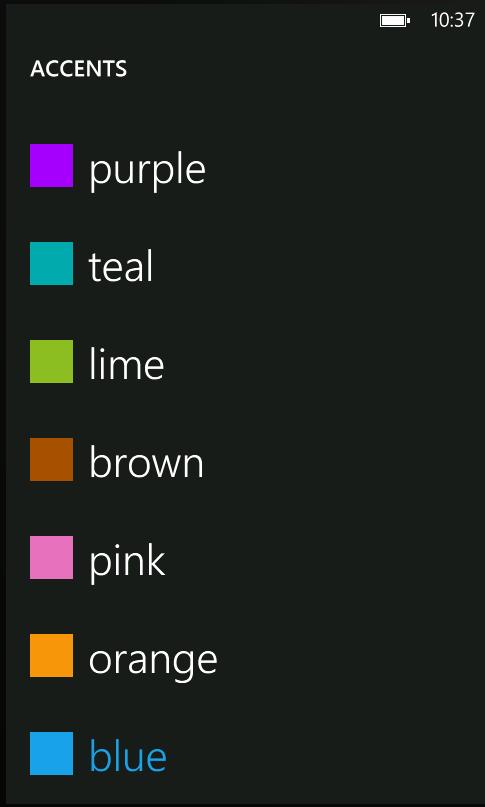
PICK A COLOUR: You can change the tile colours for built-in apps
4. See more of a web page
When you turn the Windows Phone 7 sideways, the landscape view of the browser hides the address bar and menu toolbar to give you more space to see more of the page.
5. Understand Windows Phone 7 keyboards
Counting the phone dialler keypad, there are seven different keyboards you'll see in different tools and apps; you can't pick what you see where but it's worth knowing what's different.
The plain QWERTY keyboard only shows up if there's nothing better suited (so the password field on a Web page for example). If you're typing a message or document you get the default QWERTY keyboard that has a button to bring up a set of emoticons (so you don't have to hunt and peck for punctuation keys); if you're typing an address into an SMS, you get a similar keyboard but the number button gives you the numeric keypad to type phone numbers faster.
If you're typing in an app that expects a URL or an email address you get a .com key and @ for email (though you won't get that in forms on Web pages because the phone doesn't know what type of field they are); like the keyboard in the Bing app, the Enter key for those sends your information off rather than giving you a new line.
6. Get more symbols and smilies
The arrow key on the left of the lowest row of symbols and emoticons brings up a second page, so if you need the euro symbol or a smiley that looks like a cat, tap this More button. Or you can press and hold on the £ sign to get a popup with dollar, cent, euro, yen and the rare unknown currency sign (¤).
Other keys have extra symbols when you press and hold; the bracket key conceals angled and curly parentheses, the dash can give you underscore and tilde ( ), vowels include accents – this is a great way of getting awkward characters quickly.
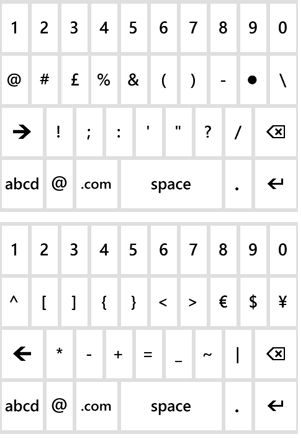
GOT A YEN: Press the More arrow key to get more symbols
7. Move the cursor
Capacitive screens can't detect where in a word you're trying to tap for a correction because the touch sensor (and your fingertip) is just too big; press and hold on a word you've typed to get a cursor you can drag into position – but don't look where you're pressing, because the cursor appears further up on the screen, so it won't be hidden under your finger.
The text you want to edit is hidden under your finger though, so keep holding it on the screen and drag down; the cursor follows at a distance so by the time it reaches the text, your finger is out of the way.
8. Send an MMS in Windows Phone 7
There's no separate inbox or app for this in Windows Phone 7; just write your text message and tap the 'attach' button to pick a photo or start the camera for a new snap.
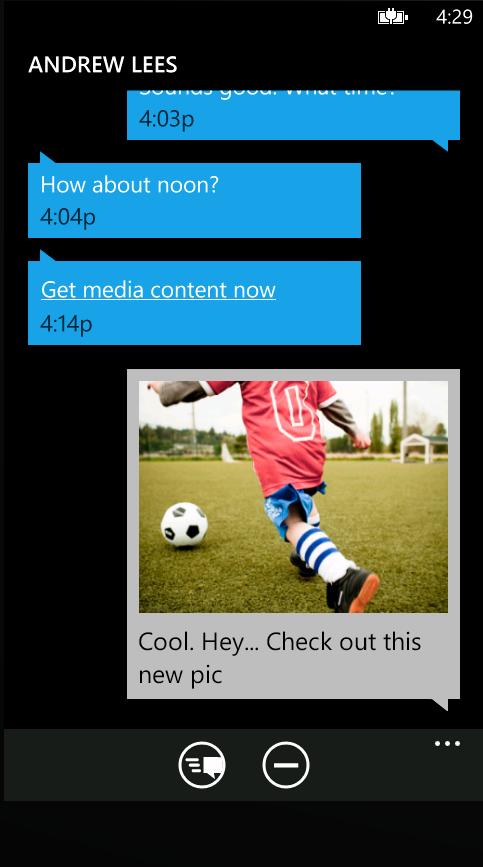
FAST MMS: Just attach a photo
9. Don't pay for a speed dial app
You can pin the people you talk to the most to your Windows Phone 7 Start screen and tap to see what they're up to – then call, email or Facebook them straight from there. And the ones you contact the most – by phone, email or Facebook – will be in the recent section of the People hub anyway.
10. What's my phone number?
If it's a new phone, you don't have to check the paperwork. The first thing under Settings > applications > phone is your number.
11. Fix international numbers
Windows Phone 7 is pretty good at stripping out brackets and dealing with country codes, but if you go abroad or have a lot of international numbers to call you can tell it to expect numbers that start with 1 to be in the US; choose Settings > applications > phone and turn on 'international assist'.
12. Turn off data roaming in Windows Phone 7
Unless you've got a great roaming plan or an expense account, you probably don't want to pay data costs when you travel abroad; under Settings > mobile network you can turn off data roaming in Windows Phone 7.
13. Juggle two calls
You can use your phone for other things while you're on a call – when you navigate away from the call screen, there's a notification bar at the top that scrolls through the call details that you can tap to get back to it.
Press the button in the call that has the arrow icon on and you can mute a call or put it on hold while you phone someone else. If another call comes in while you're talking, the screen that comes up lets you ignore, hang up the current call to answer or put the first call on hold while you answer.
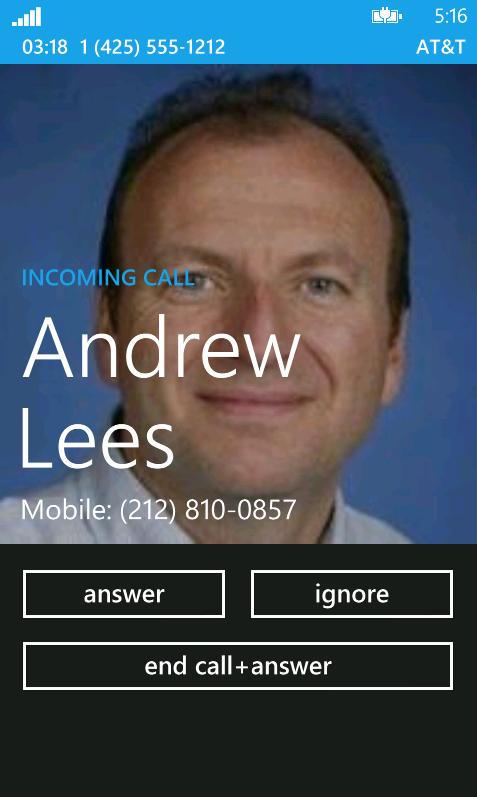
TALK MORE: Switch calls – or join them for a party call
- 1
- 2
Current page: 25 Windows Phone 7 tips and tricks
Next Page Windows Phone 7 contacts, media and moreMary (Twitter, Google+, website) started her career at Future Publishing, saw the AOL meltdown first hand the first time around when she ran the AOL UK computing channel, and she's been a freelance tech writer for over a decade. She's used every version of Windows and Office released, and every smartphone too, but she's still looking for the perfect tablet. Yes, she really does have USB earrings.