How to downgrade from Windows 11 to Windows 10
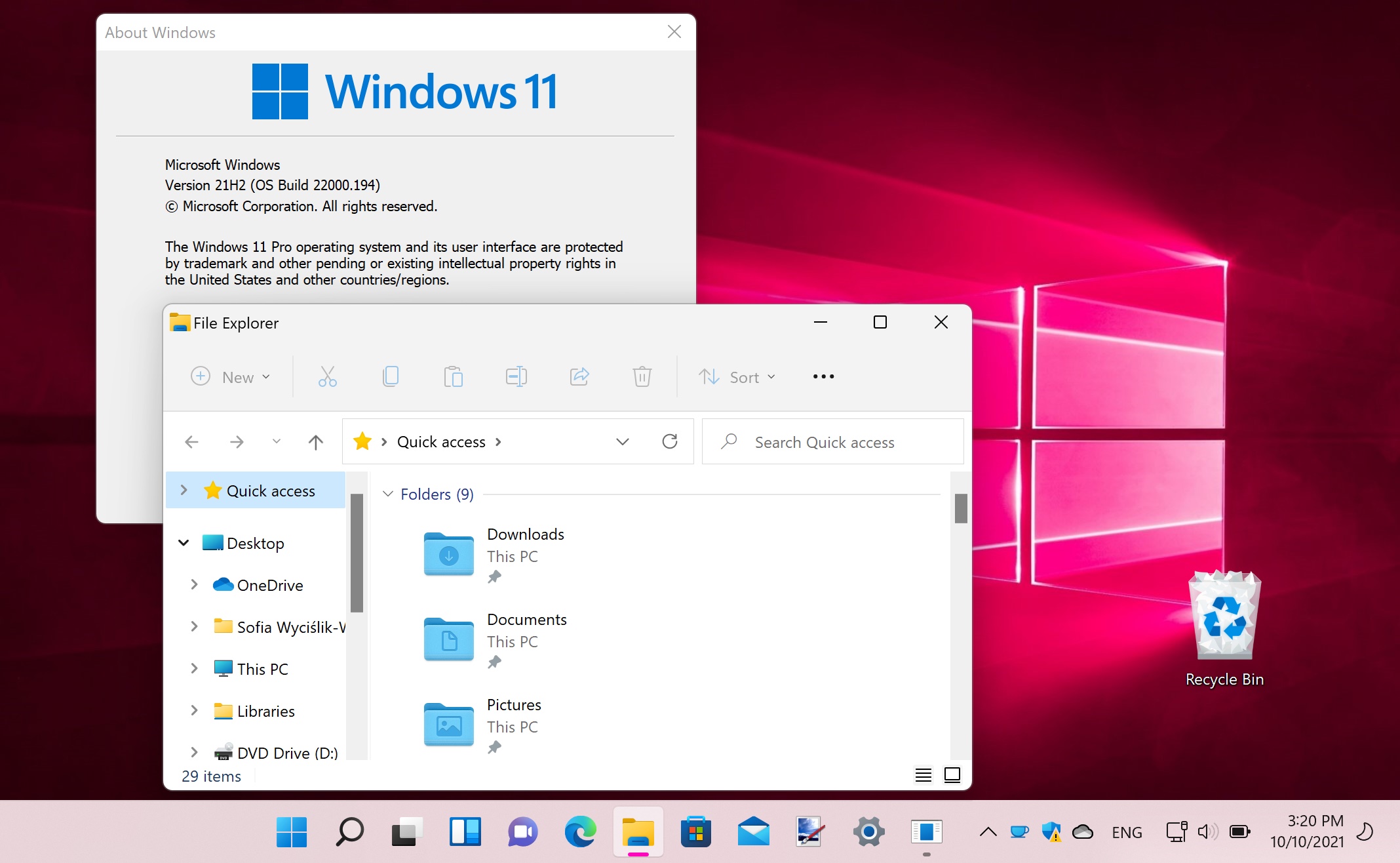
Windows 11 has a great deal to offer in terms of new features and options, and it is an undeniably powerful operating system. But that doesn't mean that everyone is going to love it, and you may have decided that you want to downgrade from Windows 11 to Windows 10.
While many people jumped on Window 11 as soon as they could, there are plenty of people who held onto Windows 10 for longer. You may be one of those who have only just got around to trying out Windows 11, and perhaps you've decided that it's not quite right for you. If you like the idea of a downgrade from Windows 11 to Windows 10, you'll be pleased to hear that such a move is possible.
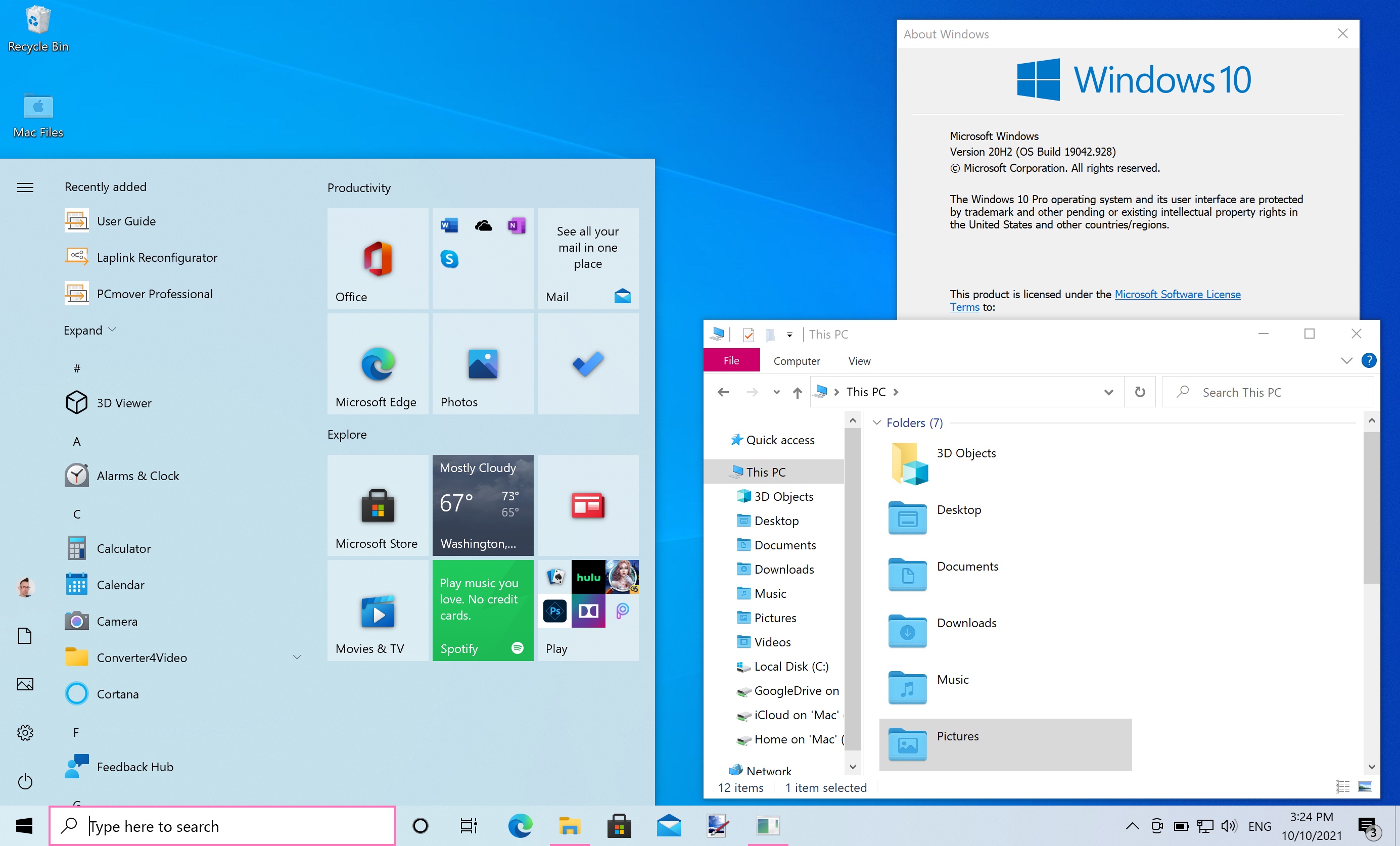
There are a few things to keep in mind before you get started. If you bought a computer with Windows 11 pre-installed, it will not be possible to downgrade to Windows 10. There is nothing to stop you from formatting the hard drive and installing Windows 10 from scratch, but there's not easy downgrade route that you can take.
Even if you have upgraded from Window 10 to Windows 11, Microsoft gives you only a limited time to downgrade to your previous version of the operating system.
With this said, here's how to downgrade from Windows 11 to Windows 10.
- How to download and install Windows 11 right now
- Windows 11 problems: how to fix the most common issues
- Non-compliant PCs running Windows 11 are getting updates after all
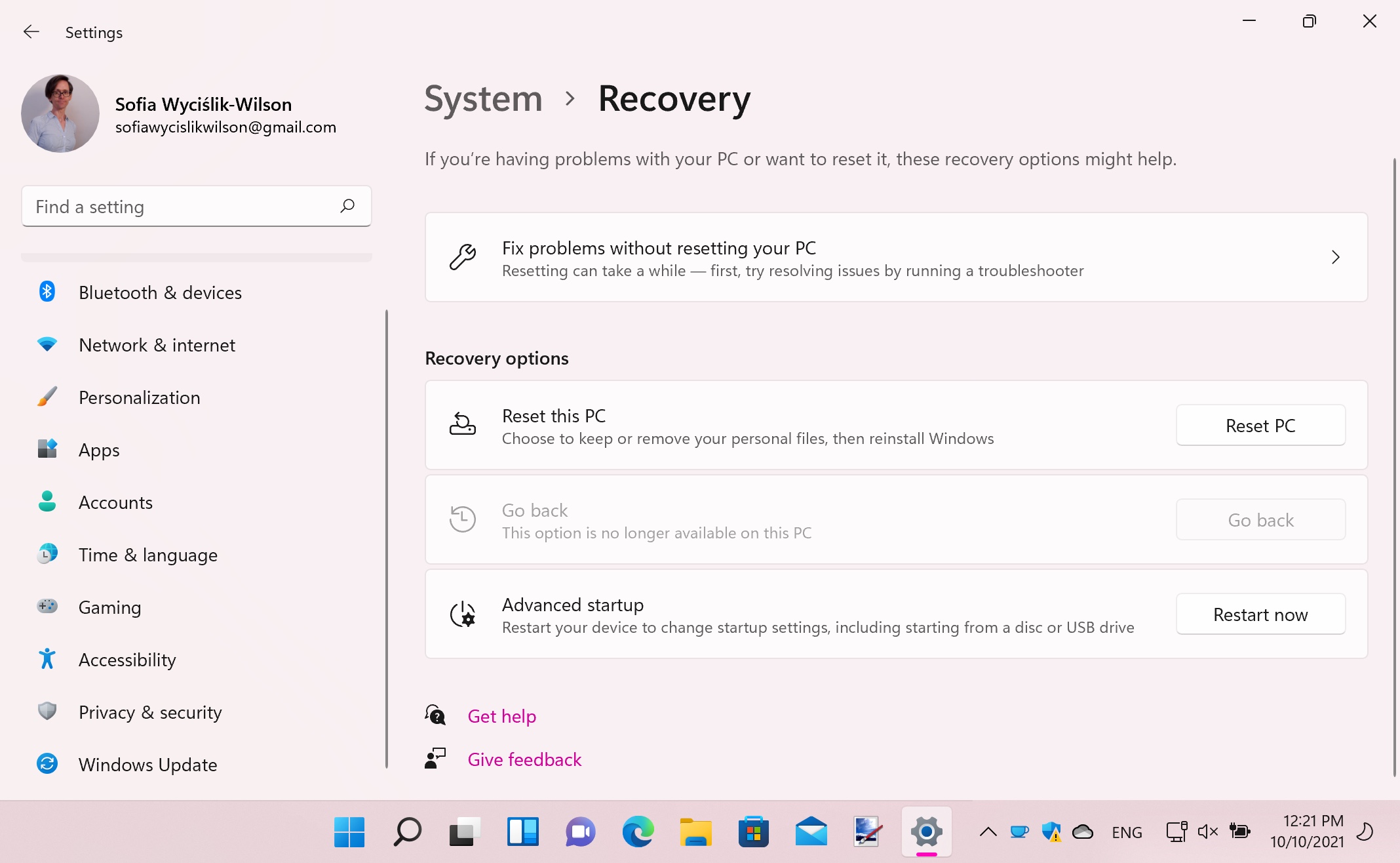
1. Getting started
While Microsoft has made it possible to downgrade from Windows 11 to Windows 10 in the event that you change your mind about the operating system for some reason, it's important to remember that this is a time-limited offer.
The method of reverting to Windows 10 we explain here is only available for a period of ten days after you have upgrade.
Sign up for breaking news, reviews, opinion, top tech deals, and more.
It's also worth pointing out that this method only works if you have performed an upgrade from Windows 10 to Windows 11. If you have bought a computer with Windows 10 pre-installed, there is no quick and easy way to switch to the older version.
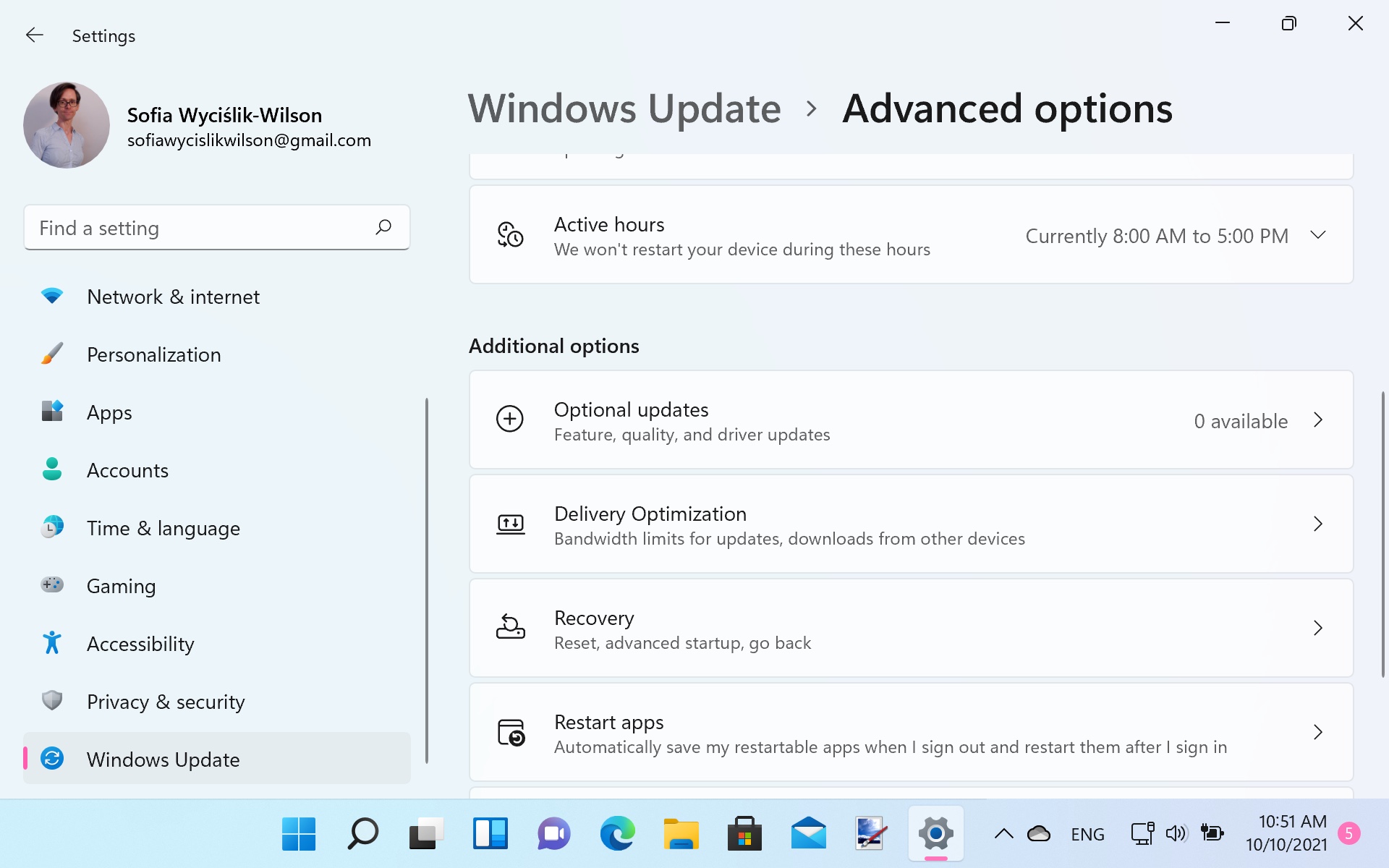
2. Advanced options
If you find yourself within Microsoft’s permitted downgrade window and you are sure you want to roll back to Windows 10 after upgrading to Windows 11, here’s what you need to do.
Start by closing down any running applications, save any documents you had open, and then open Settings from the Start menu – or press the Windows key + I at the same time. Move to the Windows Update section in the list to the left and then click Advanced Options in the right-hand pane. Scroll down to the Additional options section and click Recovery.
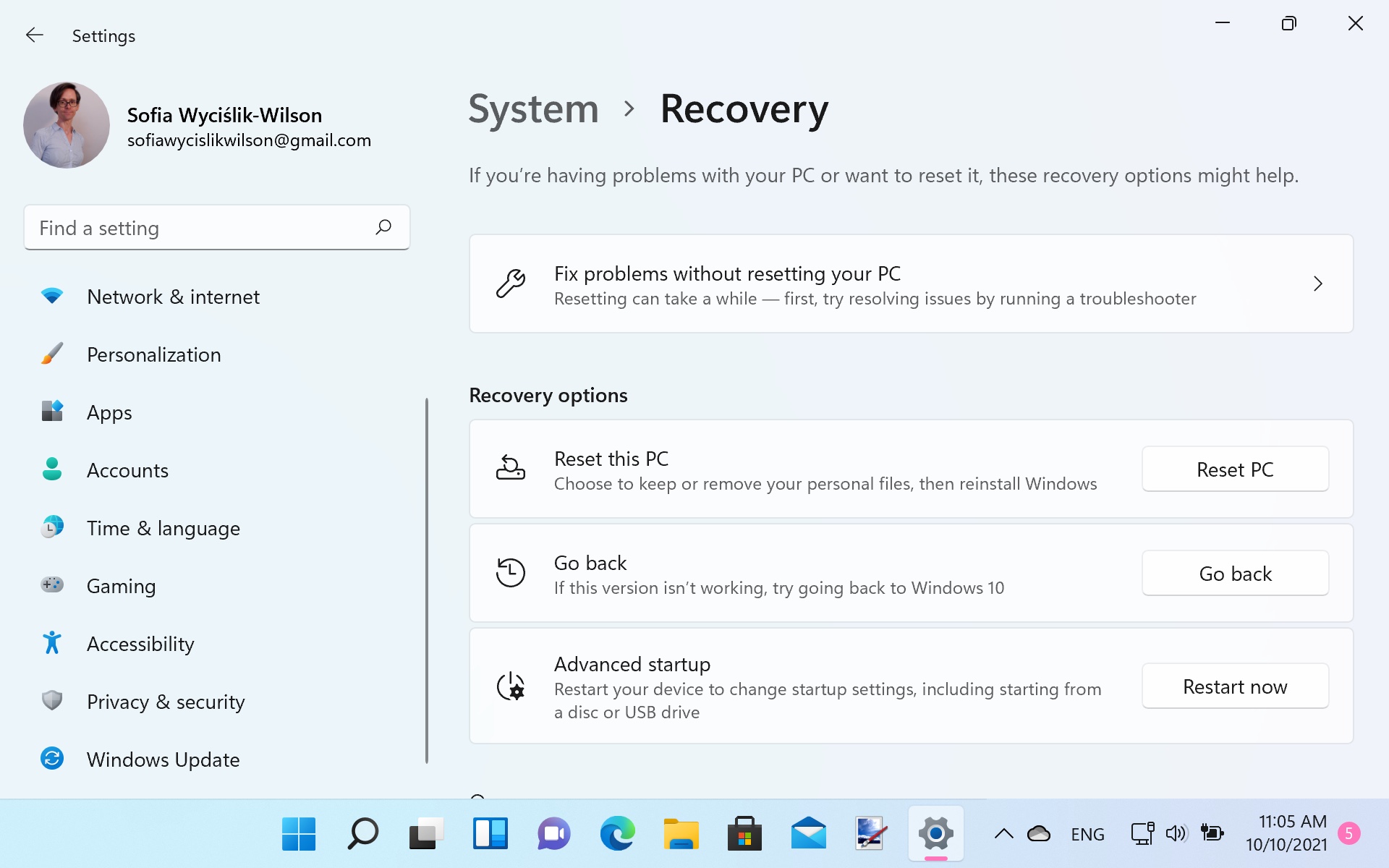
3. Use the Recovery options
Look in the Recovery options section and you'll see numerous options recovery data, resetting your computer and fixing problems.
Click the Go back button in the section labelled Go back – If this version isn't working, try going back to Windows 10.
There will be a short delay while Windows 11 performs some checks in the background and prepares things so you can start the process of rolling back to Windows 10 – it is at this stage you'll be warned if you are not within the permitted 10-date time-frame, and if this is the case, the process will stop.
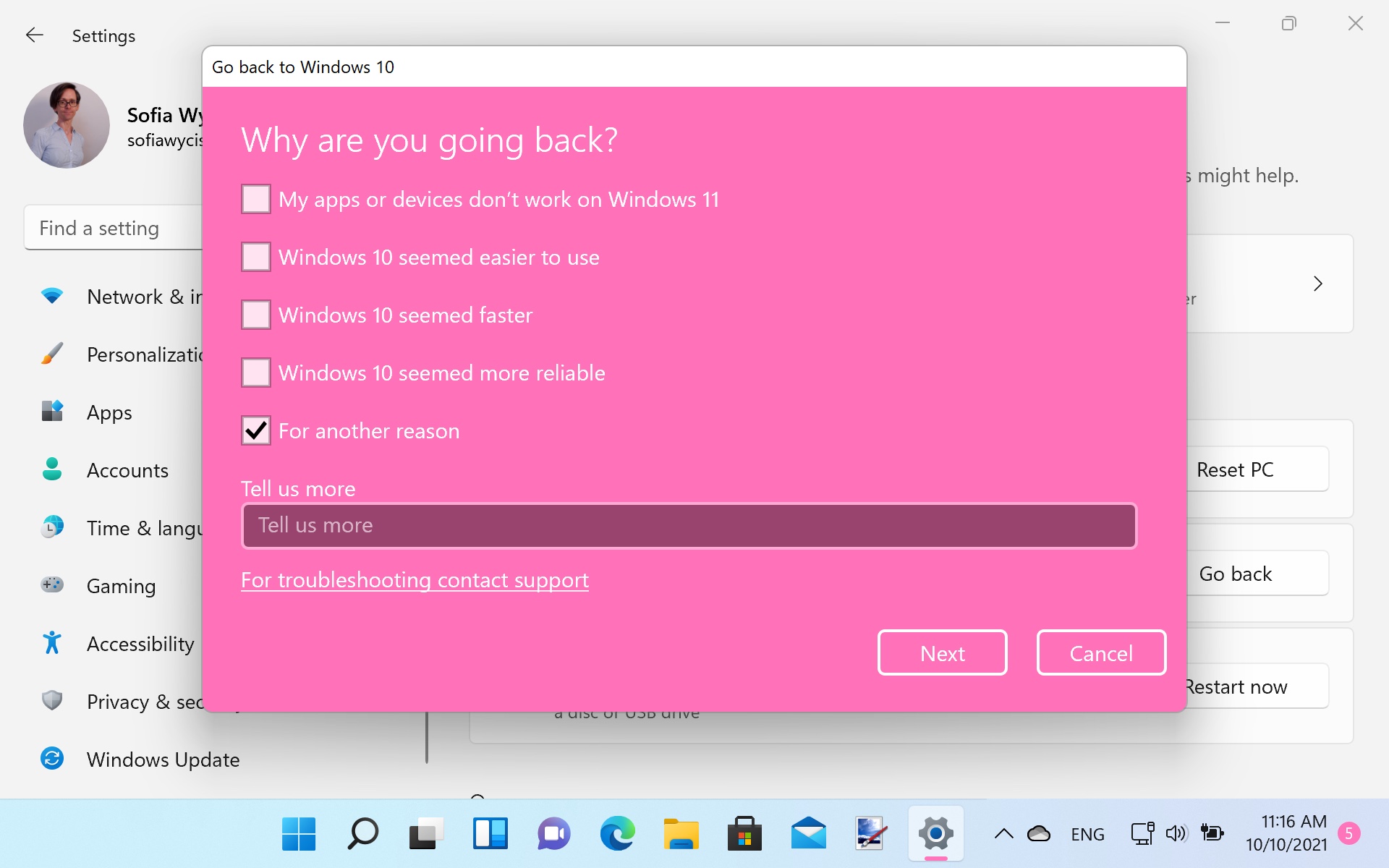
4. Letting Microsoft know
You'll be asked why you would like to switch back to Windows 10 from Windows 11. While there is no need to be honest here if you don’t want, it's information that could help Microsoft improve things in the future, so it is a good idea to share you experience.
You'll not be able to proceed with the rollback until you select an answer, but it is fine just to select For another reason if you want – and it is up to you whether or not your provide additional details. You can then click the now-available Next button to continue.
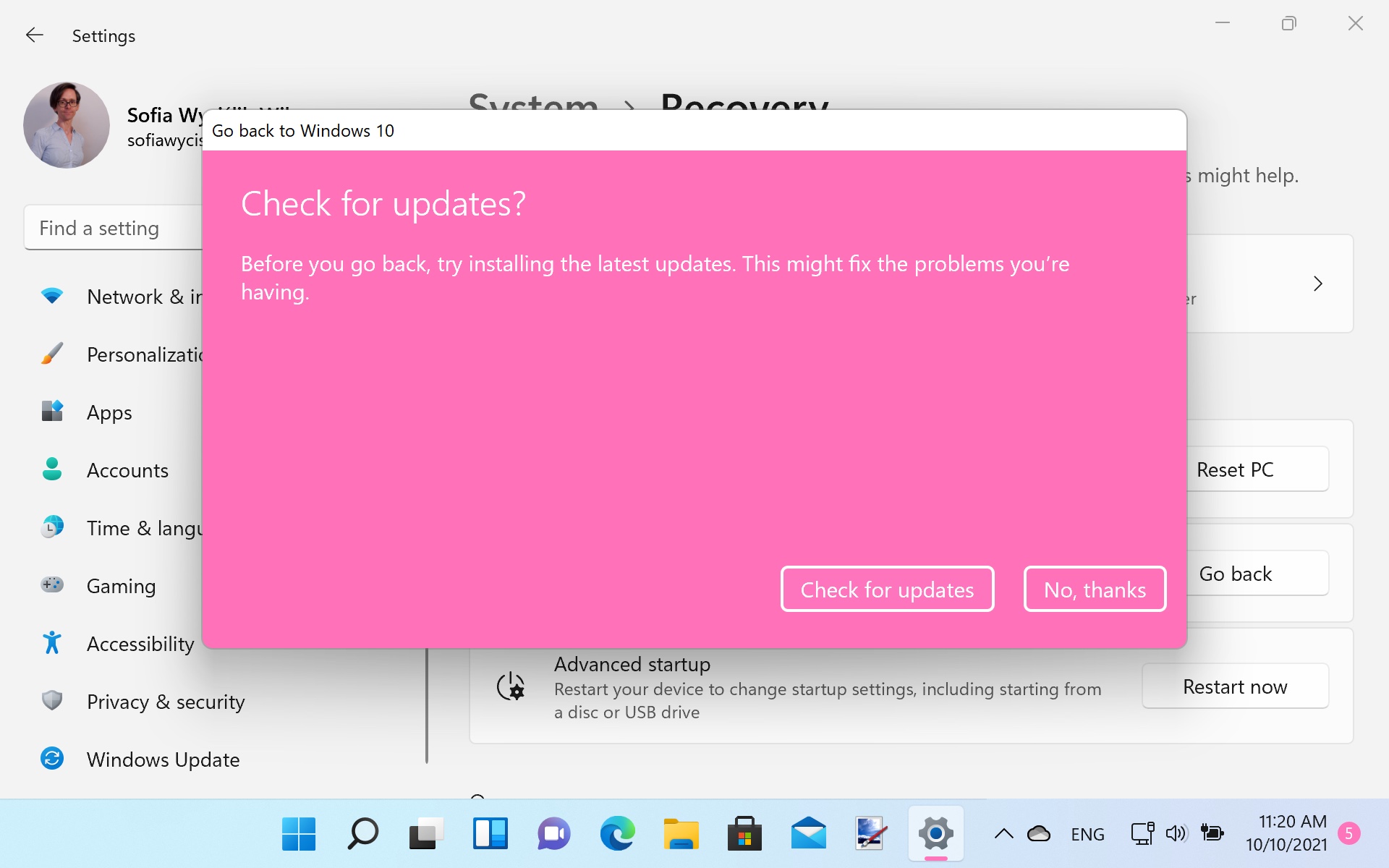
5. Check for updates
Microsoft will try to convince you to stick with Windows 11 by suggesting that you check for any available updates.
The idea here is that if you have been experiencing problems with Windows 11, installing the latest updates should fix these issues for you. If you have automatic updates enabled, you probably have all available update installed anyway, but the choice is yours; you can either click Check for updates and give Windows 11 a second chance or, if you are determined to continue, click No thanks to proceed with the rollback.
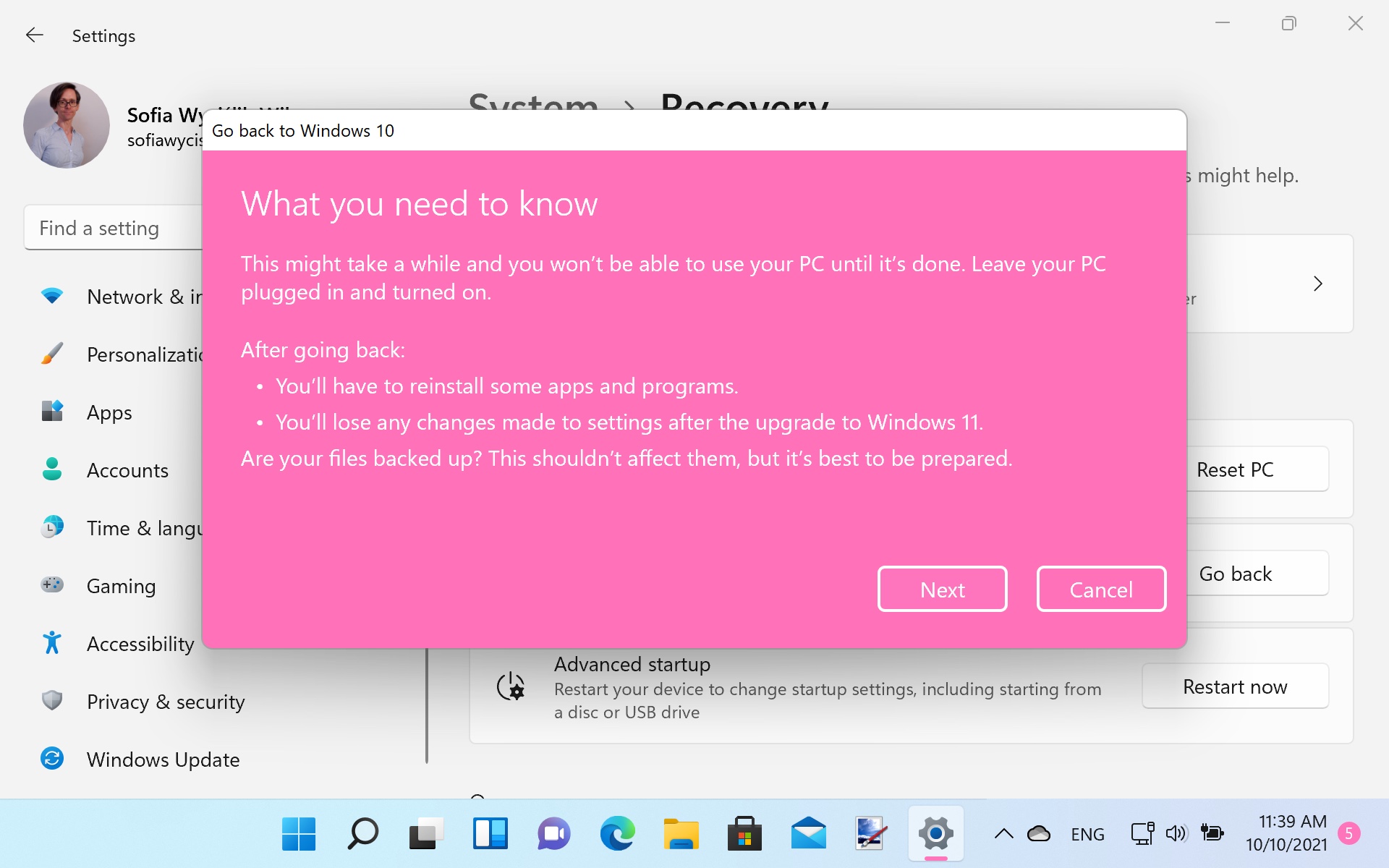
6. Make sure you want to proceed
Before you can continue, Microsoft points out a few things it thinks you should know before you completely commit to the rollback.
As the message that appears says, the process could take some time, so your computer will be unavailable for a while. If you are using a laptop, you should make sure that it is plugged in to avoid the battery running flat partway through the process.
You should also bear in mind that you will lose some settings changes you have made since upgrading, and you may need to reinstall some apps. Click Next if you're happy to continue.

You will be reminded that you need to know your Windows 10 user account password to be able to sign in, and you will need to click Next once again to proceed.
The final thing to do is to click the Go back to Windows 10 button and then prepare to wait for a while. Your computer will restart automatically and then the process of uninstalling Windows 11 will begin. There will be nothing for you to do for a while, so you can just leave your computer to do its thing for a bit.
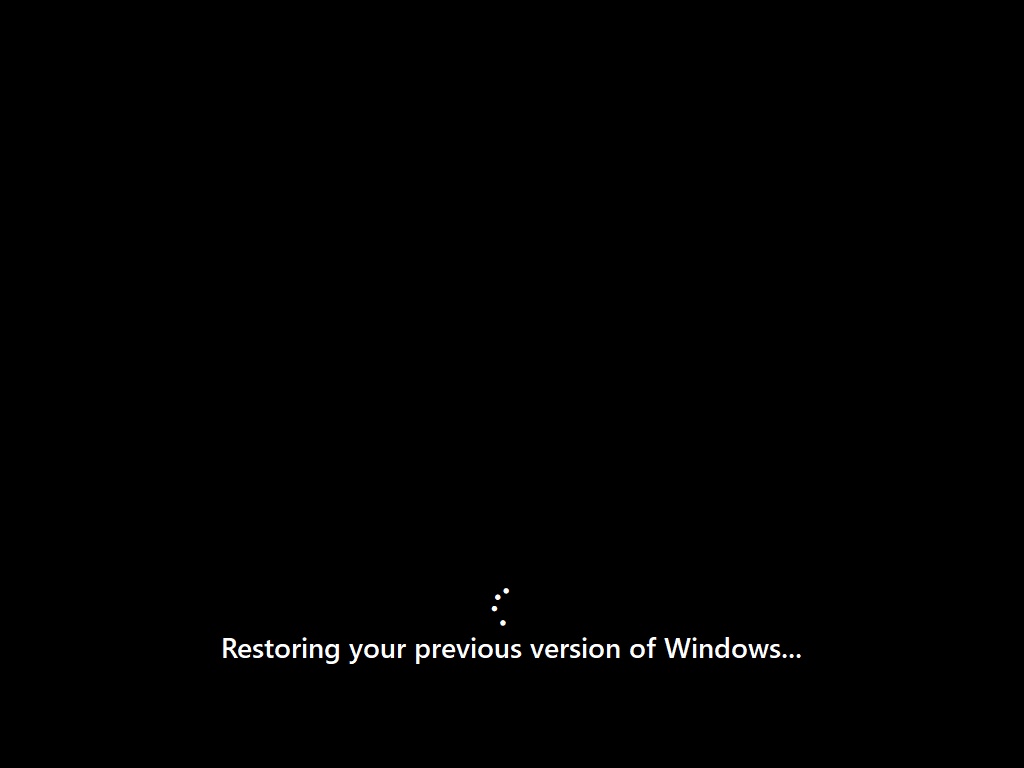
8. Playing the waiting game
If you do decide to sit in front of your computer while the rollback to Windows 10 is performed, you will see a message that reads Restoring your previous version of Windows... and an animation lets you know that something is happening in the background.
Just how long this process takes will depend on a number of factors including the size of your hard drive and the amount of data involved, but the speed of your hardware also plays a significant role in this.

9. Login to Windows 10
Before too long, you will find that you are presented with the Windows 10 login screen ready for you to select your user account and provide your password or PIN.
As you were warned early, you will probably find that some of the settings you changed while running Windows 11 have been removed, and you may also need to spend a little time reinstalling apps that have either been removed or simply no longer work. You should find, however, that all of your data has been retained so you shouldn’t have lost any important files.
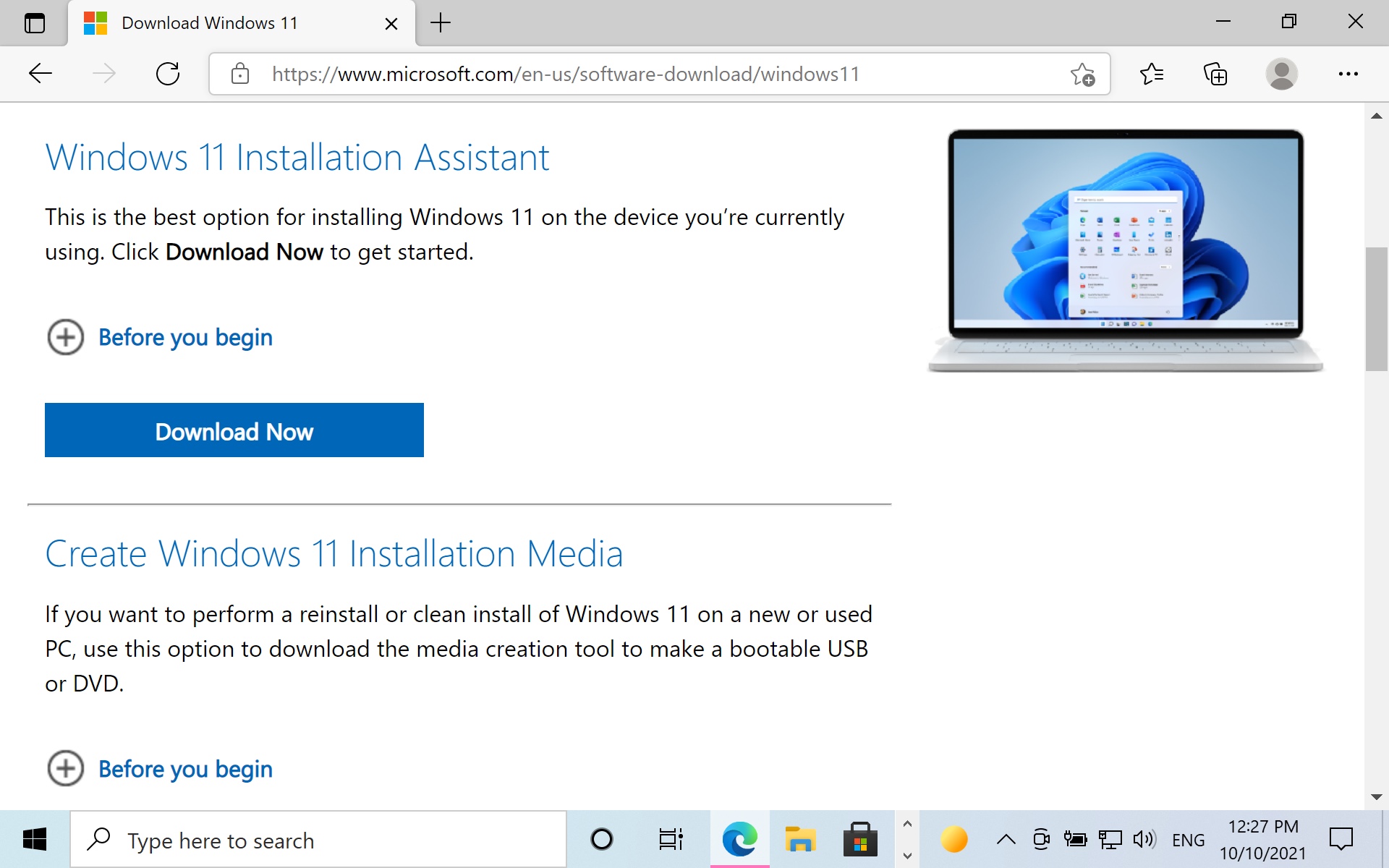
10. Going back to Windows 11
Should you change your mind in the future and decide that you would like to give Windows 11 another try, you are free to do so.
At any point you can pay a visit to Windows Update within the Settings app to initiate the upgrade, or you can visit the Windows 11 section of the Microsoft website instead.
From this page you can download a Windows 11 ISO image, use the Windows 11 Installation Assistant, or use the media creation tool to create an installation DVD or USB drive to use whenever you are ready.

Sofia is a tech journalist who's been writing about software, hardware and the web for nearly 25 years – but still looks as youthful as ever! After years writing for magazines, her life moved online and remains fueled by technology, music and nature.
Having written for websites and magazines since 2000, producing a wide range of reviews, guides, tutorials, brochures, newsletters and more, she continues to write for diverse audiences, from computing newbies to advanced users and business clients. Always willing to try something new, she loves sharing new discoveries with others.
Sofia lives and breathes Windows, Android, iOS, macOS and just about anything with a power button, but her particular areas of interest include security, tweaking and privacy. Her other loves include walking, music, her two Malamutes and, of course, her wife and daughter.