The best AMD Radeon Settings tweaks for top performance
You’ll find everything you need in AMD’s deceptively deep GPU management tool

The software that comes with AMD graphics card drivers is a great way to tweak and enhance game performance, and yet nobody’s talking about it. Matching and sometimes surpassing the Nvidia Control Panel for features, AMD Radeon Settings lets you do pretty much anything - from fine-tuning in-game graphics, to monitoring your GPU temperatures and even overclocking.
Here we’re going to go through the best AMD Radeon Settings that you really need to know about. Of course, you’ll need an AMD GPU in order to use this powerful tool.
- The RTX 3080, Radeon Big Navi and AMD Zen 3 mark the most exciting time for computers in years
- There are the best AMD GPUs you can buy today
- AMD promises Big Navi launch won’t suffer the same problems that befell Nvidia’s RTX 3080 release

1. Sharpen your graphics at no cost
Graphical tweaks like antialiasing and Virtual Super Resolution (more on that later) can really give your frame rate a nasty hit. AMD’s Radeon Image Sharpening however, is a mini-miracle, noticeably improving image sharpness at very little performance cost.
Click the Settings cog > Graphics, then either choose the game you want to enable it for or click Global Graphics to apply it across the board. The effects are particularly noticeable if you’re playing a game below your monitor’s max resolution.
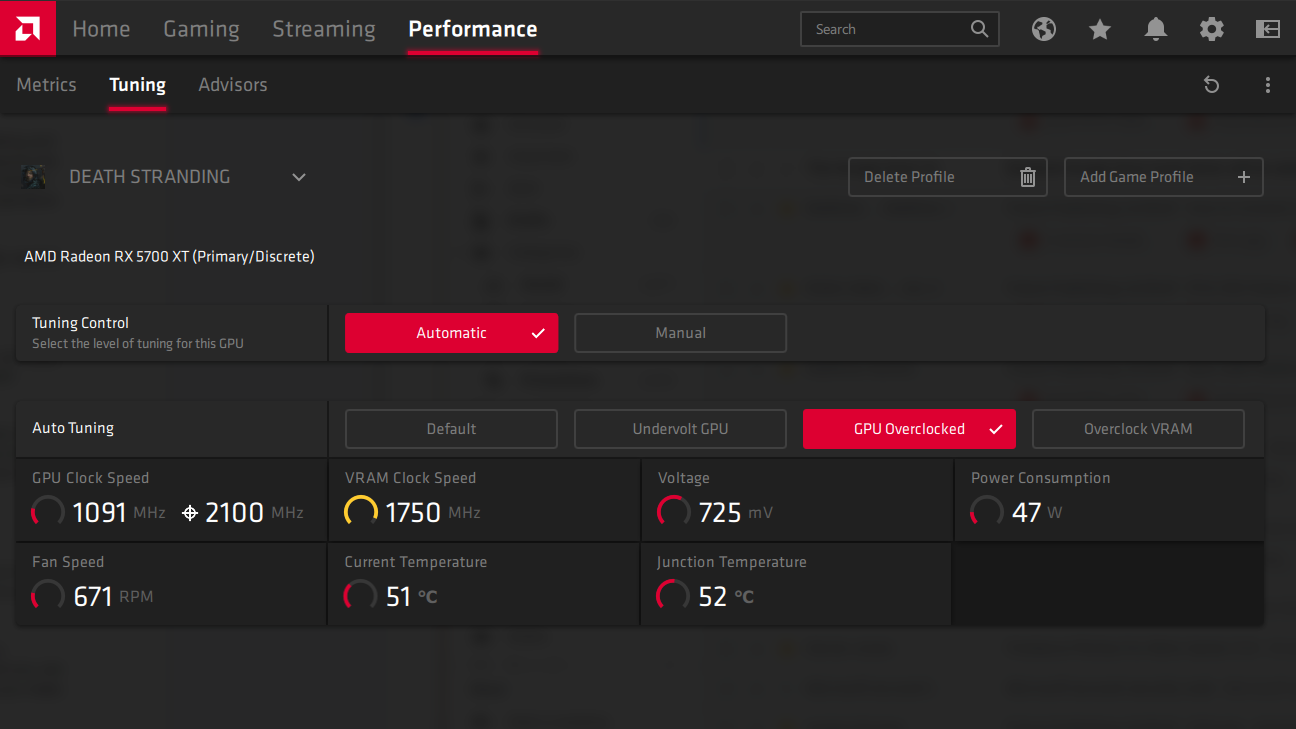
2. Overclock the easy way
Overclocking is a safe process if you know what you’re doing, and if you do then you can head over to the Performance tab > Tuning, and click ‘Manual’ next to Tuning Control to start tweaking your global or game-specific overclock settings.
But if you want to keep things simple, you can select ‘Automatic’ next to Tuning Control, then click ‘GPU Overclocked’ in Auto Tuning. This will automatically overclock your GPU for the selected game (or globally), giving you a decent performance boost while using overclock settings that are within AMD’s safe parameters.
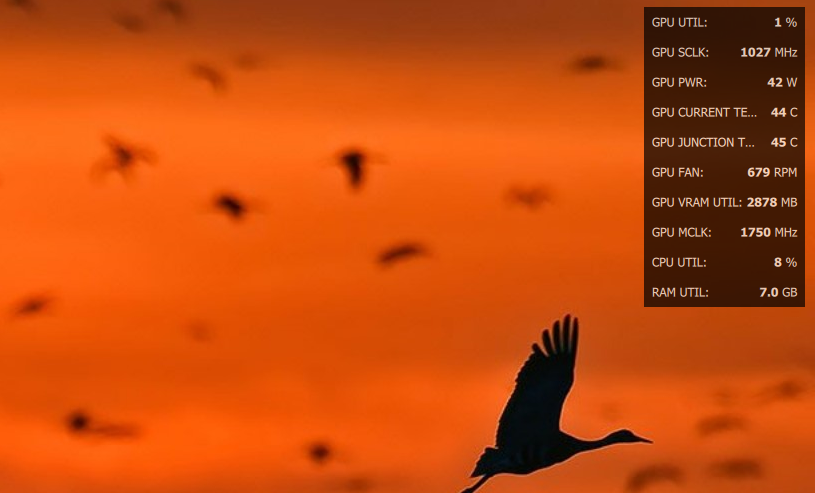
3. Monitor frame rate and temperature
Many gamers instantly load MSI Afterburner onto a new PC to monitor crucial performance factors like frame rate, GPU temperature and GPU usage, but you can do all these things right from your AMD settings.
Sign up for breaking news, reviews, opinion, top tech deals, and more.
Press Ctrl + Shift + O to bring up your performance overlay in-game, which will show you all that vital information. Monitoring GPU temperature is particularly important if you’re overclocking. Once you start hitting the high 80s, it’s probably time to start reeling it back in.
Under the Settings cog > General, you can change the layout of the overlay, its transparency, on-screen position and sampling interval.
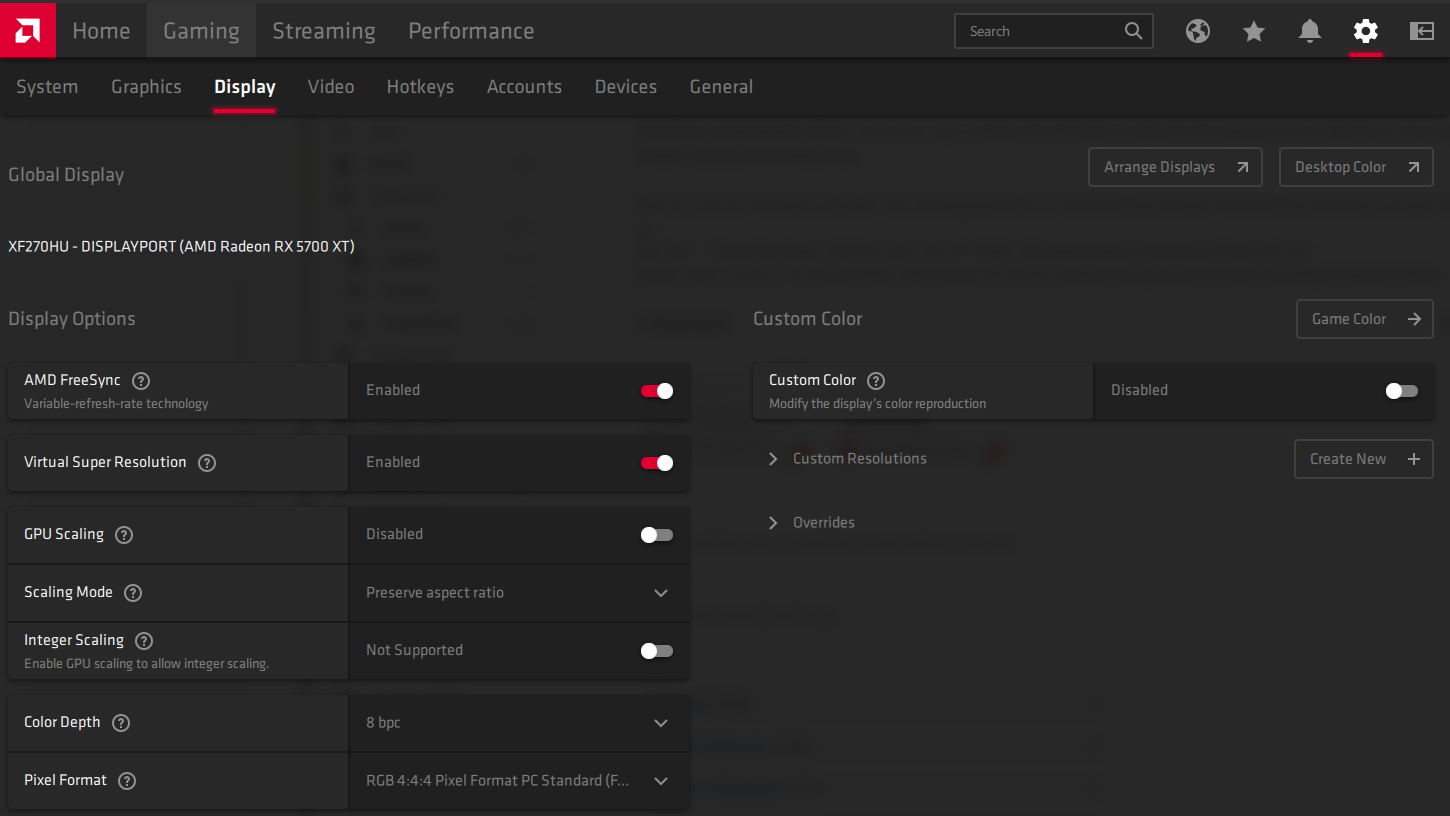
4. FreeSync and Enhanced Sync
First of all, if you have a FreeSync monitor then you’re missing out on low latency and almost non-existent screen-tearing if you haven’t turned FreeSync on in Radeon Settings. FreeSync dynamically adapts the refresh rate of your monitor to the frame rate of your game (AMD’s answer to Nvidia’s G-Sync, basically).
But if you don’t have a FreeSync monitor, then you can still benefit from something called Enhanced Sync, which is an upgraded version of the older vsync tech (which gets rid of screen-tearing but drops your frame rate to 30 if you’re not hitting 60, and causes some input lag).
With Enhanced Sync, you will have less screen-tearing than with vsync off, but it won’t cut your frame rate in half and won’t increase input lag to the same level as vsync.
Oh, and you can use Enhanced Sync together with FreeSync for optimal performance. You’ll find FreeSync under Settings > Display, and Enhanced Sync under Settings > Graphics.

5. Record Instant Replays
You can’t plan for those moments of glory where you shoot your way out of a 3-on-1 situation in a Battle Royale game, or when that open-world RPG you’re playing glitches out in unthinkable and hilarious ways.
Using Ctrl + Shift + S, you can instantly record your last minute of gameplay, letting you immortalise those gaming memories worthy of your hall of fame. Click the Settings cog > General, and you can change instant replay duration, or even save it as a GIF instead. This is also where you make sure that Instant Replay is actually enabled.
You can also press Ctrl + Shift + R to start and stop recording your gameplay.
6. Modernise older games
Radeon Settings lets you change graphics on a by-game basis, adding features like anti-aliasing, texture filtering and other graphical improvements. Most of these only apply to older DirectX 9 games however, so there’s no point messing with them for more modern games (which tend to have those options in the in-game settings).
Older games tend not to have these graphical enhancements, so at that point feel free to go to Gaming > Games, pick a DX9-based game, then click ‘Advanced’ to see all the graphics settings you can change. Crank up that anti-aliasing to Supersampling, switch on anisotropic filtering, and max out the anti-aliasing level to see big differences.
7. Reduce input lag
If you have a FreeSync monitor, or generally a monitor with a high refresh rate that your frame rate rarely exceeds, then you don’t need to worry about this one. But if you’re on a 60Hz monitor then you should try the Radeon Anti-Lag feature (Settings cog > Graphics), which markedly reduces the response time of your actions registering on-screen.
People on higher refresh-rate monitors have reported that this feature can cause crashes, but that doesn’t mean you shouldn’t try it. Anti-Lag works best with games where every millisecond of response time counts (like online shooters).
8. Virtual Super Resolution
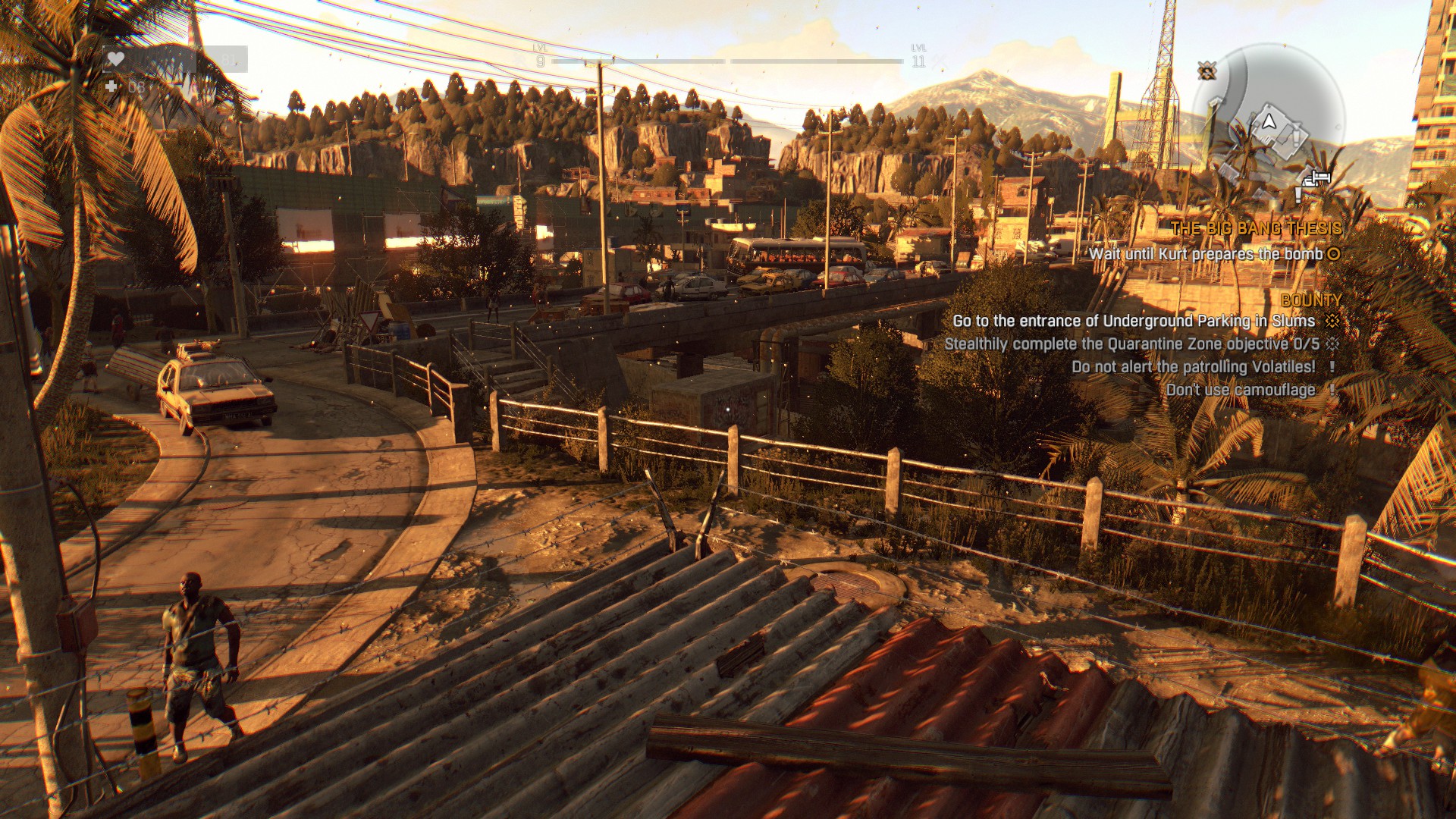
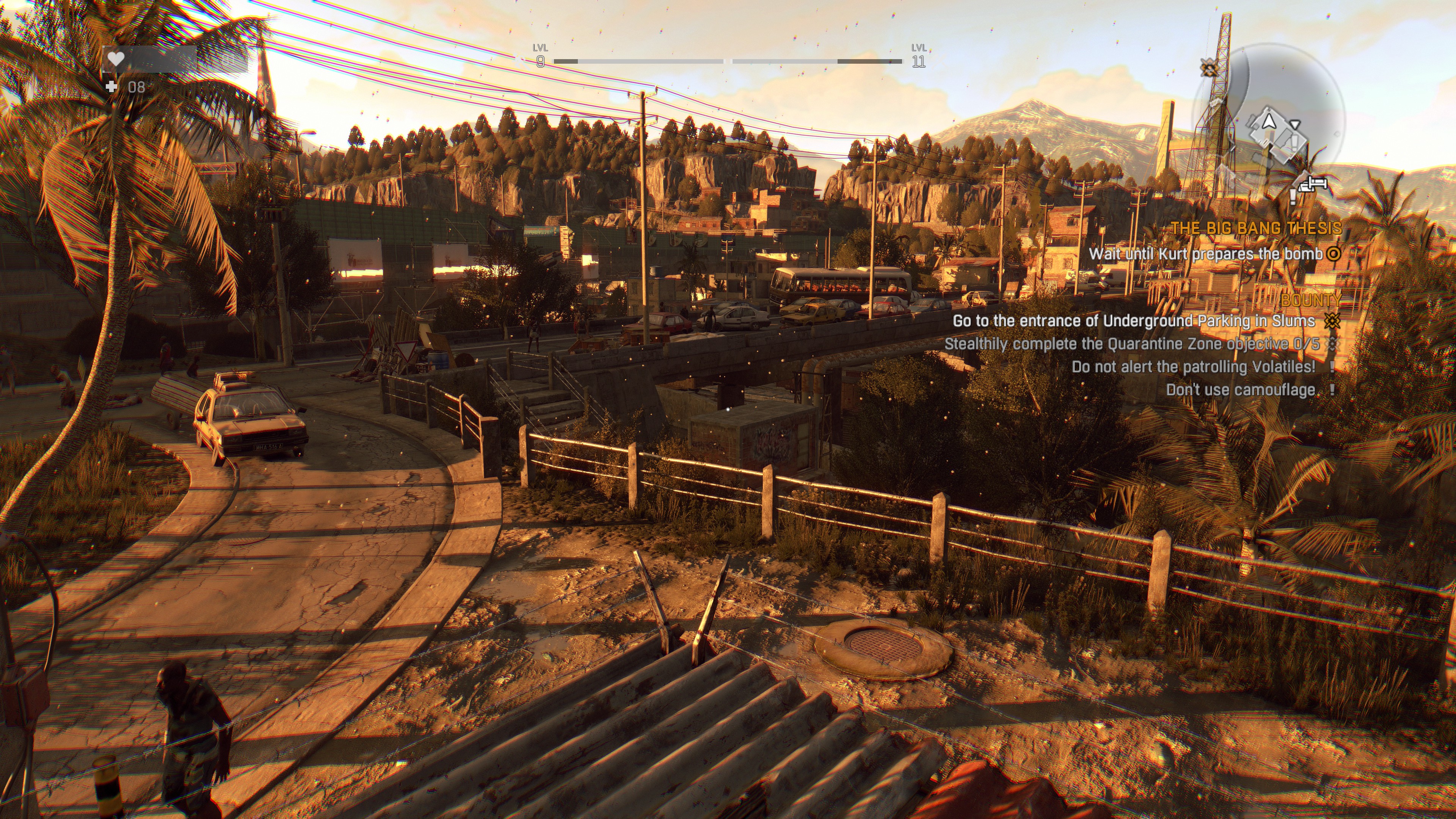
This one’s either for those with powerful GPUs or those who want to make less demanding games look very crisp.
Virtual Super Resolution unlocks resolutions above your monitor’s native resolution - letting you use, say, 4K resolution on a 1080p display - then scales it down to fit your screen. It’s a similar effect to Super Sampling Anti-Aliasing, resulting in a very crisp picture at high performance cost.
You can stack this setting with in-game or AMD’s anti-aliasing settings to really say goodbye to all those jaggy lines. Look at the two images from Dying Light - particularly distant power lines, pylons etc. - to see the difference.
9. Integer scaling
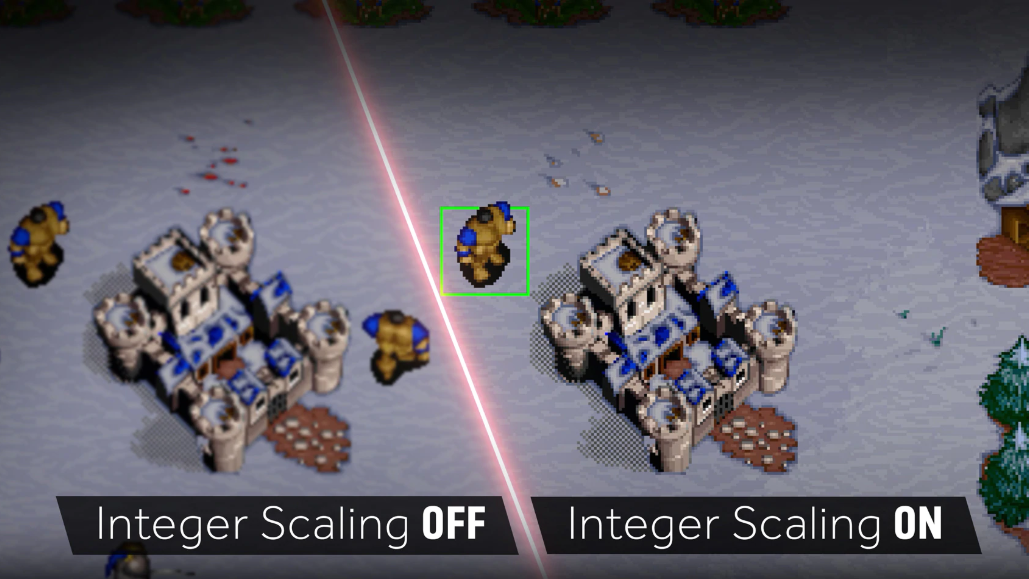
Whether you’re playing the latest pixel platformers like Carrion and Dead Cells, or keeping it old-school with SimCity 2000 or Warcraft 2, integer scaling (Settings cog > Display) helps retain the sharpness of those pixels when you’re running low-resolution pixel-based games on higher-resolution modern monitors.
Another use of integer scaling is if you’re playing a modern game on a 4K monitor, but don’t want the performance hit of 4K. At that point, set the game’s resolution to 1080p and enable integer scaling for a surprisingly crisp image (while keeping the frame rate nice and low).
- Here are the best AMD CPUs in 2020

Robert Zak is a freelance writer for Official Xbox Magazine, PC Gamer, TechRadar and more. He writes in print and digital publishing, specialising in video games. He has previous experience as editor and writer for tech sites/publications including AndroidPIT and ComputerActive! Magazine.