
How to stream music and video using AirPlay
Your iPhone and iPad's portability makes them the ideal entertainment device, whether you want to listen to music or enjoy video content on the move.
But there will be times when you want to hear your music through a proper set of speakers, watch your movies on your large-screen high definition TV, or view your slide shows on compatible digital photo frames.
The great thing about the iPhone is that you can do all of this – and all without a wire in sight…
Wireless for sound
The technology that makes it possible is called AirPlay. This sends audio or video via your Wi-Fi network to compatible speakers or video receivers such as the Apple TV. Depending on your setup, you can even play your music on multiple sets of speakers in multiple rooms.
AirPlay is built into your iPhone and iPad, so you don't need to find or install any additional apps. You will however need a set of speakers or a video receiver with the right hardware built in. Note that AirPlay is not the same as Bluetooth, and the two are not interchangeable – you'll need specific AirPlay-enabled kit to use it.
To get started, your iPhone or iPad and the receiver need to be connected to the same Wi-Fi network. You can see which your device is connected to by pressing the Home button, then tapping Settings > Wi-Fi.
Exactly how you connect the receiver to the same Wi-Fi network varies from device to device; the receiver's instruction manual will guide you through the process (most are online if you can't find the paperwork).
With both devices connected to the same Wi-Fi network and the receiver switched on, your iPhone or iPad should detect it automatically. Now all you need to do is start your media playing, swipe upwards from the bottom of the screen to open Control Centre, tap AirPlay and select the receiver you want to play your media on. It's that simple!
AirPlay Mirroring
As well as streaming audio and video to a receiver device, the iPhone and iPad can perform what's called AirPlay mirroring, where the entire content of the device's screen is output to a video receiver such as the Apple TV.
This means you can browse the web and show others what you're looking at, for example, without everyone having to crowd around your iPhone. You can also show any app on a large screen, and one of the most exciting uses for this is the ability to mirror games.
Depending on how they've been configured, some games enable you to use your iOS device as a controller while displaying the action on the big screen via your Apple TV.
Others provide extra information on your iOS device's screen – in the case of MetalStorm: Online, for example, you view detailed airplane controls and information on the screen while flying a plane. Other games, such as Real Racing 3, have a split-screen mode, enabling you to play against a friend, using separate iOS devices as controllers. It's the future of gaming!
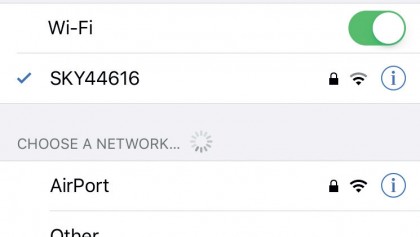
1. Check your Wi-Fi
Make sure your iPhone is connected to your home Wi-Fi network: look for the symbol to the right of the network name (top left corner of the screen). If you don't see it, tap Settings > Wi-Fi to find it and connect.
Make sure your AirPlay receiver is on the same Wi-Fi network.
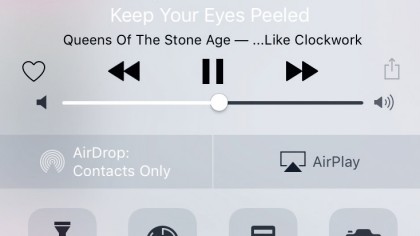
2. Free your tunes
Now press the Home button, then tap the Music app and tap a song to start it playing. To output it through your AirPlay speakers instead of the phone's, swipe up from the foot of the screen to open Control Centre, then tap AirPlay above the bottom row of buttons.
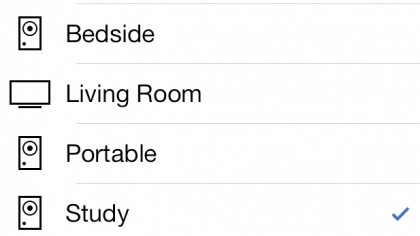
3. Pick your speakers
You'll see all the AirPlay receivers on your network, each with either a speaker or a video symbol next to it. Simply tap the AirPlay speaker you'd like to use.
Your music will seamlessly switch to playing through that speaker. Now swipe Control Centre downwards to close it.
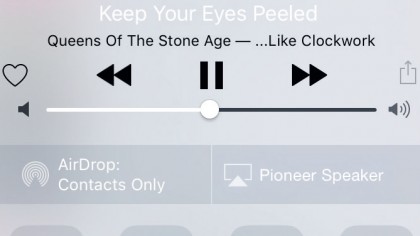
4. Control your music
With the music coming out of the AirPlay speakers, you can control it directly from your iPhone: play, pause, skip or control the volume.
To switch AirPlay off, open Control Centre, tap AirPlay again, and pick iPhone. This returns the controls to just playing music on your phone.
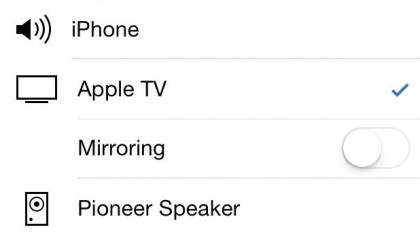
5. Enjoy your videos
The procedure is the same in the Videos app: tap a video you'd like to watch to start it playing. Swipe upwards to open Control Centre, then tap on AirPlay. Your Apple TV will be included in the list.
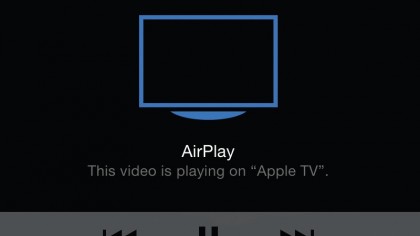
6. Destination Apple TV
Tap a receiver with a video symbol and your video will start playing on it. Your iPhone screen will turn black and specify where the video is being played.
Tap Done and you can control the playback from the comfort of your iPhone using the standard playback controls.
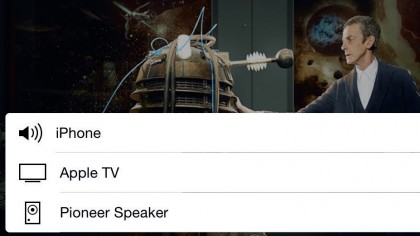
7. Stream from your apps
Some apps (like BBC iPlayer) feature the AirPlay icon on-screen: tap it to pick a receiver. You can almost always divert playback over AirPlay using Control Centre.
You might need to swipe upwards once to show the Control Centre handle, then swipe once again to open it.
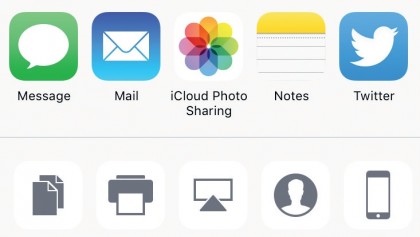
8. Sharing options
You'll also find AirPlay among the options available to you when you tap the Share button in many apps, including Photos. This works in the same straightforward way: tap AirPlay, then tap the video receiver in the list on which you want to display the selected image or images
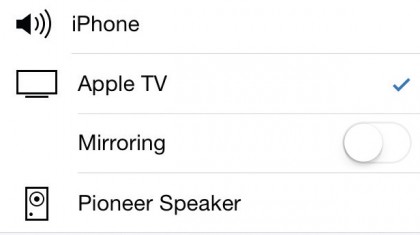
9. Solving connection problems
AirPlay is so simple to use in iOS 9 that you should rarely have any problems switching output to the device you want. The only thing to watch out for is the difference between receivers capable of video and those capable only of audio.
If you do have any problems, most come down to a weak wireless signal. Try to site your speakers closer to your main router if possible, or invest in a wireless range extender (such as an Apple AirPort Express) to relay the signal to the far ends of your home.
You can also try moving the router or speaker around.
- Enjoyed this article? Get more tutorials, guides, and tips on how to get the most from your Apple devices inside MacFormat. Take advantage of an exclusive offer in our sampler today.