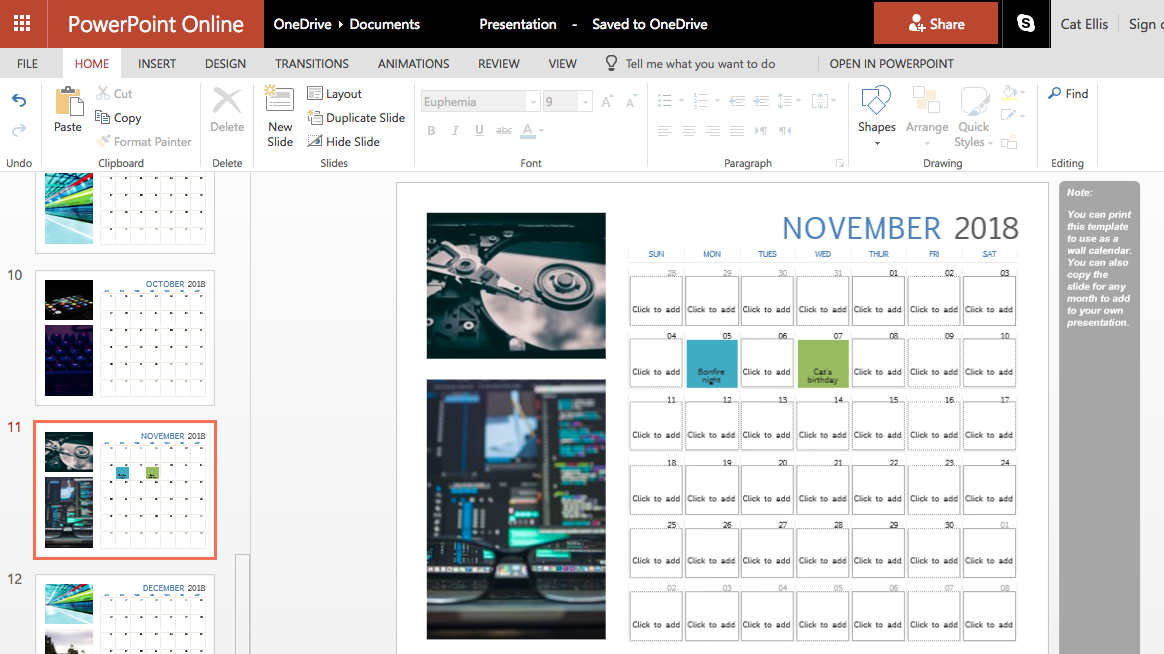
Diary apps are great, but it's hard to beat the practicality of a physical calendar hanging on the wall where everyone can see it.
PowerPoint isn't great for making text-heavy documents, but it's ideal for calendars thanks to its drag-and-drop interface and downloadable templates. If you don't have a Microsoft Office subscription, don't worry – you can use PowerPoint Online to create a calendar in your web browser for free.
Just pick a template, insert your own photos, add your most important birthdays, anniversaries and other events, and it's ready to print.
If you don't have enough photos of your own, take a look at our list of the best public domain stock photo sites.

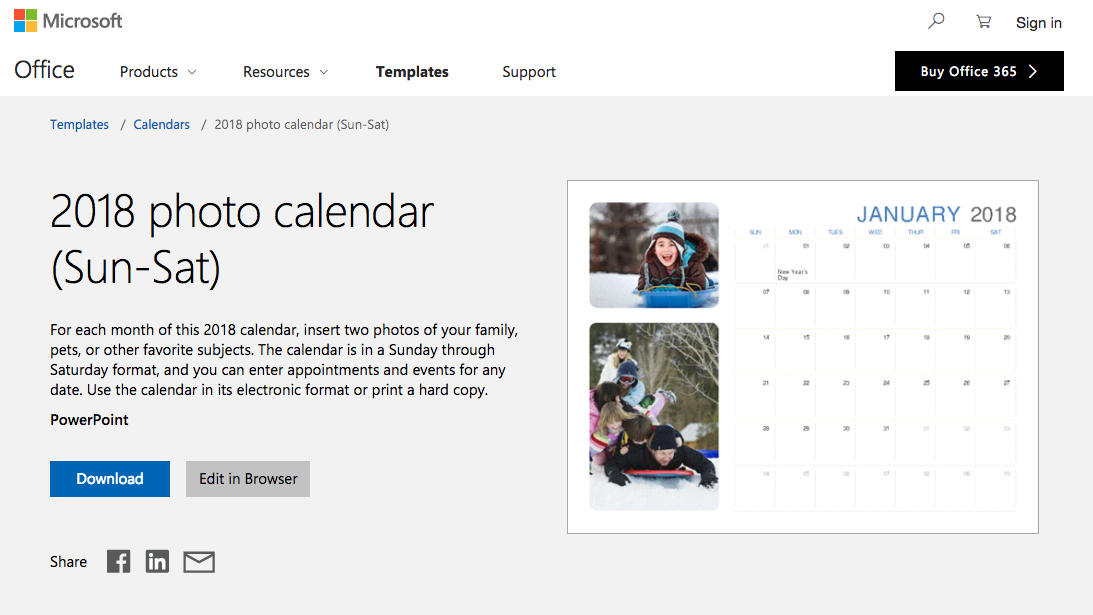
1. Pick a template
Visit the Microsoft Office template gallery and select 'Calendars' to see designs for Microsoft PowerPoint, Excel and Word. Choose a PowerPoint design and select either 'Download' or 'Edit in browser'.
If you choose to work in your browser, you'll be prompted to log in with your Microsoft account or create a new one. Once you've signed in, the template will open in PowerPoint online.
If you've downloaded a calendar template, double-click the file to open it in the PowerPoint desktop app.
Sign up for breaking news, reviews, opinion, top tech deals, and more.

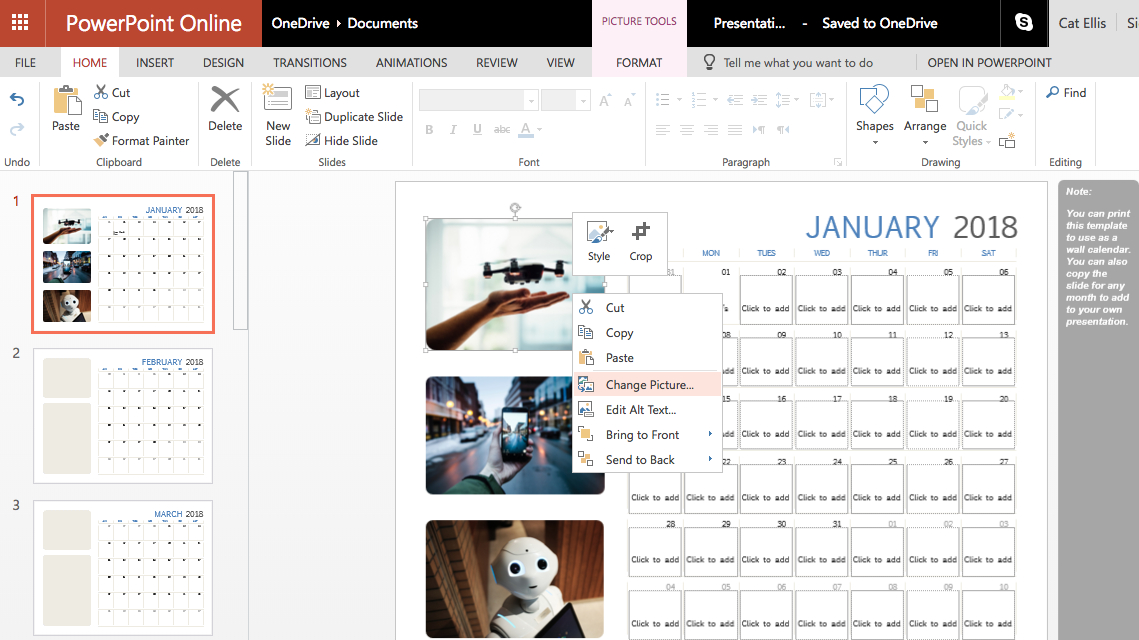
2. Insert your own photos
To add your own photos, right-click one of the preset images and select 'Change picture'. The image size and styling will be preserved, including effects like rounded corners.
PowerPoint Online only enables uploading of images smaller than 6MB. If your pictures are too large, you can use online photo editor Fotor to resize them.
As you drag photos around a template, guidelines will appear to help you align them with other elements, keeping the design looking neat.


3. Add new events
There are already some important events entered in the template, but you can add others by typing into the text box for a particular day. Don't worry about the placeholder 'Click to add' text – this won't appear when you print your calendar.
As well as birthdays and anniversaries, you might want to add some religious observances and other holidays. CalendarDate.com has an extensive list, with a drop-down menu of countries for national events.

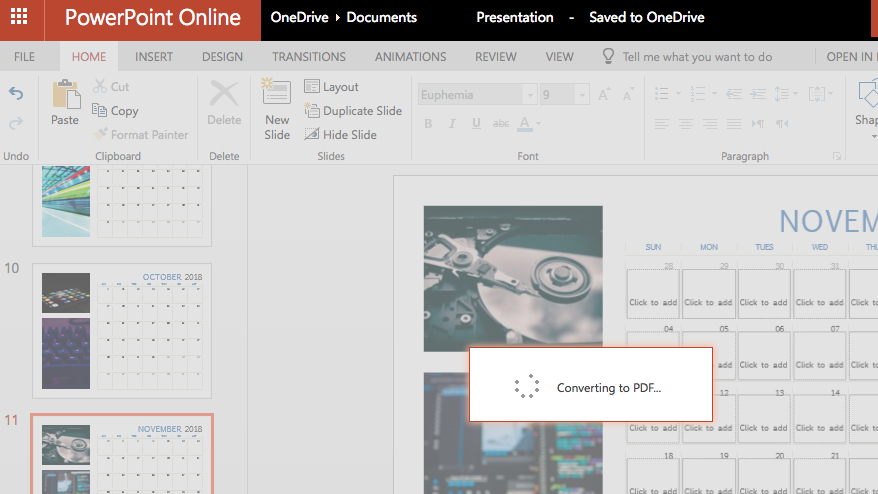
4. Print or export your calendar
Click 'File > Print' and your PowerPoint calendar will be converted to a PDF so it can be printed like any other document. Make sure to check the print preview carefully; the template might not be the same dimensions as your paper.
Your calendar will be saved to OneDrive automatically (using some of your 5GB allowance), but you can export it to your desktop as a PDF or ODP (Open Document Presentation) file if you prefer. You can also select 'Download a copy' to save it in Microsoft's native PPTX format for editing later.
- Busy calendar? Check out our list of the best time-management software

Cat is TechRadar's Homes Editor specializing in kitchen appliances and smart home technology. She's been a tech journalist for 15 years, having worked on print magazines including PC Plus and PC Format, and is a Speciality Coffee Association (SCA) certified barista. Whether you want to invest in some smart lights or pick up a new espresso machine, she's the right person to help.