How to back up your Google Drive files locally
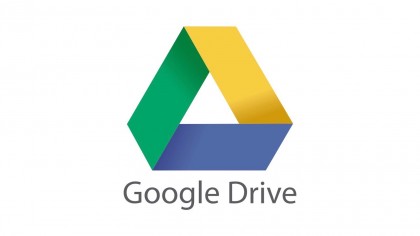
How to back up Google Drive
Google Drive is one of the biggest advantages of having a Google account. You get 15GB of free storage when you sign up, and it integrates with Gmail, Google Photos and Google's productivity apps, enabling you to edit documents, save and share files, and back up your pictures directly to the cloud.
But what if you find yourself without internet access and desperately need files stored in Google Drive? What if your access to a shared file you still need gets revoked? Or what if the worst happens, and Google loses your files?
In this guide, we'll show you how to ensure you always have an up-to-date copy of your Google Drive files stored locally, no matter what goes on up in the cloud.
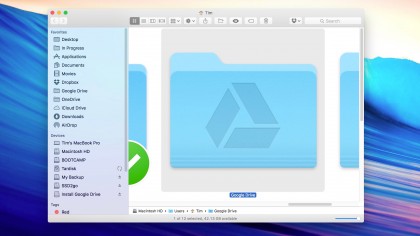
1. Drive desktop client
The most straightforward way to ensure you always have the most up-to-date versions of your Google Drive files to hand is to use Google's own desktop client app, available for both PC and Mac.
Apart from keeping a copy of your files in a dedicated Google Drive folder on your hard drive, another advantage of using the Drive client is that you can set it so files you add to the folder get synced automatically to the cloud, making them available on any device with Drive installed and through any web browser signed into your Google account.
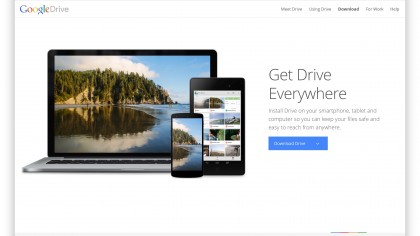
2. Download Drive
Before you decide to use this method, keep in mind that unless you specify otherwise, any changes you make to the contents of your local Drive folder are mirrored in the cloud - so if you delete a file on your hard drive, it gets deleted in Google Drive as well. But don't worry, we'll show how you can turn this off.
To download the Drive desktop client, open a web browser window and head over to the Google Tools website. Hover your mouse pointer over the Download button and select the version from the drop-down that applies to your platform. Click "Agree and download" to accept Google's terms of service and start the download.
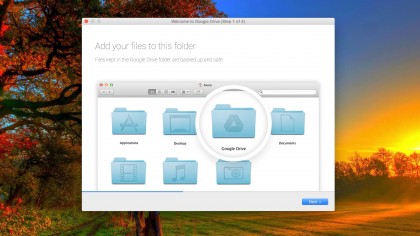
3. Install Drive
Once the installation package has finished downloading, double-click it and (if you're on a Mac) drag it into your Applications folder or (on a PC) select the Program Files folder in which to install the client.
Once installed, launch Drive and the app will ask you to sign in using your Google account credentials. Follow the steps and a dedicated Google Drive folder will be created in the root directory of your hard drive. Files added to this folder will be synced to the Google's data centres automatically as long as you have an internet connection.
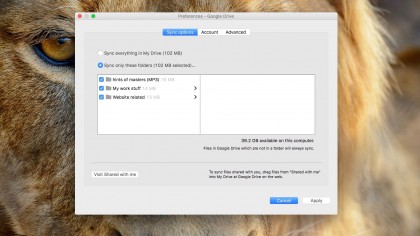
4. Choose Sync options
The last screen in the installation procedure gives you the opportunity to choose a custom location for your local Drive folder and set up your initial sync options. You can choose to sync either everything that goes into your local Drive folder or only certain subfolders.
You might choose selective sync if you want to work on local documents downloaded from Google Drive while preserving earlier versions in the cloud. Note that using this option means files in Google Drive which are not in a subfolder will always sync.
Also, to sync files that others have shared with you, you need to open the Google Drive web interface and drag files from the "Shared with me" folder into "My Drive".
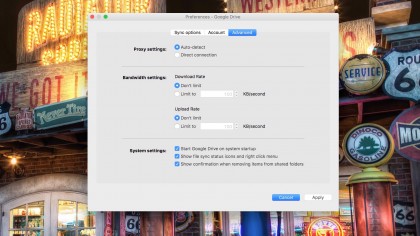
5. Advanced settings
You also have the opportunity to set Google Drive's advanced options at this stage, such as any necessary proxy settings and bandwidth limits. For example, you might opt to throttle the download and upload speeds of Drive when it syncs in the background, in order to prevent it from affecting the performance of other apps that depend on internet access.
You can also choose here whether to have Google Drive start on system startup, whether you want files to display their sync status in your local Drive folder, and if you'd like a Share link option to appear whenever you right-click a file in your Drive. Click "Apply" when done.
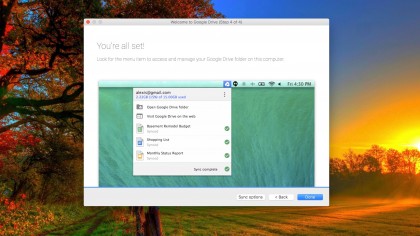
6. Other options
With your options all set, click "Start sync" and Google Drive will start downloading all your files from the cloud into your local Google Drive folder.
Note that Google Drive installs a menu bar item in OS X or an icon in the Windows Taskbar where you can change settings at any time and keep on top of file uploads and downloads. It also provides a convenient link to Google Drive on the web, if you'd prefer to double-check that your files are synced in the cloud.
You can disable syncing at any time by going to the Account settings in Preferences and selecting "Disconnect Account..." leaving you with a local archive of all your Google Drive files.
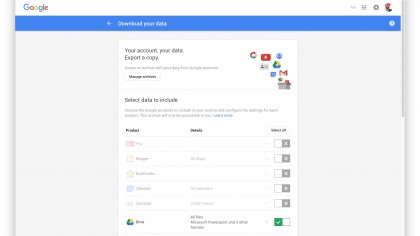
7. Use Google Takeout
Takeout is Google's in-house tool that allows you to export account data from a number of different Google services, including Google Drive. It's a great alternative solution if you want to create a one-time backup of your files and download them as a compressed archive.
Go to the Google Takeout website, and use the sliders to select what to include in your archive. Click "Select None" and then turn back on the Drive option to only include your Google Drive files. Once you're done, click the Next button at the bottom of the list.
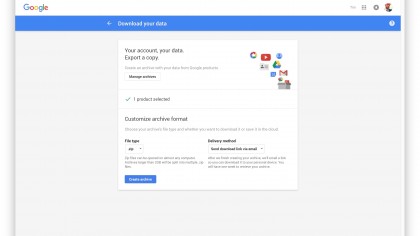
8. Download archive
The next screen lets you choose an archive format and a delivery method. The available formats are .zip, .tgz and .tbz, with .zip being the most common archive type for Mac and Windows platforms, and .tgz and .tbz for Linux systems.
With your format selected, choose a delivery method. Takeout can add the archive to your Google Drive, to Dropbox or to OneDrive. To store the archive locally, choose "Send download link via email" and then click "Create archive". The link is sent to your Gmail inbox - simply open it and then click the Download button, and drag the downloaded file to your external drive.