How to convert analogue music to digital on a Mac
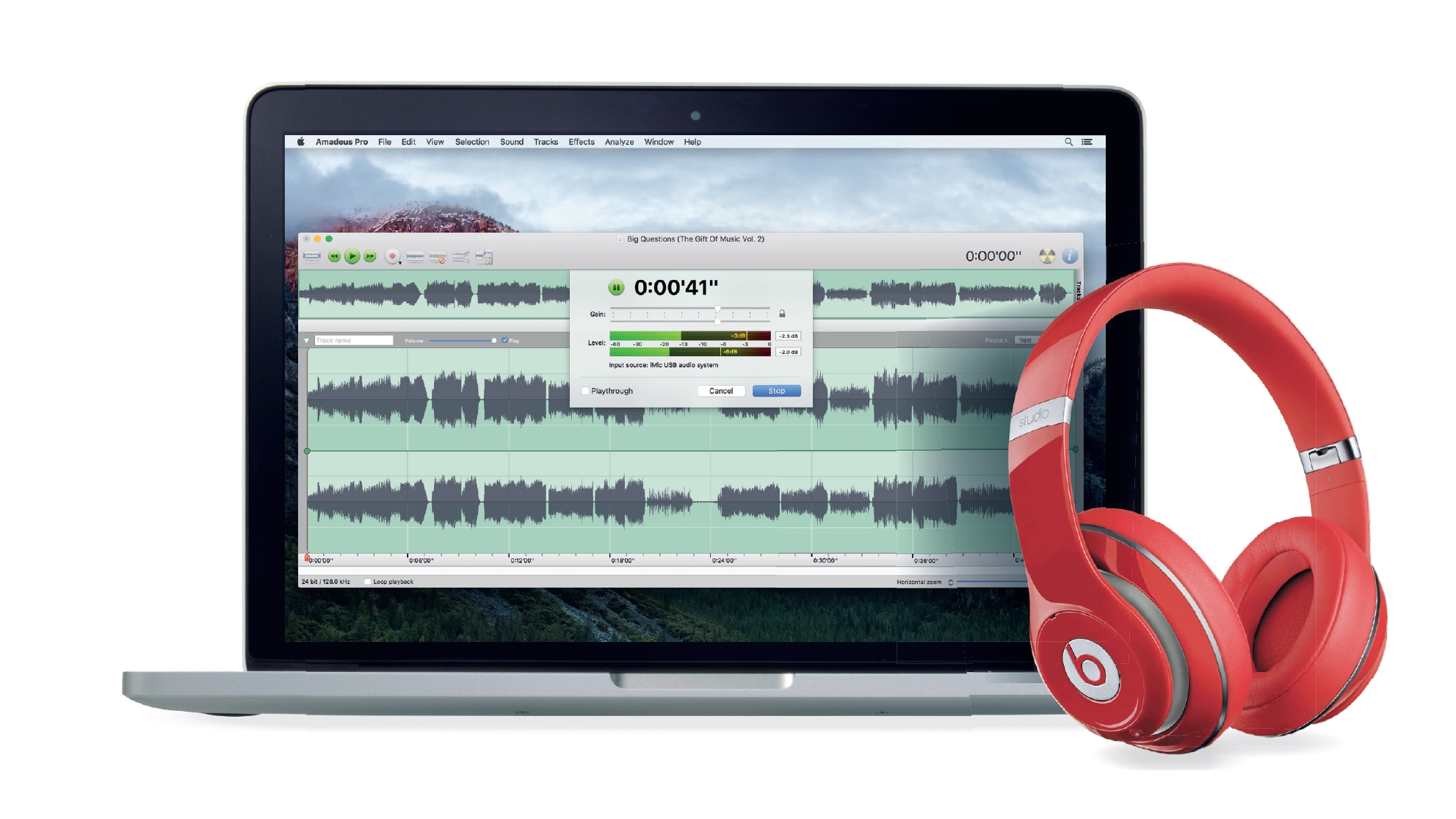
If you're a music fan, you've probably amassed all kinds of music on various formats over the years – vinyl records, CDs, MiniDiscs, and cassette tapes being the most popular.
While much of your music has probably ended up on services like Apple Music or Spotify and can easily be bought on or streamed to your Apple devices, there are bound to be some tracks that have never appeared on any download store – maybe because your tastes are a little obscure, the label or artist hasn't reissued them digitally, or you have some stuff you want to keep listening to for sentimental reasons – treasured mix tapes, recordings of your kids, and so on.
Perhaps you're just enjoying the vogue for all things retro and have been busily refreshing your old vinyl collection, but your purchases didn't come with download codes for digital versions. What are you going to do?

Format flustering
If you're a vinyl junkie, you have a couple of options. One is to buy a USB-equipped turntable, such as the ProJect Debut Carbon USB, which you can plug in to a USB port on your Mac and record from it using software such as Amadeus Pro or GarageBand.
Or, you can team up your Mac with your existing hi-fi and do it that way. If you're thinking of converting old cassette tapes or MiniDiscs, your options are a little more limited. Older Macs included built-in analogue and digital audio inputs as standard, but the most recent models don't.

That means you'll need to add some third-party hardware to get your old media into your modern Mac. The most affordable option for most users is the Griffin iMic, which includes 3.5mm microphone and line-in analogue audio inputs so you can record whatever you like. You'll also need suitable cables to carry the sound signals from your source into the iMic.
If you're planning to record straight from your existing hi-fi, you'll need a stereo RCA phono to 3.5mm jack cable (available online), though the more money you spend the better the audio quality will be. Your local hi-fi shop will be able to advise you on the best options that fall within your budget.
Sign up for breaking news, reviews, opinion, top tech deals, and more.
If you're recording from a turntable that doesn't have USB, your best bet is to connect your Mac to a hi-fi amp with a built-in phono preamp (which boosts the audio output from your turntable so you can hear it through your speakers and your Mac), or use an external phono preamp such as the Pro-Ject Phono Box MM.
You won't need a preamp if you're recording from other old formats, such as cassette tapes, as your existing hi-fi amp will be able to handle them without additional amplification.
Get connected
The next step is to connect your hi-fi to your Mac. You'll find instructions on how to do this in your hi-fi amplifier's manual. In essence, you'll need to connect the left and right RCA phono ends of the RCA phono to 3.5mm jack cable to a suitable RCA analogue audio output on your amplifier, and then plug the 3.5mm jack in to the line-in audio input of the Griffin iMic and make sure that device's Mic/Line switch is set to the Line position.
Before you get gung-ho with an audio recording app on your Mac, it pays to make sure the sound coming into your computer is as 'clean' as possible. If you're recording vinyl, make sure your turntable is properly set up (its manual will explain how), its needle is free from fluff, and the record itself is free from dust and fingerprints by using a suitable anti-static brush or cloth and cleaning solution.
For cassette tapes, ensure your deck's playhead and tape pinch rollers are free of gunk using a cassette cleaning kit. The end result will be worth it.
Make sure the Griffin iMic is connected to a spare USB input on your Mac, then go to Apple menu > System Preferences > Sound > Input and select Griffin USB Audio Interface. This ensures your Mac is ready and listening to sounds coming from your hi-fi source.
Now open GarageBand, Amadeus Pro or whatever audio recording software you're using. The next step, if you're recording from analogue sources such as cassette tape or vinyl, is to get your recording levels right. Most recording software measures these levels on a scale from -60dB (decibels) to 0dB. Ideally you want most of what you're recording to be in the mid range (around -30dB to -20dB), with loud passages peaking at -10dB to -3dB and only very occasionally hitting 0dB.
If the recording regularly hits 0dB, you'll experience 'clipping' – a form of audio distortion that you definitely want to avoid if you're to capture your recordings at the best quality.
Perfect peaks
The best way to avoid clipping is to find out which part of the source sounds the loudest, play it, and then monitor it using your audio recording software. The software you're using should show the majority of sounds you're recording occur around -30dB to -20dB (often represented by green indicators), sometimes tip over into -10dB to -3dB territory (yellow) and very occasionally hit -3dB to 0dB (red).
If the sounds you're recording are too quiet or too loud, you can usually manually adjust your recording software's gain (or volume input controls) to make them louder or quieter. Your best bet when recording is to err on the side of caution. You can always adjust loudness later, once the initial recording phase is complete.
Another thing to consider is the quality level you want in the finished recordings of your old media. Most audio recording software provides a range of options from super-high-quality to CD quality, down to MP3 or AAC.
The level to choose depends on what you'll listen to the music on, and how much space on your Mac you want it to take up. Amadeus Pro, for example, lets you choose anything from 128kHz/32-bit recording (highest quality) to 6kHz/8-bit (lowest quality), with many options in between.
The higher the quality you choose, the larger the resulting audio file will be, but with storage being so affordable these days your best bet would be to pick the highest quality available and save that as a 'master' recording, which you can then convert for listening on your iPhone or elsewhere.
Once you've picked a quality and adjusted levels, press your software's Record button, cue up your turntable or cassette deck, then sit back and let your old-school music do its thing. You can find out how to edit your music and get it ready for importing into iTunes in the walkthrough on the next page.