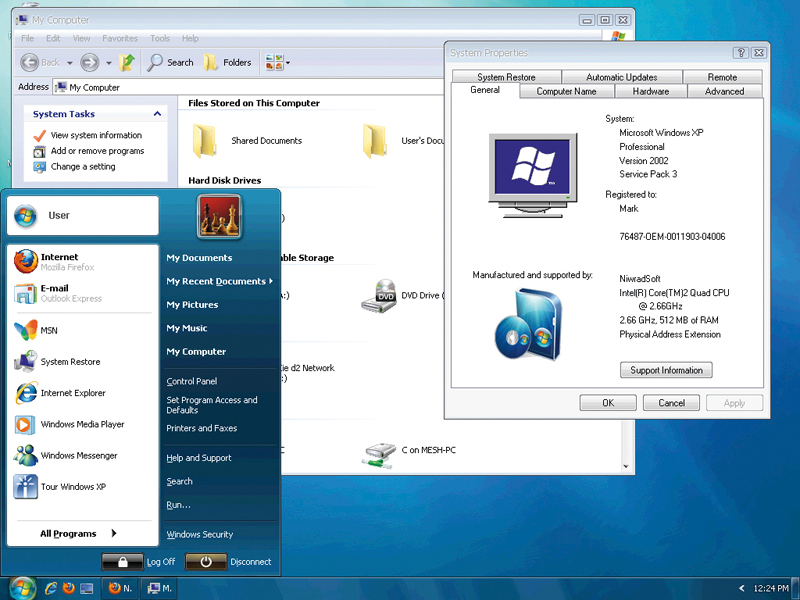
With all the hype surrounding its release, it's hard to miss the fact that Windows 7 is to be released this week.
The free evaluation versions have proved popular around the world, but there are still a huge number of people who are more than happy to stick with XP or Vista. Perhaps you're among them.
Or perhaps you don't have a computer capable of supporting the latest operating system. But that's no reason to miss out.
Windows 7 brings a new look to the desktop as well as a range of new interface options, and in this guide we'll take a look at the various tools with which you can transform XP and Vista into a close facsimile of the new version of Windows.
This means that you can benefit from the revamped look and feel of the operating system without having to go through the hassle of backing up files, performing a clean installation or actually buying Windows 7.
Of course, Windows 7 is about much more than a new look for Windows, and there are functional undertones that we'll never be able to capture, but we'll do our best to bring you the essence of its new functionality.
Things to avoid
Sign up for breaking news, reviews, opinion, top tech deals, and more.
One of the easiest ways to get the Windows 7 look would appear to be to use a specially designed transformation pack. Using such a pack is, in theory, an entirely automated process that eliminates the need to manually install individual programs or apply lots of tweaks.
However, it lacks a bit of the sleeves-rolled-up, greasy-fingered tinkering that makes this sort of action special. And, most importantly, you never know exactly what you're going to get.
You could end up installing spyware (or worse, a nasty virus) along with the goodies, opening your refreshed PC up to a fresh bout of attacks. You could unwittingly install less-than legitimate code such as stolen images and icons or other content you're not technically allowed to have.
This is definitely a route we'd advise avoiding and, as such, we won't be pointing you to any such packs in this guide.
Windows themes
Since automated packs are such shaky ground, we're going to look at how separate aspects of the OS can be given the Windows 7 look manually. While this can be a lengthy process, it does allow for a great degree of control and choice.
Before going any further, you'll need to set up Windows to support themes. XP users need to install Uxtheme Multi-patcher 6.0. Vista users will need VistaGlazz.
Once the patching process is complete, you'll need a suitable theme. We recommend paying a visit to www.customize.org, which provides legal themes for both XP and Vista, or www.crystalxp.net, which covers XP only.
You'll find absolutely hundreds in there – some of which look like Windows 7, some of which look completely different; it's up to you which way you decide to go.
Theming tools
When it comes to changing the look of Windows, there are several options available. A patched system file can be used to enable the installation of any theme.
If tinkering with system files in this way is something you'd rather avoid, a skinning tool may be the route to go down.
One such program is WindowBlinds, which has a free trial available. There are a huge number of ready-made themes available for download from a series of customisation sites such as www.wincustomize.com, www.customize.org and www.skinbase.org.
The beauty of the program is that if you are unable to find a skin that suits your taste, you can create your own. SkinStudio is available as a program in its own right or as part of the enhanced WindowBlinds package.
Windows icons
To better mimic the overall appearance of Windows 7, why not try a new set of hi-res icons? We can't point you to the actual icons from Windows 7 for fairly obvious reasons, but there are some repositories of free icons that will do a similarly good job.
Start by checking out www.vistaicons.com, where you'll find a decent selection of 256 x 256 icons (with lower-resolution formats suitable for Windows XP) in PNG and ICO format, including a few sets that neatly emulate those in Microsoft's new OS. There are also a number of other icon repositories online, although not all of these are free.
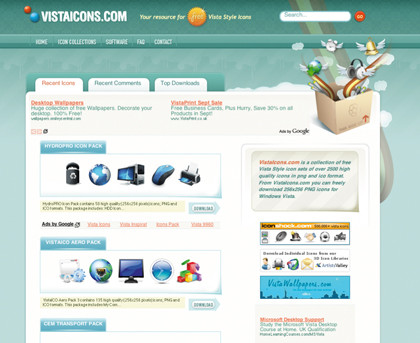
HI-RES ICONS: You can find plenty of replacement icons for your installation (including some that look like Windows 7's icons)
To replace your current system icons in XP, first open the Desktop Properties dialog by either right-clicking the desktop and selecting 'Properties', or opening the Desktop icon in Control Panel. Next, click the Desktop tab, click 'Customize Desktop' and choose the General tab.
You can now click on each icon in the list and use the 'Change Icon' button to switch them out with your snazzy new set.
To do the same in Windows Vista, right-click the desktop and select 'Personalise', choose 'Change Desktop Icons' from the left-hand side of the resulting window and use the interface that appears. There are also many shareware programs on the web that might help you to get deeper into Vista's icon structure. Check out the excellent IconPackager from StarDock for an excellent example.