How to get rid of AI Overviews in Google Search

Google recently introduced AI-generated summaries that appear at the top of the page when searching for something. You may have seen some peculiar screenshots on social media of odd responses like the now-infamous glue and pizza search, suggesting that users add super glue to their pizzas.
If you’re like me and you really can’t stand having to scroll past this information to get to the links you need, you’re in the right place. For this how-to, we’re showing you how to disable AI Overviews and get your Google search back to how it was.
Tools and requirements
- You'll need to have Google Chrome on your PC, iPhone, Android phone, or Mac device
- A tab open on TenBlueLinks.org on the device you're using or a separate device for easy access
Steps for how to get rid of AI Overviews in Google on your PC or Mac
- On your PC or Mac, open Chrome and head over to your Settings
- Select 'Search Engine' and then 'Manage search engines'
- In the 'Search Engines' section, click 'Edit' (pencil icon) next to Google and insert the following into the relevant fields that pop up:
Search Engine: Google Web
Shortcut: @web
URL: {google:baseURL}search?q=%s&udm=14
Step by step guide
Steps for how to get rid of AI Overviews in Google on your PC or Mac

Thankfully, getting rid of the annoying AI Overview is pretty straightforward no matter what device you are using, so these steps will work on any Mac or Windows PC.
Once you've opened Chrome, look for the three dots in the top-right corner, scroll down the drop-down menu, and select 'Settings.' You'll then need to find the 'Search Engine' section in the Settings menu. You should see an option to 'Manage Search Engines,' so click that. Next to where Google is listed under Search Engines, click the little pencil icon ('Edit'), then copy and paste the following into the three fields that appear:
Name: Google Web
Shortcut: @web
URL: {google:baseURL}search?q=%s&udm=14
Once you save these changes, you'll need to click the small menu icon next to it (three dots) and make it the default. That way, you won't have to deal with AI Overview ever again.
Steps for how to get rid of AI Overviews in Google on iOS or Android
- Open Chrome on your device and head to TenBlueLinks.org
- In another tab, search for anything you like on Google (like 'how to groom cats')
- In the top-right corner, tap on the three dots menu
- Head over to your 'Settings' and then tap the 'Search engine' section
- Select 'Google Web' in the 'Recently Visited' section
- Boom!
Step by step guide
Steps for how to get rid of AI Overviews in Google on iOS or Android
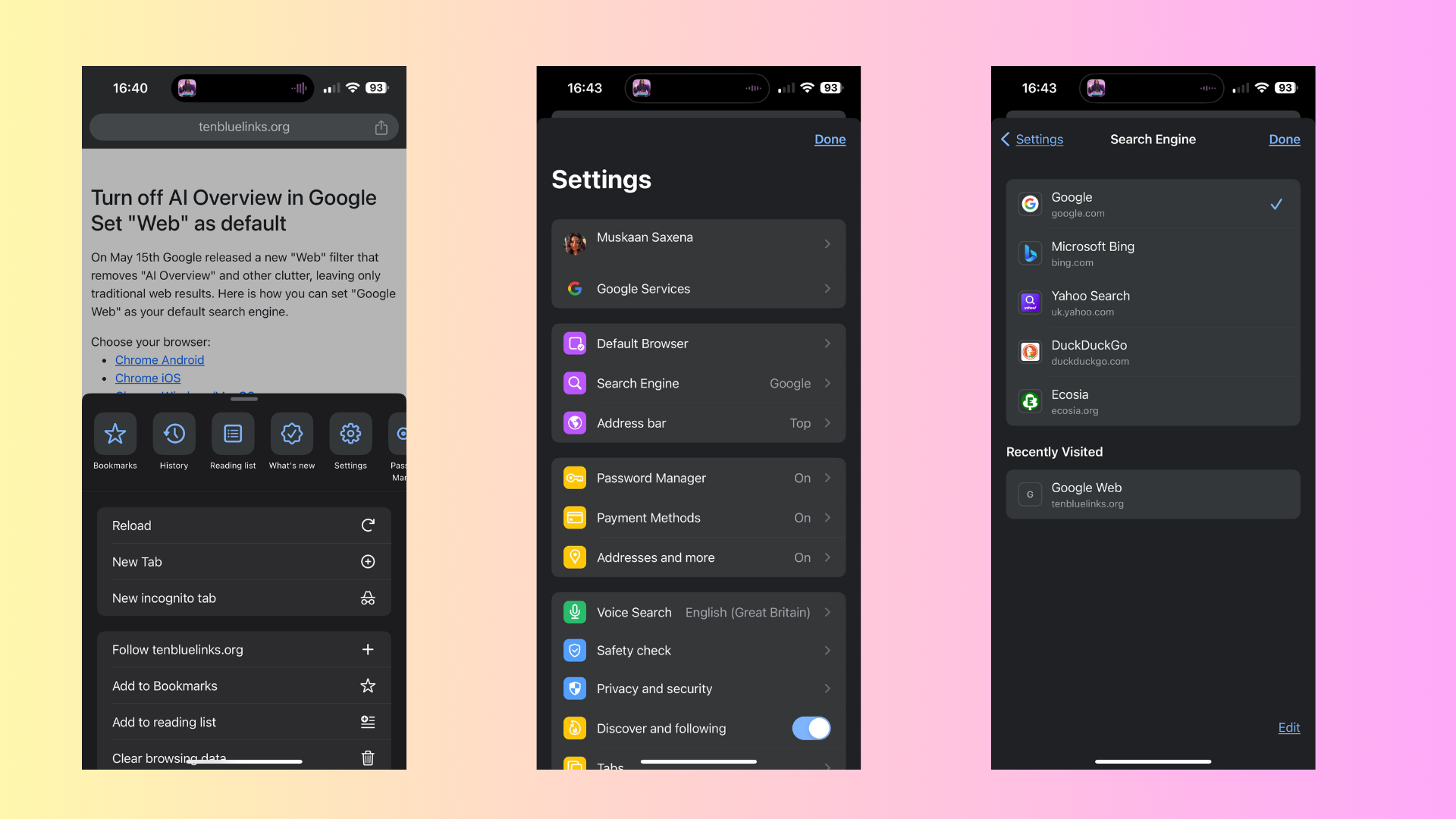
These steps are applicable whether you're using iOS or Android, so don't fret! This task is a lot simpler on your phone than on the PC.
In the Chrome app, open a new tab and go to TenBlueLinks.org. Once you've done that, open another new tab and Google something. Anything at all! The page should load without issue, and you will then need to head over to your Settings (you'll find Settings at the bottom of the menu accessed by tapping on the three dots at the top-right of the Chrome browser).
When you tap the 'Search Engine' part of your Settings, select the 'Google Web' option, which will appear in the 'Recently visited' section. Once you've done that, you're all set to go, and you won't have to deal with AI Overview!
Sign up for breaking news, reviews, opinion, top tech deals, and more.

Muskaan is TechRadar’s UK-based Computing writer. She has always been a passionate writer and has had her creative work published in several literary journals and magazines. Her debut into the writing world was a poem published in The Times of Zambia, on the subject of sunflowers and the insignificance of human existence in comparison.
Growing up in Zambia, Muskaan was fascinated with technology, especially computers, and she's joined TechRadar to write about the latest GPUs, laptops and recently anything AI related. If you've got questions, moral concerns or just an interest in anything ChatGPT or general AI, you're in the right place.
Muskaan also somehow managed to install a game on her work MacBook's Touch Bar, without the IT department finding out (yet).