The 10 best uses for Multi Window on the GALAXY S4 and Note 8.0

We're forever trying to do more than one thing at a time, and thanks to Samsung – and Multi Window – that's now much easier on your GALAXY S4 and GALAXY Note 8.0.
Multi Window is easy to activate on the GALAXY S4 and GALAXY Note 8.0. Just slide your finger down from the top of the screen to open your device's drop-down menu at the top of the Notification screen. Now ensure that the Multi Window setting is selected and then hold down your "back" button for a second to bring up the Multi Window menu.
Hit the tab and a column of apps will appear. Drag the two apps you want to use at the same time onto the main part of the screen, and you're all set.
Dragging the apps onto the display is made as easy as pie on the GALAXY Note 8.0 using your S Pen. And the responsive screen on the GALAXY S4 means it's also really easy to drag and drop with your finger.
Our first four top uses for Multi Window below – note-taking, Google Map planning, social networking and emailing pics straight from your Gallery app – are all compatible with Multi Window on both the GALAXY S4 and the Note 8.0.
Our final six uses for Multi Window, which are exclusive to the GALAXY Note 8.0, include setting alarms, checking the World Clock to help you organise international meetings, watching movies while messaging, using S Planner to keep your life on track, maximising your productivity using Polaris Office and, last but in no way least, enjoying your tunes in the Samsung Music Player app as you work, tweet or Facebook away in another window.
1. Note-taking while online
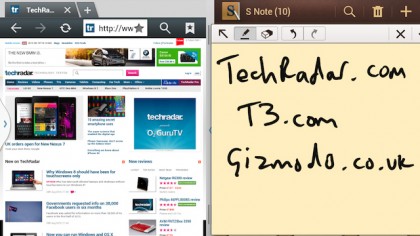
Many of you will spend quite a lot of time browsing the web on your new phone or tablet, but sometimes it's difficult to keep track of what you've seen when there's no pen or paper around to make a note.
Sign up for breaking news, reviews, opinion, top tech deals, and more.
Luckily help is at hand, as you can drag both the internet browser and S Note on your Note 8.0 (or S Memo on your S4) next to each other on screen.
This lets you scribble down the important points from the site without the hassle of finding a pen or potentially losing the scrap of paper you've just torn off a nearby envelope.
If you're using the GALAXY Note 8.0 you can also use the S Pen to physically write on the tablet, just as if you were using a pen and paper.
2. Addressing maps
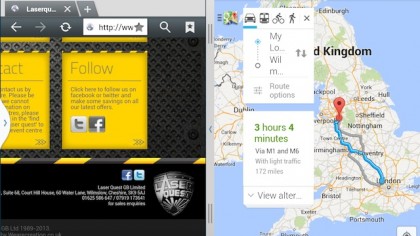
Looking up a location in Google Maps is a great feature, but it can be annoyingly time-consuming. If someone's emailed you an address, you normally need to exit your inbox before firing up the map app – then hope you've remembered all the details correctly.
On the GALAXY S4 and GALAXY Note 8.0 no such problem exists, though, as with a couple of finger gestures (or an S Pen swipe on your Note 8.0) you can have Google Maps running side by side with your email client, social network or web browser.
From here you can type in the address you want to locate, and even get directions, all without having to flick back and forth between applications.
3. Social dominance
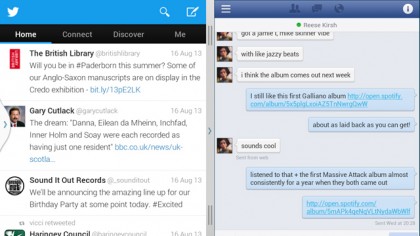
Social media is incredibly popular these days and many of us are signed up to more than one of the various networks.
With Multi Window on the GALAXY Note 8.0 and GALAXY S4 you can have both Twitter and Facebook open at the same time, ensuring you never miss your friends' latest ramblings whichever network they prefer.
What's more, Samsung's excellent ChatON social messaging service is also included in the Multi Window set-up, so it will only ever take moments to get in touch.