Why you can trust TechRadar
Contacts
It will probably be no surprise to hear that contacts on the Samsung Galaxy S4 Zoom live in the 'Contacts' app.
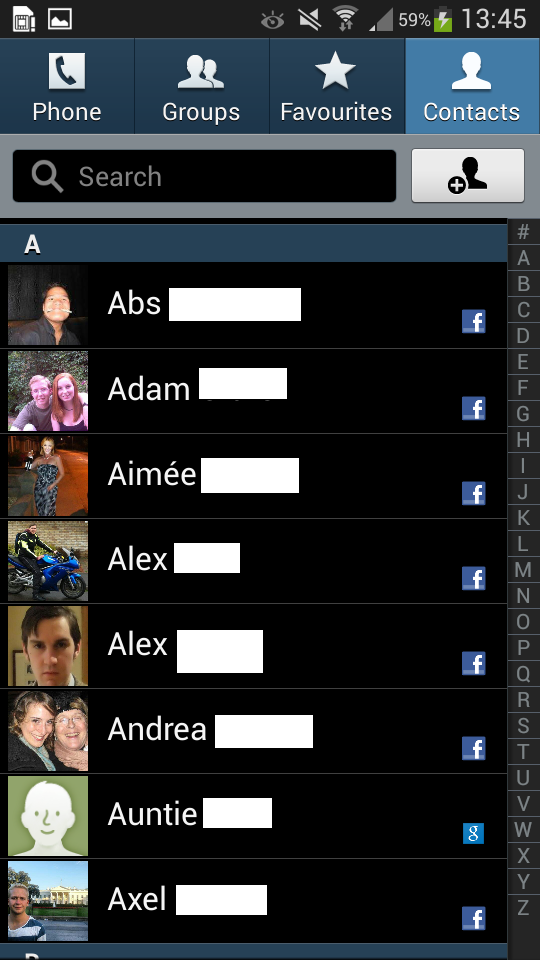
They're laid out in an alphabetical list which you can swipe through or jump to a specific letter of the alphabet by tapping on it. Alternatively there's a search box that you can use to bring up a specific contact.
As well as their name, each contact in the list can also have a picture associated with them, which you can either add yourself or just sync your contacts with Facebook to get their profile pictures.
Tapping a contacts picture will display a pop-up menu with options to call, video call or text them. While tapping a contacts name will bring up their contact card, which also lets you call or text them, but additionally shows any other information that you have on them, be it an email, an address or whatever else.
You can also add new information to a contact from here, as well as changing their ringtone or adding them to your favourites.
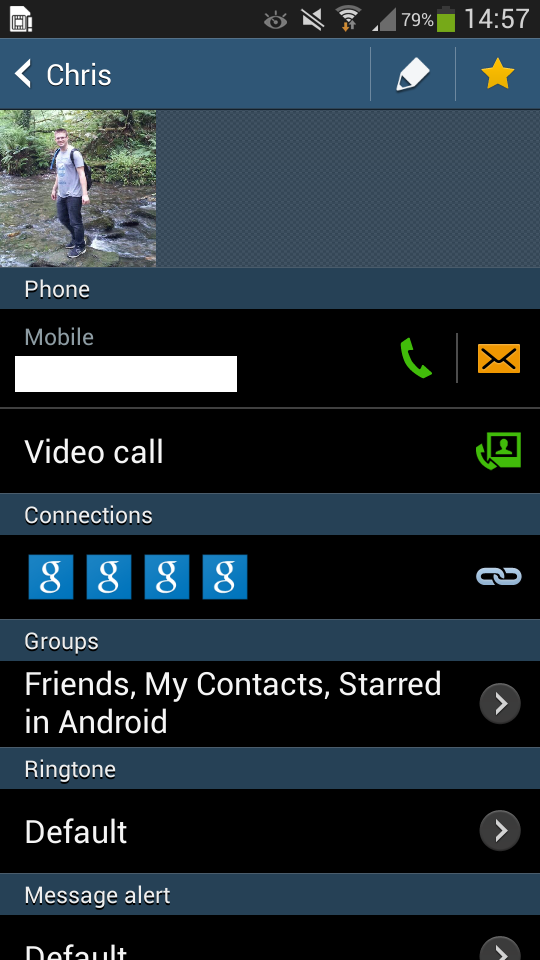
If you tap the menu button from this screen you can see their call and message history, edit them, delete them, add them to a reject list if you want to block their calls, add a shortcut for them to your homescreen, share their details, join them with duplicate contacts or edit them - which will let you add additional phone numbers, notes, nicknames, addresses and more.
Back on the main screen if you long press a contacts name rather than tapping it you'll get a similar set of options.
Sign up for breaking news, reviews, opinion, top tech deals, and more.
If you want to quickly call or text a contact without having to make more than one tap or gesture you can swipe left or right over them.
Swiping right will call them while swiping left will launch your text message app. It's a great way to speed things up and a feature that's sorely missing from most non-Samsung handsets.
Tapping the menu button from the main contacts screen will give you a slightly different set of options, such as being able to import or export contacts, merge accounts, choose which contacts to display, sort contacts by first or last name, add contacts to speed dial or access a help screen.
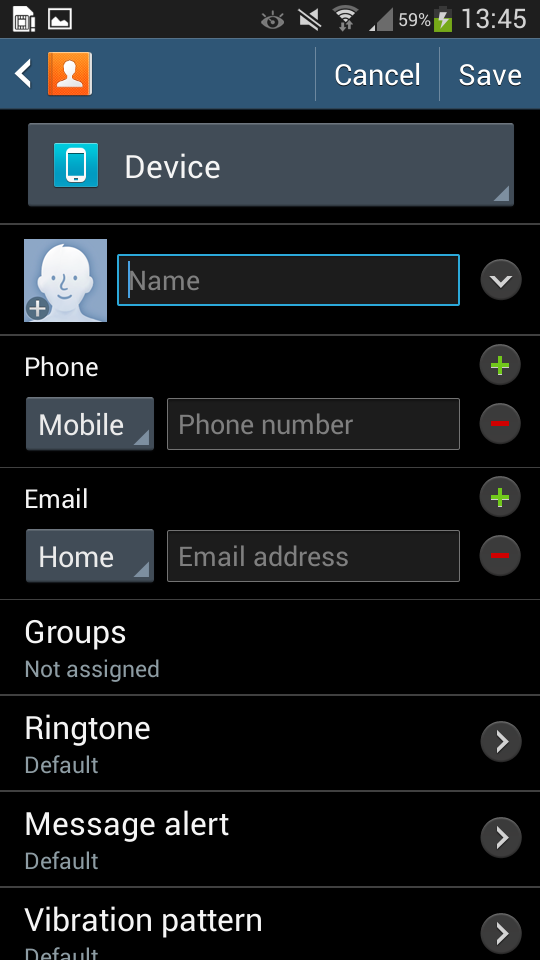
If you want to add a new contact there's a button at the top right of the screen for that. After you tap on it you can pick whether to save the contact to your phone, your SIM card or your Google account.
Then you just fill out their name and number and add any other details you want and then tap the save button.
The contacts screen puts a wealth of options and information at your fingertips but it's all fairly easy to navigate.
As well as the contacts screen itself there are tabs running along the top for 'favourites', 'groups' and 'phone'. Favourites just gives you quick access to your favourite contacts and you have the same options here for them as on the main screen - so you can tap them to open their contact card or call them or swipe them to instantly call or text them.
The groups screen automatically creates a number of groups- such as friends, family and co-workers and even automatically puts contacts in some of them. Beyond that you can create new groups with a tap of the menu button or add contacts to a group by opening the group and tapping the plus button.
Calling
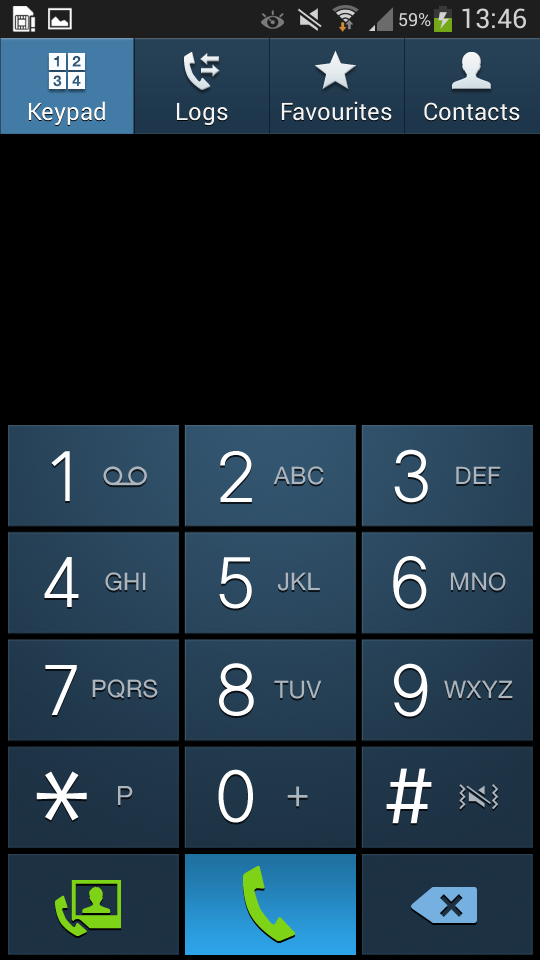
Finally there's the 'phone' tab which takes you to your dial pad. From here you can obviously type out phone numbers, but it also supports smart dialling so once you start typing a number it will bring up suggestions from your contacts. It will also do the same if you type out a name instead of a number.
Rather than accessing the dial pad from the contacts screen you can also go directly to it from the 'phone' icon on the homescreen.
From the dial pad you'll find that an additional icon has appeared along the top - this time for call logs. Tapping on it will show you your call history and let you easily call anyone back.
When a call comes through you can choose to answer or decline it, but once actually on a call there are a few more options than most phones give you.
You can activate the speaker phone, mute the call, bring up the keypad and put the person on hold - all of which is fairly standard. However you can also press a button to take photos while on the call and have them sent in a text message straight to the person you're talking to while you're still on the call.
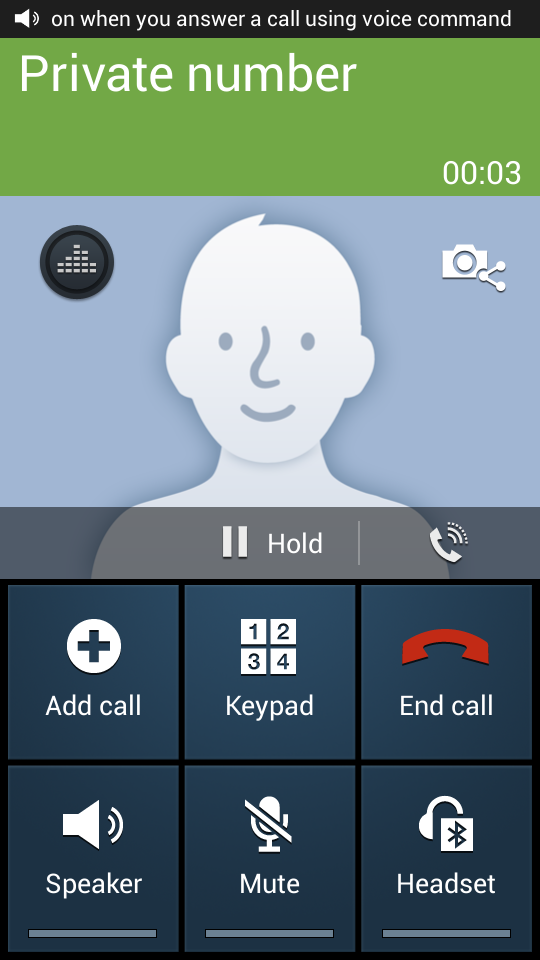
It works well, though we can't imagine that many occasions when you'd feel the need to take and send a picture then and there.
There's also a button to access a call sounds equaliser which lets you change voice sounds to 'soft' or 'clear' or adapt the sound left or right. In practice the differences seemed fairly subtle but they can be noticeable and they can make all the difference, particularly if you're somewhere noisy.
On that note, the main settings screen also gives you the option to run through a sound setup where it tries to find the best overall call sound for you, alongside an option to increase the volume of the ringtone whenever the Samsung Galaxy S4 Zoom is in a pocket or bag.
With or without tweaking the equaliser settings call quality is generally good. In poor signal areas it sometimes became a little distorted but we didn't have any dropped calls.
James is a freelance phones, tablets and wearables writer and sub-editor at TechRadar. He has a love for everything ‘smart’, from watches to lights, and can often be found arguing with AI assistants or drowning in the latest apps. James also contributes to 3G.co.uk, 4G.co.uk and 5G.co.uk and has written for T3, Digital Camera World, Clarity Media and others, with work on the web, in print and on TV.
