How to Open Any File on iOS
As more and more people start to use their iPad as a real work machine and their iPhone as a primary way of managing emails on the move, we need iOS devices to be able to view a huge range of file types — from simple text documents to complex design layouts, 3D models, high-quality sound recordings, and fun videos.
As more and more people start to use their iPad as a real work machine and their iPhone as a primary way of managing emails on the move, we need iOS devices to be able to view a huge range of file types — from simple text documents to complex design layouts, 3D models, high-quality sound recordings, and fun videos.
The iPad and iPhone can view many file types out of the box with no extra software, but in some cases, they need a bit of help from the App Store. Of course, app developers have stepped up here and created a huge range of apps for handling lots of different files, from the common to the specialist. Using the context-sensitive "Open In..." option in iOS, you can send files to apps that support them, many of which let you do much more than just view what’s in the files. Some have great editing capabilities and ways to share the files with others.
A lot of the time, unexpected files come to you over email, so we’ll show you how to open a file in another app right from the iOS Mail app. When someone sends you a URL to download a large file, or you just find one online that you want to download, the lack of a file system can seem to hold you back; there’s no obvious way to use such files, but we’ll show you a way around that, too.
How to Receive and Use Files from Any Source
1. Open from Email
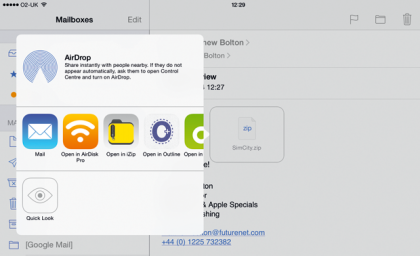
If someone emails you a file, you’ll see it in the email as a little square. Once you scroll down to it, it downloads to your device. (If it doesn’t, tap to start the download). Tap and hold on the file to bring up a pop-up menu and show options for sharing the file or sending it to an app.
2. Open from AirDrop
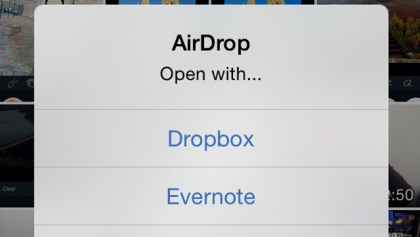
If someone shares a file over AirDrop, you first get a notification asking if you want to receive the file. Accept it and the file comes over — if it’s one of the file types that iOS usually recognises, you’re told what kind of file it is. You can then choose which app to send the file to.
3. Download Web Files
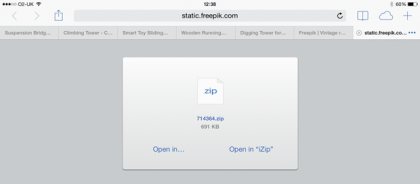
If someone sends you a link to a file hosted online, you can often open it with the right kind of app. If you don’t have one at the time, you can save almost any file to certain apps — we recommend Dropbox. Just choose the option in Safari to “Open in…” rather than the default option.
How to Work with any File Format
1. Office File Formats
Microsoft Office and Apple Pages documents are all supported natively, as are TXT, RTF, and PDF; when you receive one, just tap it to open it. If you want to edit these files, there are some options.
Sign up for breaking news, reviews, opinion, top tech deals, and more.
Microsoft Office for iPad is free for viewing documents, and will always format Office files correctly, something other apps can struggle with. However, you have to pay a yearly subscription if you want to edit documents. Apple’s Pages, Numbers, and Keynote apps are free to anyone buying a new iOS device, and let you open and edit MS Office file types and more. For OpenOffice file formats, including ODT, ODS, and ODP, you can view them for free using OOReader. To edit these document types, use the Documents Unlimited apps by AppsVerse Inc — there are separate iPad and iPhone apps ($4.99 and $3.99 respectively).
If you need to annotate or sign a PDF, Adobe Reader is a good free option which also lets you open encrypted PDFs (such as legal documents). If you’re working with lots of PDFs, however, GoodReader 4 ($6.99) is a more organized way to manage these files.